3Dプリンターでプリントするために、3DデータをスライサーでGコードに変換します。この変換時のパラメータをスライサーに指示する必要があります。Curaの場合、プリント設定の値でコントロールすることになります。デフォルト値で印刷できることが多いのですが、うまく印刷できないときや、印刷に綺麗さを求めたり、反対に早さを求めたりする時には設定を変更します。今回はこのプリント設定の簡易設定を見ていきます。
プリント設定
今回もサンプルデータとしてAnycubic MEGA-Sに付属していたフクロウさんのデータを使います。
画面は3Dデータを読み込んだ直後の状態です。
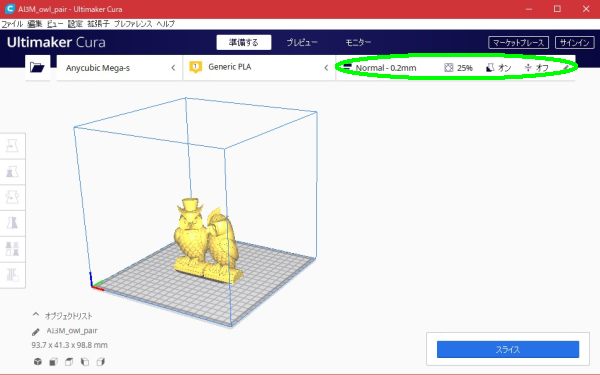
画面上部右側にプリント設定の値が表示されています。この値は、あらかじめ標準的な値がプロファイルとして登録してあり、その設定データが読み出されています。設定を変更する場合はこの表示部分をクリックして、プリント設定の画面を出します。
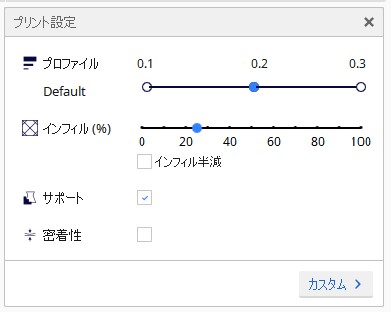
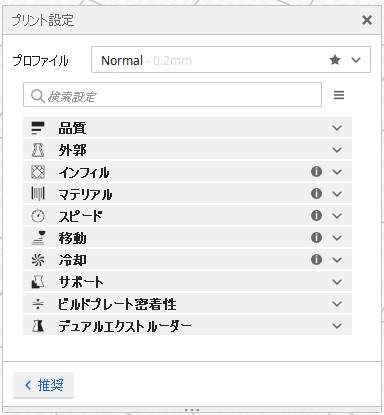
プリント設定には簡易設定と詳細設定の二つがあり、どちらが表示されるかは、前回終了した時の状態によります。初めての時は簡易設定が表示されます。切り換えは下部の [カスタム >] または [< 推奨] をクリックします。今回の記事では簡易設定についてのみ解説します。
簡易設定
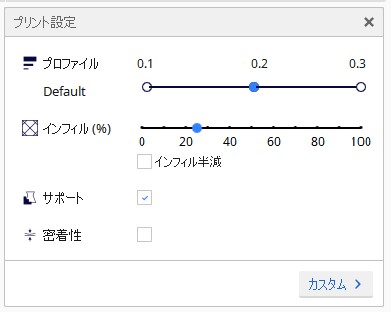
簡易設定ではプロファイル、インフィル、サポート、密着性の4項目を変更できます。
プロファイル
プロファイルと表示されていますが、実質変更するのは、レイヤー高さです。プリントするときの1層の厚さを指定します。一般的に数字が小さいと高品質、大きいと低品質となります。また印刷時間は数字が小さいと長くなり、大きいと短くなります。印刷物の使用目的などによって、何処でバランスさせるのかを決定します。
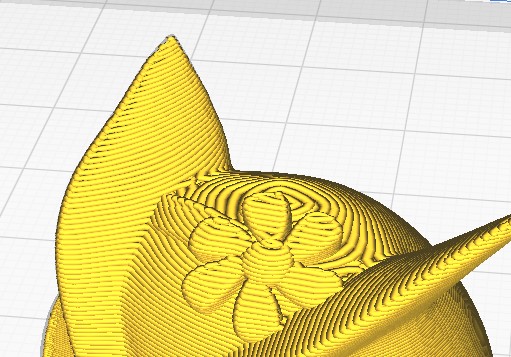
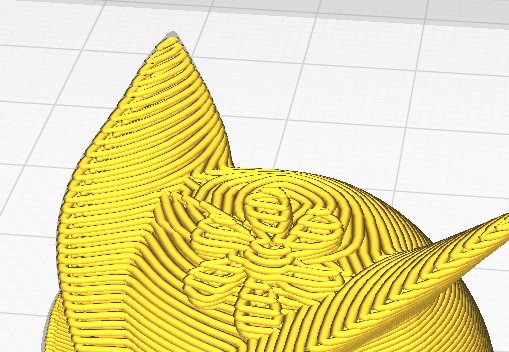
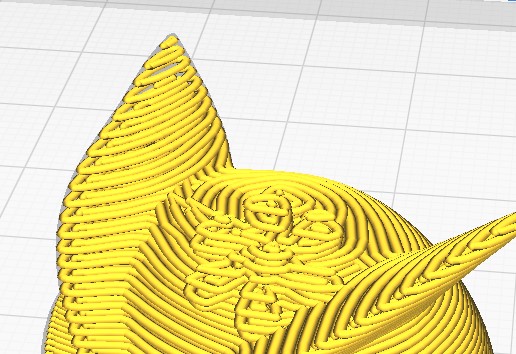
3種のレイヤー高さを比較してみました。画面で見ると顕著な差が見て取れますが、

印刷された現物はそれほどではありません。
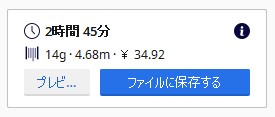

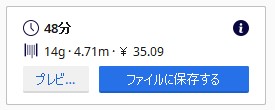
図5から図7を印刷したときの時間です。結構な差があります。それに対して使用するフィラメントの量はほとんど影響を受けません。
インフィル
印刷物内部の支持材の割合を設定します。数字が小さくなるほど支持材が少なくなり空洞の割合が増します。軽くてフィラメントの消費が少ないですが、弱くなります。100%にすると内部がすべてフィラメントで埋め尽くされます。
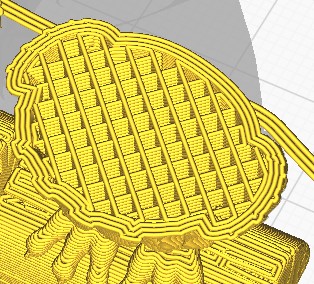

インフィルが25%と50%の比較です。ちなみに詳細設定だとインフィルの形も変更できます。
インフィル半減
インフィル半減のチェックを入れると下部のインフィルが少なく、上部へ行くほど増えていきます。この時、インフィルの値は90%で固定となり簡易設定では変更できませんが、詳細設定だと任意に変更できます。


インフィルの上部に外郭が印刷がされますので、インフィルが丈夫な方が仕上がりが良くなりますが、全体の密度を高くすると、重さやフィラメント消費のデメリットがあります。上部外郭に影響の少ない下部インフィルを少なくすることでデメリットを回避できます。
サポート
下に何も無いところに印刷は出来ませんので、その支えとしてサポートを印刷していきます。どの程度のオーバーハングになればサポートがいるのかはフィラメントの種類、印刷条件によって様々です。ちなみにこのフクロウは全くサポート無しで印刷できます。サポートにチェックを入れて印刷すると次のようになります。
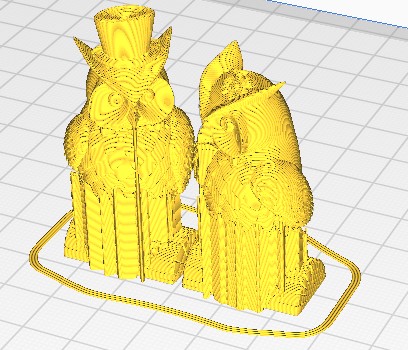

どの程度のオーバーハングになったらサポートを付けるかは簡易設定では指定できませんが、詳細設定では可能です。
密着性
ヒートベッドとフィラメントの密着性を高めるためモデル底面の周りに小細工をします。簡易設定では付ける付けないの設定のみですが、詳細設定では3種類の中から選べます。

フィラメントの溶出を安定させるためにモデル外周部に何周か線を引きます。モデルの密着性向上には直接寄与しません。
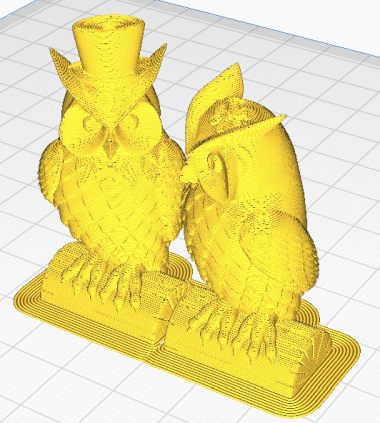
印刷物底面脇に1層だけ線を引きます。簡易設定ではこちらが選択されます。

密着性のより悪いフィラメントを使うときに使います。何層重ねるかは詳細設定で指定できます。
スライス
プリント設定が完了したらいよいよスライスです。
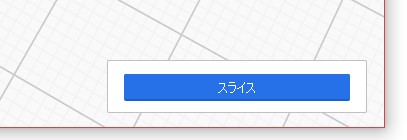
画面右下の [スライス] をクリックするとスライスが実行されます。多少時間がかかります。
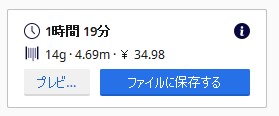
完了するとクリックした部分に印刷時間や使うフィラメントの重さ、長さ、コストなどが表示されます。この表示の元になるデータはプレファレンスのマテリアルに設定します。¥マークが出てますがこちらはプレファレンスの一般に設定箇所があります。
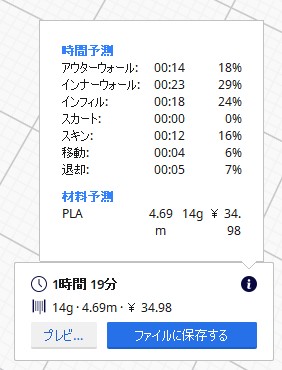
“i” の上にマウスカーソルをおくと、印刷時間の詳細が表示されます。
プレビューの操作
スライスが完了すればプレビュー画面で積層の様子を見ることができます。
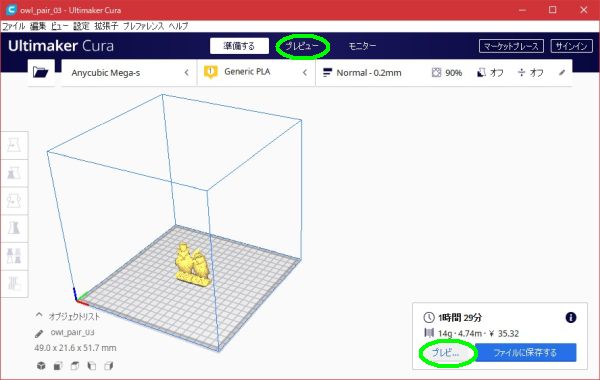
画面上部または右下のプレビューをクリックするとプレビュー画面に切り替わります。
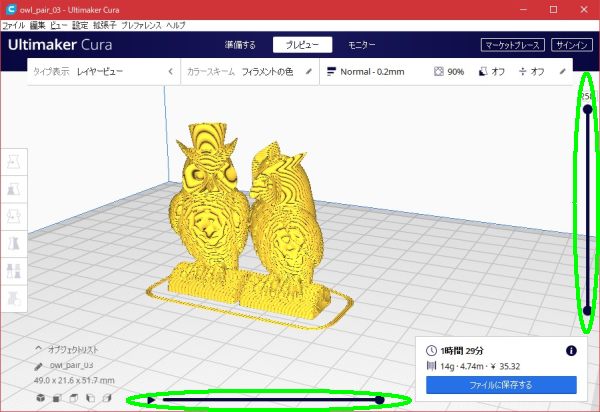
画面の右と下にスライダーが表示されます。
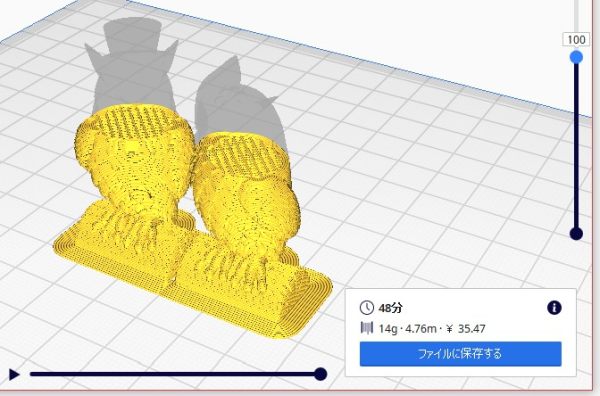
右側スライダーをマウスでドラッグすると層の移動ができます。また、スライダーがアクティブな状態 (上部の丸が青)であればキーボードの上下矢印キーで一層ずつ移動できます。
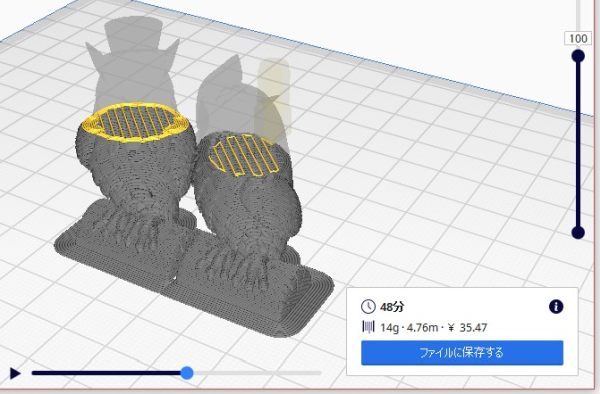
下のスライダーをドラッグするかプレイボタンを押すと、右側スライダーで選択した層内でノズルがどのように動くかシミュレーションできます。キーボードの左右矢印キーも使えます。
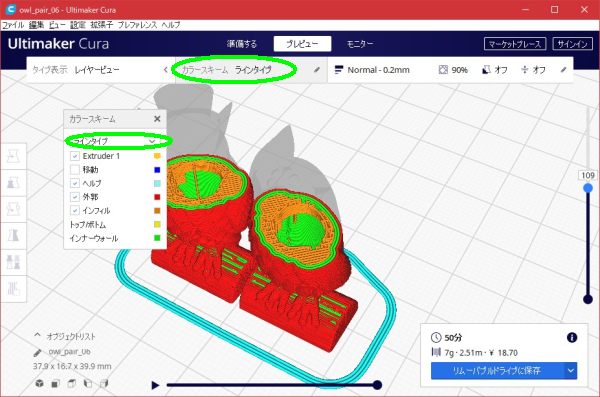
画面中央上部のカラースキームが初期状態ではフィラメントの色になっています。文字部分をクリックすると設定のウィンドウが出ます。ラインタイプを選択すると同じフィラメントでも、一番外側、内側の壁、支持材などの見分けが付くようになります。他にも何種類か有ります。欲しい情報が得られるよう切り替えてください。
プレビュー画面で確認中にプリント設定の設定値を変更するとスライスデータがクリアされますので、再度、スライスボタンでスライスしてください。
保存
図27の右下、[ファイルに保存する] で保存します。SDカードなどを入れていないときは、保存する場所とファイル名を指定して保存します。
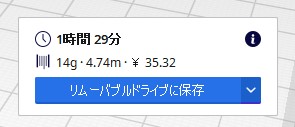
SDカードなどが挿入されていると、[ファイルに保存する] が [リムーバブルドライブに保存] に変わります。クリックすると、そのドライブのルートに保存されます。この際、ファイル名は訪ねてきませんので、画面左下のプロジェクト名をあらかじめ変更しておきます。
SDカードやUSBメモリーなどを二つ以上さしている場合は [リムーバブルドライブに保存] 横の”v”をクリックして保存先を選択できます。

保存後に直ぐ取り出す場合は [取り出す] をクリックすると、
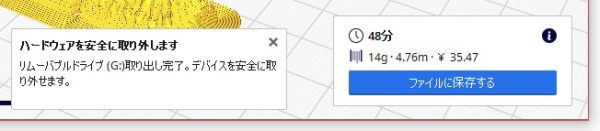
安全に取り外せる状態になります。
あとがき
今日はデータの保存まで見てきました。これで一応、印刷したい3Dデータがあれば印刷できるようになりました。明日あたりから欲しいものの設計に取りかかろうかと思います。さて、ちゃんと機能する物ができるのか。楽しみです。まずは簡単な物からチャレンジですかね。

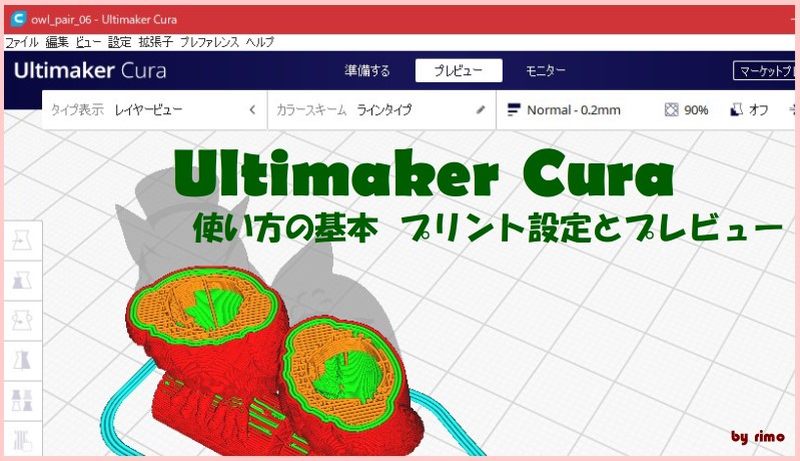


コメント