2021/11/09にCuraの4.12.0がリリースされました。Curaのインストール方法については、4.8.0の時に一度書いていますが、10月にWindows11もリリースされましたので、最新のOSと最新のCuraの組み合わせで、インストールと初回起動時の設定について再掲載です。また、バージョン4.11.0が残っている状態でインストールするとどうなるのかについても触れています。
2021/11/19 追記
本日、早くもバージョン 4.12.1 がリリースされました。新しい機能が追加されたわけではなくバグの修正のみのようです。インストールも4.12.0と変わりありませんので、4.12.1と読み替えてご覧ください。
この記事では、Anycubic の Mega-s というプリンターを使うことを前提として初回起動時の設定を行います。
ダウンロード
Ultimakerのサイトから最新版のファイルをダウンロードします。日本語のサイトと英語のサイトがありますが、どちらも内容に変わりはありません。ダウンロードするファイルも同じです。お好きな方でどうぞ。説明は日本語のサイトで行います。
- 日本語サイト:https://ultimaker.com/ja/software/ultimaker-cura
- 英語サイト:https://ultimaker.com/software/ultimaker-cura
無料ダウンロードの部分をクリックします。
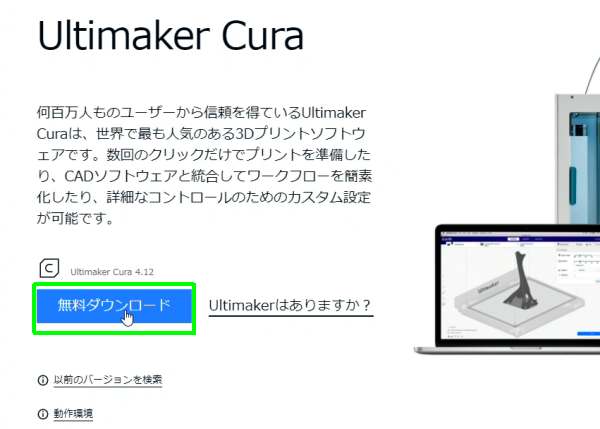
OSを選択するページが表示されます。この記事の対象はWindows11ですので、WindowsのCuraをクリックします。
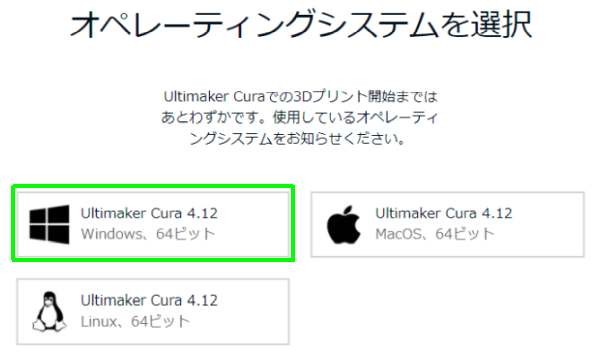
いきなりダウンロードが始まります。この後、ブラウザ上のメニューから直接開くか、ダウンロードしたフォルダに移動して対象ファイルをダブルクリックするかはお好みで。私はフォルダを開いてダウンロードしたファイルのファイル名などを確認した上で起動することが多いです。
Google Chromeの場合は、画面左下にダウンロードしたファイルが表示され、ファイル名右側の下三角をクリックすると選択肢が表示されます。
「開く」をクリックするとダウンロードしたファイルが実行されインストールが始まります。
「フォルダを開く」をクリックした場合は、ファイルをダウンロードしたフォルダが開かれますので、Ultimaker_Cura-4.12.0-amd64.exeをダブルクリックでインストールが始まります。
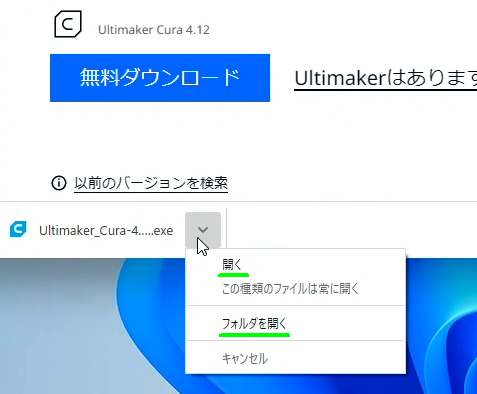
インストール
ダウンロードしたファイルを開くと、まず、Windows11が画面を暗転させて、ファイルを起動して良いかどうか聞いてきます。「はい」をクリックして次に進みます。

続いて、制御がCuraに移ります。
バージョン4.11.0がインストールしてある場合には、新しいバージョンをインストールする前に旧バージョンを削除するかどうかを聞いてきます。
旧バージョンが無い場合は、”セットアップウィザードへようこそ“の画面に進みインストールが始まります。
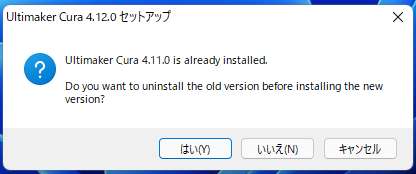
ここで、「いいえ(N)」を選択すると、4.11.0はアンインストールされず、二つのバージョンが同居することになります。この場合、旧バージョンで選択していたプリンターとその設定値や、プレファレンスで設定していた値、最後に設定していたプリント設定の値などが引き継がれます。画面は”セットアップウィザードへようこそ“へ進みます。
「はい(Y)」を選択した場合は、4.11.0のアンインストールが始まります。「アンインストール(U)」をクリックします。

アンインストールする時に、4.11.0の設定ファイルを削除するかどうかを聞いてきます。
「はい(Y)」を選択すると、Cura本体のみだけで無く、設定ファイルも削除されますので、プレファレンスで設定していた内容やプリント設定の値が引き継がれません。選択していたプリンターやその設定値についても同様です。心機一転、一から設定し直したい場合は「はい(Y)」をクリック。
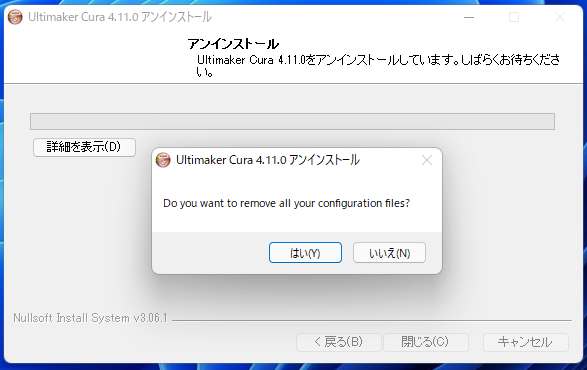
「いいえ(N)」を選択すると、Cura本体は削除されますが、いくつかの設定ファイルが残りますので、選択していたプリンターとその設定値、プレファレンスで設定した内容、最後に印刷したときのプリント設定の値などが引き継がれます。Start G-codeを変更していたり、こだわりのプリント設定がある場合などは、こちらを選択すると再設定の手間が省けます。
旧バージョンのアンインストールが終了しますので、「閉じる(C)」をクリックします。
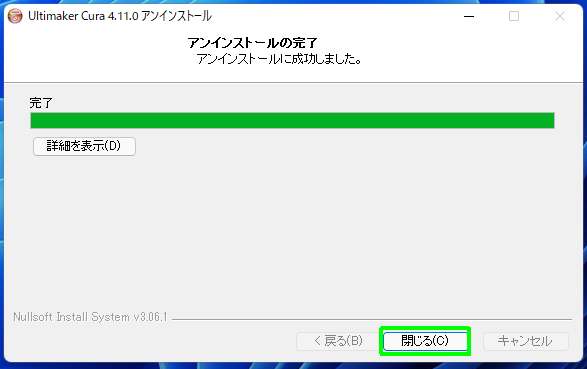
“セットアップウィザードへようこそ”の画面が表示され通常のインストールに戻ります。
以降は今までにCuraを一度もパソコンにインストールしていない場合の説明になります。旧バージョンの有無、アンインストールの有無、設定ファイル削除の有無によって表示されないダイアログがあります。
インストールを続けても良いか聞いてきますので、「次へ(N)>」をクリックします。

ライセンス契約書が表示されますので(よく読んで)「同意する(A)」で次に進みます。
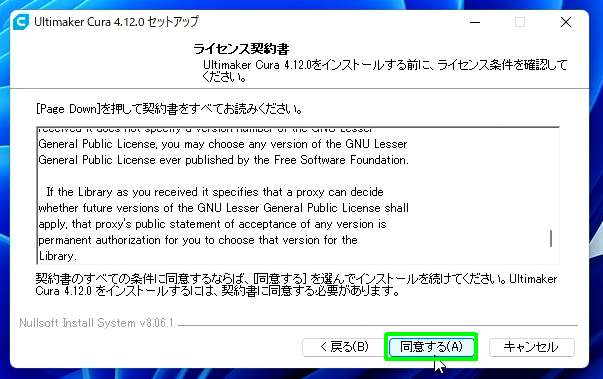
インストールするフォルダを指定します。Curaは複数の異なるバージョンをインストールすることができますので、デフォルトのようにフォルダ名にバージョン等を含めて区別する方が賢明です。 「次へ(N)>」 をクリック。
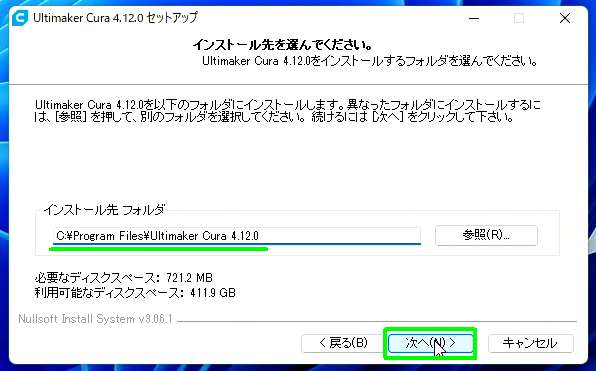
スタートメニューのフォルダを指定します。インストール先とは異なり、スタートメニューフォルダのデフォルトに、バージョン名は含まれません。問題なければ 「次へ(N)>」 をクリック。
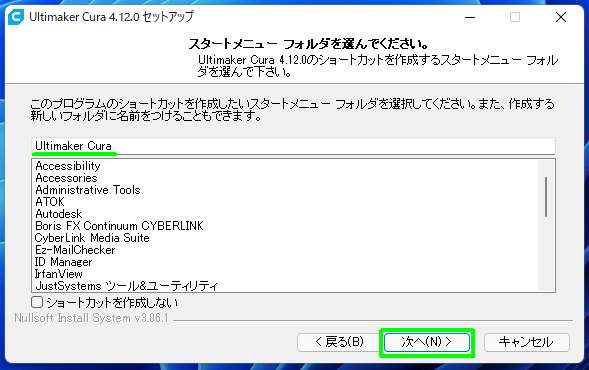
ちなみに、デフォルトのスタートメニューフォルダで、複数のバージョンをインストールした場合のスタートメニューは次のようになります。
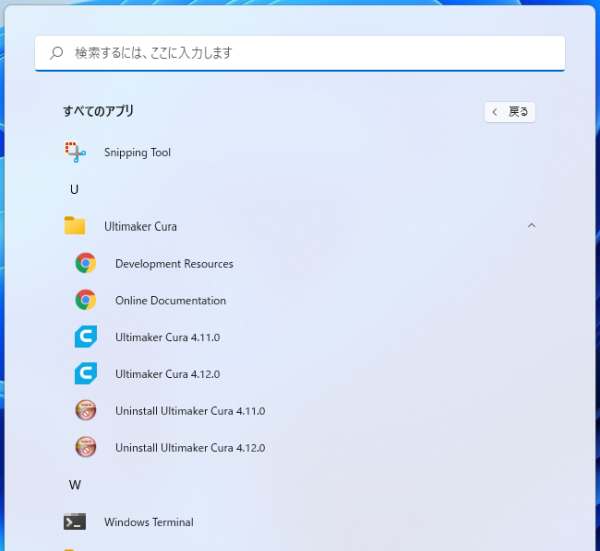
も一つ、ちなみに、それぞれのバージョン名を追加したスタートメニューフォルダ名(Ultiimaker Cura 4.12.0など)を指定してインストールすると、スタートメニューにはそれぞれのバージョンでフォルダが出来上がります。使用時には特に問題なく使えるのですが、アンインストールした時に、スタートメニューからフォルダが削除されません。プログラム自体はアンインストールされていますので、スタートメニューの残骸から立ち上げようとすると、プログラムが無いと怒られます。残骸を消すには、C:\ProgramData\Microsoft\Windows\Start Menu\Programs\以下にある該当するフォルダ(Ultimaker Cura 4.11.0など)の中身とフォルダ自身を削除する必要があります。
話を元に戻します。
続いて、インストールするコンポーネントを選択します。Curaに限らず新しいソフトをインストールするときにいつも悩むのが、このコンポーネントの選択です。デフォルトで選択されているのは、Arduino Drivers、Install Visual Studio 2015 Redistributable、Open STL files with Curaの3つです。通常、何も考えずデフォルトで大体大丈夫なことが多いですが、無駄なものを入れたくない性分なのでいつも悩んでしまいます。この記事ではデフォルトのコンポーネントを選んだ状態で説明します。
コンポーネントを確認して「インストール」をクリックします。これ以降、戻るボタンがグレーアウトして後戻りできなくなります。
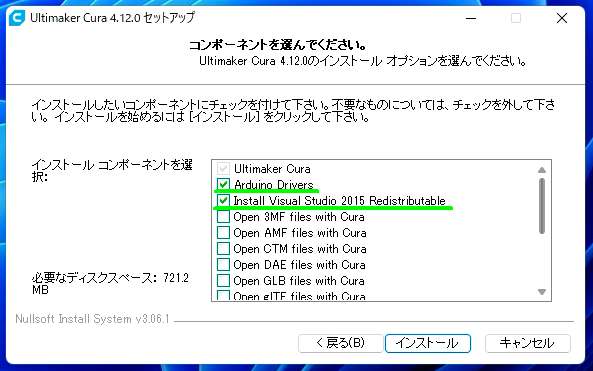
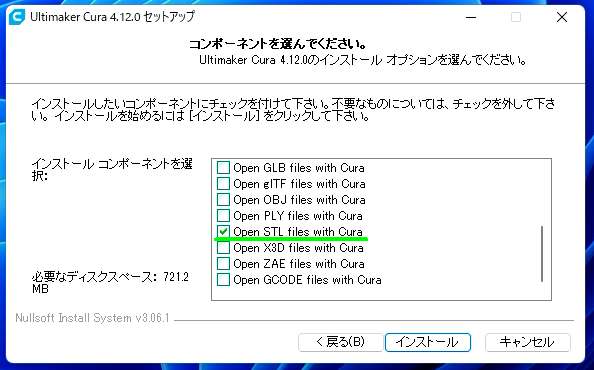
インストールが開始されます。
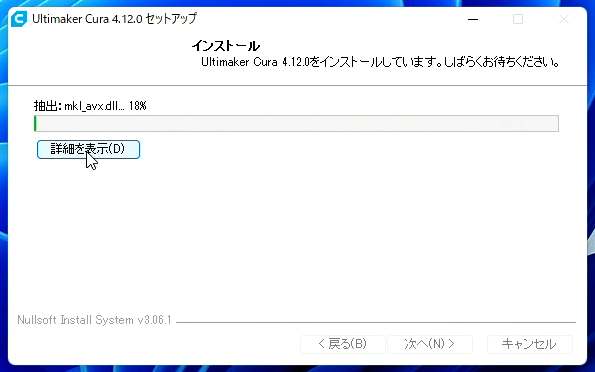
選んだコンポーネントに関係するファイルをインストールするかどうかの問いかけが2回ありますので、二つともインストールをクリックします。
このダイアログは過去にCuraをインストールしていた環境では表示されません。
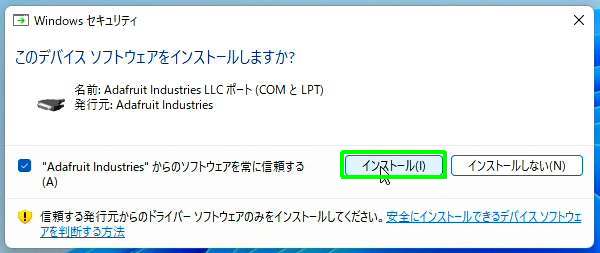
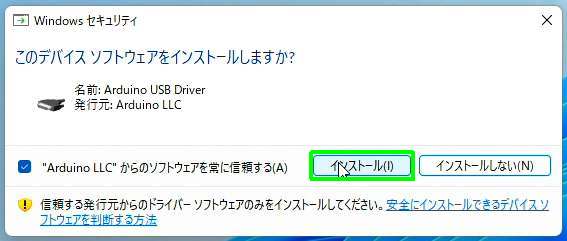
以上でインストール完了です。続いて、初回起動時の操作に進みます。

コンポーネント選択に関する検証をしてみましたので、気になる方はこちらの枠をクリックしてみてください。
4.8.0の時に書いた記事では、特に検証すること無くArduino Driverのみチェックを外してインストールしましたが、デフォルトでインストールされる三つのコンポーネントが本当に必要なのかどうか気になったので、まっさらのWindows11にCuraをインストールして確認してみました。
以下のように、すべてのチェックを外してCura本体のみのインストールです。
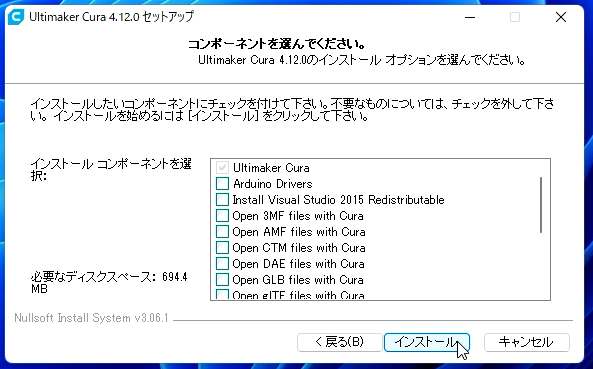
Open STL files with Cura のチェックも外しています。
結果ですが、何の不都合も無く起動し、STLや3MFのモデルの読み込みやスライスもできますし、USBケーブル接続(VCPドライバは入れました)で印刷もできてしまいました。ということで、私の環境での結論は追加コンポーネントは必要なし、となりましたので、しばらく、これで運用してみようと思います。何か不都合が出たらご報告します。ちなみに、三つのチェックを外すと、26.8MBの容量が節約できます。
余談ですが、デフォルト通りのチェックでインストールすると以下のファイルがインストールされます。Cura本体以下の四つのドライバは、Curaをアンインストールしても残ってしまいます。

初回起動時の設定
ダウンロードしたファイルを起動すると、しばらくローディング画面が表示されます。

はじめてCuraをインストールする場合には、ファイアーウォールのブロックを解除するかどうかを聞いてきます。
ネットにつないで何かするようなアプリではない気がしますので、私はキャンセルをクリックしています。この後に出てくる、匿名でのデータ提供を許可していても、特にエラーは出ませんし、マーケットプレイスからプラグインをインストールする操作にも影響はありません。Ultimakerアカウントでログインしてクラウドを使ったりするときに問題になるのかもしれませんが、ログインしたことがありませんので分からないです。ブロックしなくても気にならない方は「アクセスを許可する(A)」をクリックして問題ないと思います。
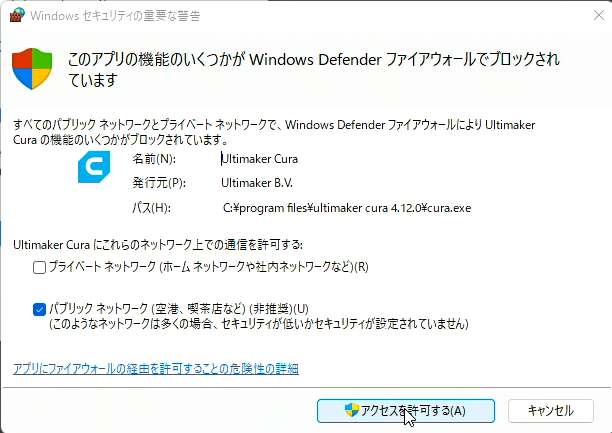
「Get started」をクリックすると初期設定が始まります。
なお、旧バージョンをアンインストールしなかった場合や、アンインストールしたけど設定ファイルを残した場合は、このダイアログを含む数ステップが省略され、新機能が表示される画面に飛びます。
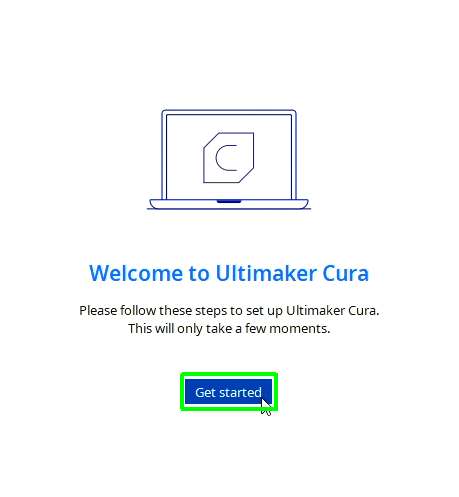
同意してください。先に進めませんので。
内容は、このソフトを使って何か起きても自己責任だからUltimakerは何も責任を負いません。てな感じです。
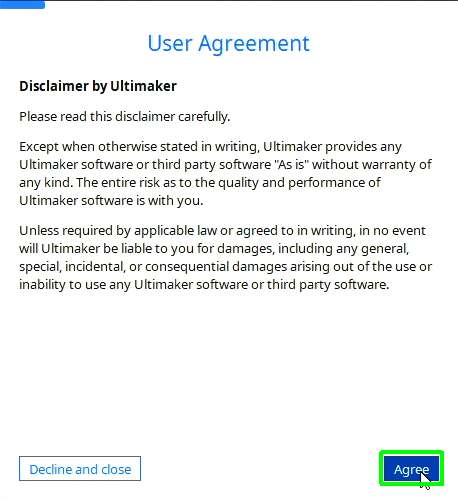
ソフトの改善のため印刷データなどを収集するそうです。よろしければ「Next」で次に進みます。設定を変えたければ、”More information” をクリックします。
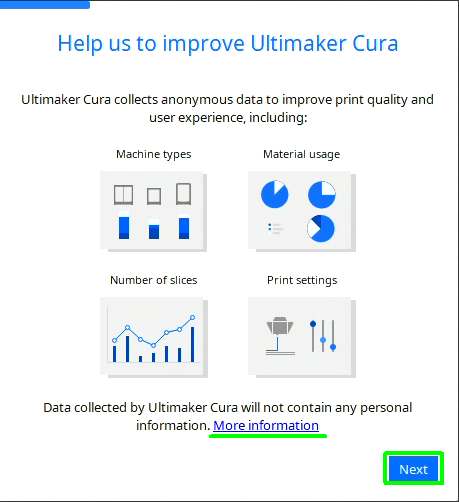
“More information” をクリックした場合は、次のようなダイアログが開き、収集するデータがどんなものであるかのサンプルが表示されます。このデータなら問題ないなと思えば、デフォルトの”Allow sending・・・”のチェックが入った状態で「OK」を、収集されたくないときは、”I don’t want・・・”にチェックを入れて「OK」をクリックしてください。なお、この選択はインストール後にプレファレンスの設定ダイアログから変更できます。
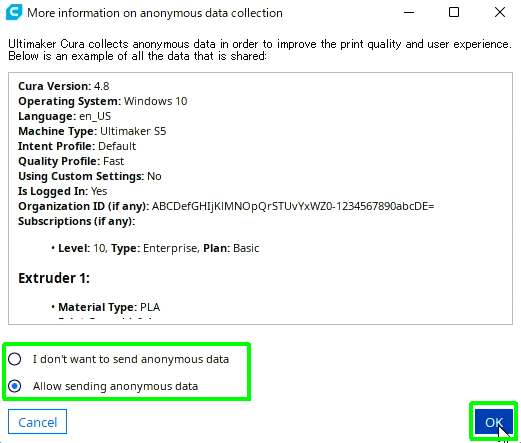
Ultimaker platformにログインするかどうかを選択します。私はアカウントを作成していないので、ここでサインインしたときにどうなるのかは分かりません。以降の説明は「Skip」を選択したときの場合です。
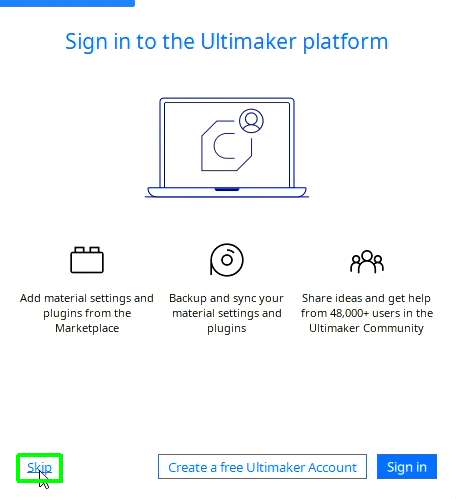
プリンターを追加します。あらかじめ準備されているプリンターの中から選択します。ここに選択肢が出てこないプリンターは設定ファイルが無いので対応していません。インストールする前に自分のプリンターが対応しているかどうかを知りたい場合は、GitHub repositoryに一覧(設定ファイルの一覧です。ファイル名から推察してください。)がありますので確認できます。
Mega-s はネットワーク接続で印刷するプリンターではありませんので、「Add a non-networked printer」をクリックして選択肢を表示させます。
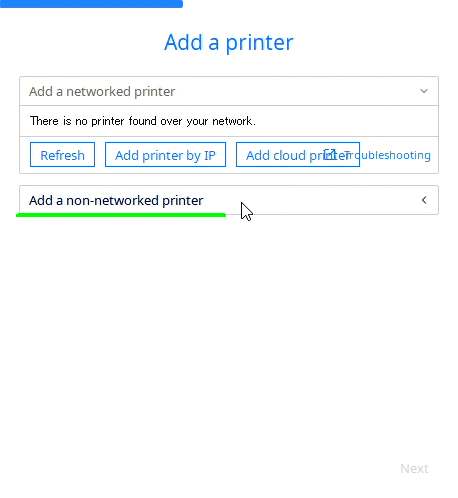
自分のプリンターを選択します。右側のPrinter nameは好みの名称に変更して問題ありません。
ここでは、1台しか追加できませんので、異なるプリンターを複数台持っている場合は、インストール後に追加します。

4.12.0の新機能が表示されます。「Next」でいくつかの新機能の説明書きを見ることができます。必要なければ「Skip」で飛ばせます。
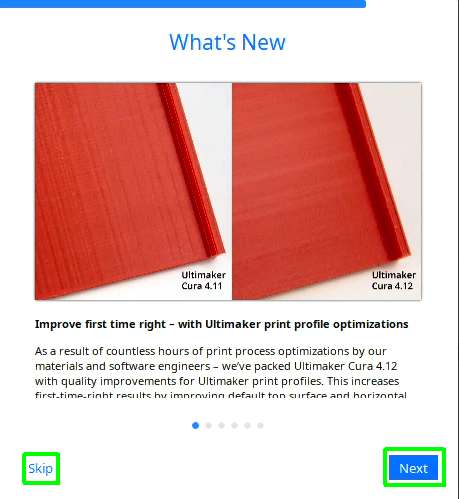
上記の新機能をすべて見るか、「Skip」をクリックすると、4.12.0のリリースノートが表示されます。
なお、ここで表示される、[What’s New] と [Release Notes] は、インストール後にヘルプメニューの「新情報」から見ることができます。
「Finish」で初期設定が完了しCuraが使えるようになります。
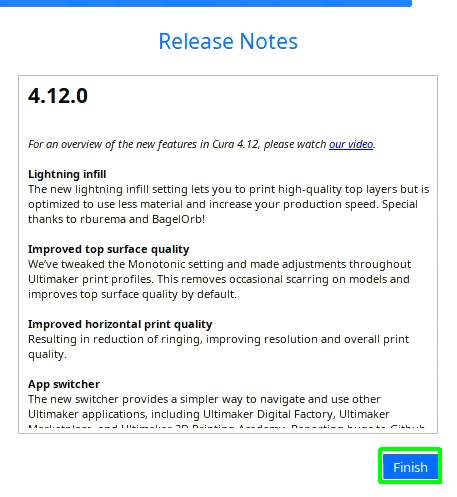
このあと、自分好みにいろいろ設定を変更していきます。
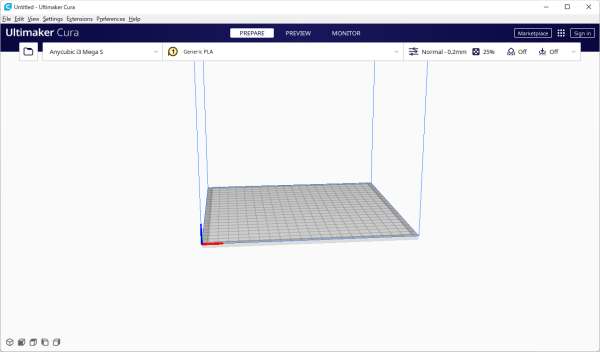
日本語表示の設定
Curaの日本語表示は少し怪しいところがありますので、英語のまま使うかどうか悩んでしまいますが、変更する場合は、メニューの「Preferences」から「Configure Cura…」をクリックしてPreferencesのダイアログを表示させます。
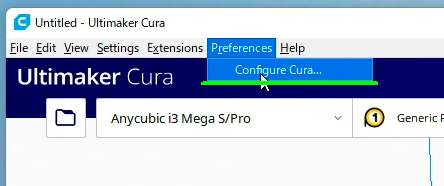
Englishの部分をクリックで日本語を選択し、「Close」でプレファレンスのダイアログを閉じます。
Curaを再起動しないと反映されないので、一度終了して立ち上げ直します。
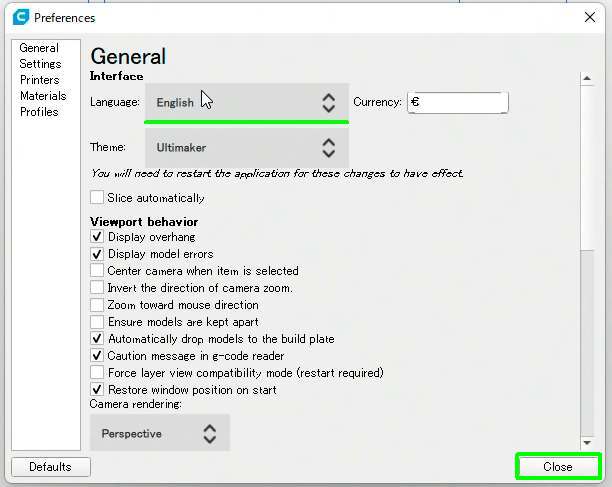
日本語表示で起動します。
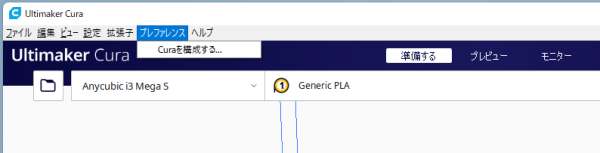
あとがき
最新のCuraのインストールについて見てきました。真新しいOS、Windows11でも問題なく動作するようです。まだ、がっつりと使い込んでいませんが、新しい機能が増えただけで無く、表だって変更をアナウンスしていないけれど微妙に仕様変更しているところがあるみたいで、End G-codeを少々変更する必要がありました。この辺については近いうちに記事にしようと思っています。

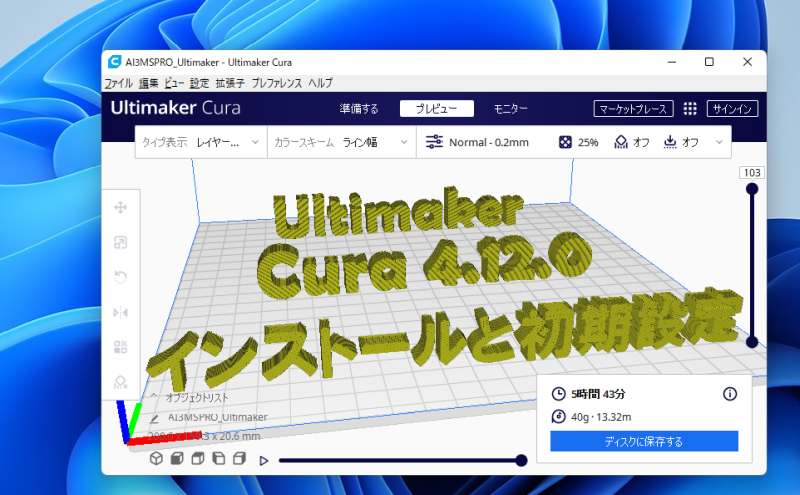

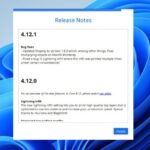
コメント