3Dプリンター (この記事では Anycubic MEGA-Sを対象としています) でプリントするためには、3Dデータをスライサーに読み込み、様々な条件の設定をし、Gコードとして保存する必要があります。今回は初めてCuraを使う方を対象としてファイルの読み込みから、オブジェクトの配置までのお話しをします。
ファイルの読み込み
3Dデータを読み込むには次の三つの方法があります。
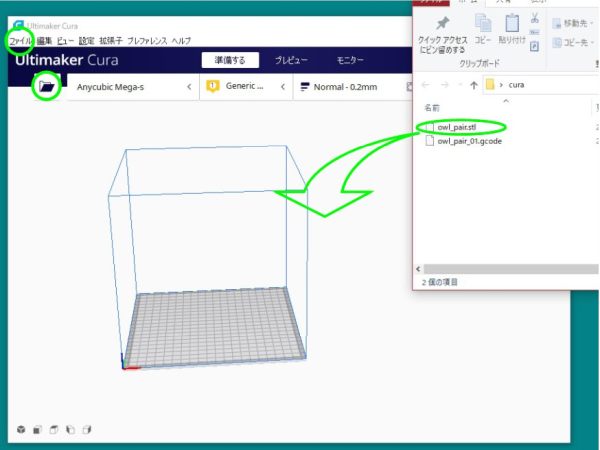
- メニューバーの[ファイル] > [ファイルを開く] から選択する。
- 画面左上のファイルを開くアイコンをクリックして選択する。
- ファイルを画面上にドラッグ&ドロップする。
ファイルを読み込むとそのデータがテーブル上に配置されます。
ファイルは複数読み込むことができます。
もし3Dデータに異常があればエラーが表示されます。
ユーザーインターフェース
視線の移動
画面上にはテーブルとテーブル四隅から伸びている青い線でプリンターの可動範囲が表現されています。まずはその画面の基本操作から。
- 視点の回転
マウスの右ボタンでドラッグすると視点が回転します。 - 視点の平行移動
マウスのホイールを押し込んだままドラッグすると視点が平行移動します。 - 視点の拡大縮小
マウスのホイールを回転させるとズームイン・ズームアウトします。
このほかにも次に説明する画面2の左下にあるカメラ位置のアイコンをクリックしても視点の移動ができます。
画面構成
画面の何処で何を操作するのかを説明しておきます。
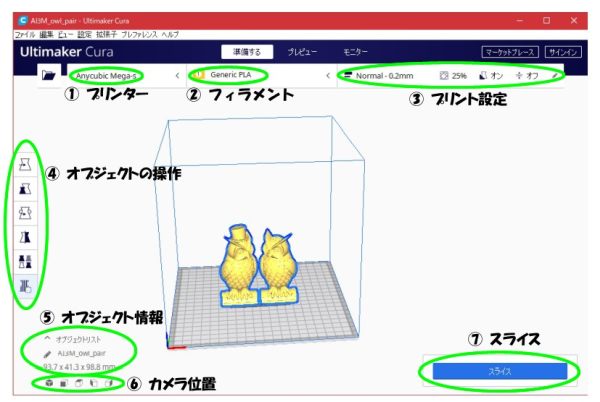
1.プリンター
利用するプリンター名が表示されます。Curaをインストールするときに設定した、ANYCUBIC MEGA-S が表示されています。ここをクリックするとプリンター管理画面が開き、プリンターの選択や設定ができます。
2.フィラメント
利用するフィラメントが表示されます。ここをクリックするとフィラメント選択画面が開き、フィラメントの選択や設定ができます。
3.プリント設定
代表的なスライス条件が表示されています。クリックすると細かい条件を設定することが出来ます。こちらは別記事で取り上げます。
4.オブジェクトの操作
読み込んだオブジェクトの操作をするアイコンが並んでいます。拡大縮小、回転、テーブル上の何処に配置するかなどの操作をします。詳細は後述します。
5.オブジェクト情報
読み込んだオブジェクトの情報が表示されます。
一行目のオブジェクトリストをクリックすると読み込まれているファイル名が表示されます。
2行目はプロジェクト名です。ここで変更することが出来ます。保存されるGコードはこの名前に拡張子gcodeがついたものになります。
3行目はオブジェクト全体のサイズです。
6.カメラ位置
カメラ位置(視点)を変更します。
7.スライス
このボタンをクリックすることにより、実際のGコードが生成され、プレビュー画面で積層状態が確認できるようになります。
オブジェクトの操作
操作したいオブジェクトをクリックして選択すると、画面左のオブジェクトの操作アイコンがアクティブになります。
[shift] を押しながらクリックすることによりオブジェクトを複数選択することができ、同時に移動や、回転が出来ます。
拡大や移動の結果、プリンターの可動範囲からはみ出した場合はオブジェクトの色が変化して知らせてくれます。
では上のアイコンから順に見ていきましょう。
オブジェクトの移動
テーブル上にオブジェクトを複数配置する場合などに操作します。
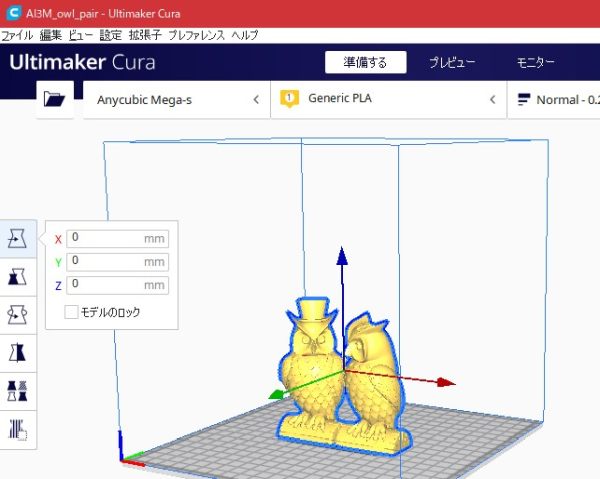
一番上のアイコンをクリックするとオブジェクトに図3のようにXYZ各軸に矢印が表示されます。オブジェクトをドラッグすると移動します。また、数値入力欄に数値を直接入れても移動します。
モデルのロックにチェックを入れるとロックされ動かなくなります。ただし、ドラッグ操作で動かないだけで、数値を変更すると移動します。
オブジェクトの拡大縮小
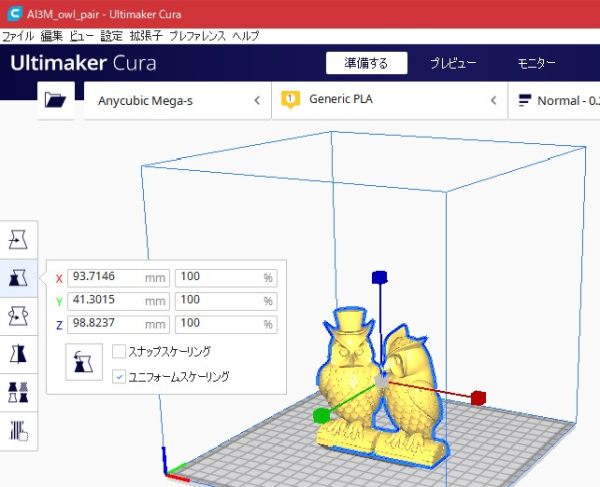
上から2番目のアイコンをクリックすると、オブジェクトにキューブ付きの線が表示されます。拡大縮小したい軸のキューブまたは線をドラッグするとその軸の方向にのみ拡大縮小されます。
ただし、ユニフォームスケーリングにチェックが入っていたらどの軸をドラッグしてもXYZ各軸の比率を保ったまま拡大縮小します。
逆にユニフォームスケーリングにチェックが入っていなくても軸線以外のオブジェクト部分をドラッグすると比率が保たれたまま拡大縮小します。
スナップスケーリングにチェックを入れるとドラッグ時に10%ずつ変化します。
[shift] を押しながらドラッグすると、スナップスケーリングのチェックと逆の動作になります。
すなはち、スナップスケーリングにチェックが入っていても [shift] を押しながらドラッグするとスナップされることはなく、チェックが入っていなくても [shift] を押しながらドラッグするとスナップされます。
数値入力では長さまたは、比率で指定できます。
リセットしたいときはチェックボックス左側のアイコンをクリックします。
オブジェクトの回転
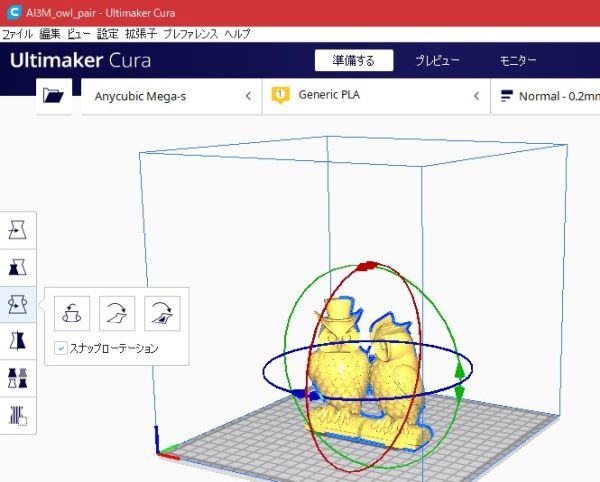
上から3番目のアイコンをクリックすると、各軸にフープが表示されます。回転させたい軸のフープをドラッグすると回転します。何度回転したのかはマウスの近くに表示されます。
スナップローテーションのチェックを入れると15度ずつの動きとなりますが、[shift] を押しながらドラッグすると1度ずつ回転します。[shift] を放すとそのときの角度からスナップします。
例えば、[shift] を押しながら40度まで回転させ、そこで [shift] を放すと次のスナップは55度や25度になります。
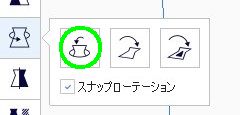
ここをクリックすると回転がリセットされます。
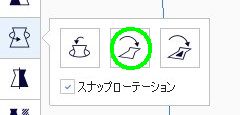
こちらは平らな面を検出してその面が底面となるように移動します。
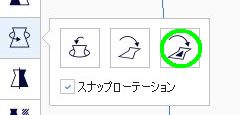
一つのオブジェクトに複数の平面が存在する場合にどの平面を底面にするのか指定します。
オブジェクトの反転

上から4番目のアイコンをクリックすると、四角錐が現れます。反転させたい軸の四角錐をクリックするとオブジェクトが反転します。180度回転ではありませんので、ご注意ください。
モデルごとの設定
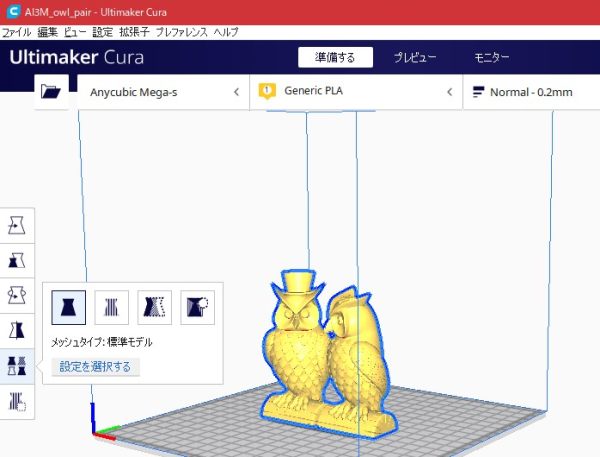
下から2番目は複数のモデルをテーブル上に配置してそれぞれ違う条件を与えたいときに使うらしいのですが、使ったことないのでまだわかりません。ごめんなさい。
サポートブロッカー
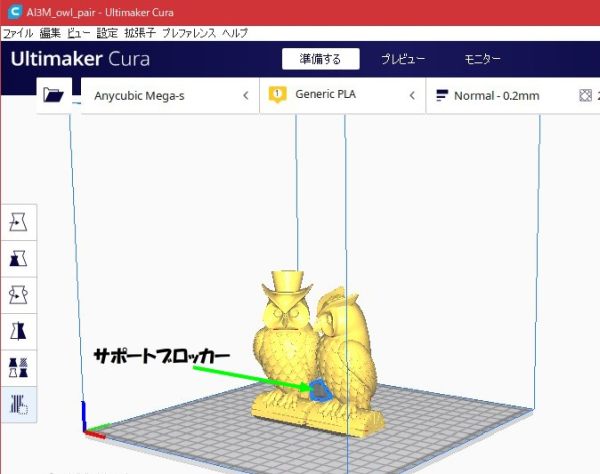
一番下は、サポートブロッカーを生成して、Curaでの自動サポート生成をブロックできるそうです。これもまだ使ってません。
あとがき
急ぎ足でオブジェクトの読込や配置についてみてきました。これで一応配置はできますが、実際には印刷時に剥がれにくい置き方だったり、印刷時間を短くする置き方だったりがあるのだろうと思います。経験を積むといろいろわかってくるんだろうな~。と想像します。
次は印刷品質に影響を及ぼすスライス作成時の諸条件について調べてみたいと思います。では、今日はこのあたりで。

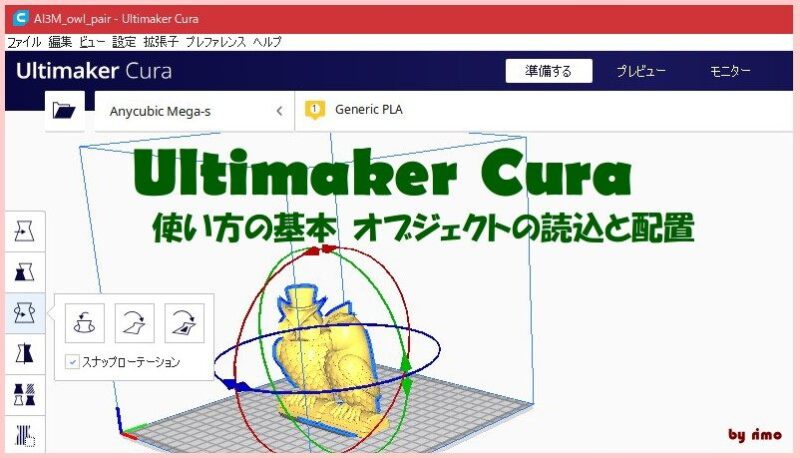



コメント