Curaの画面上にモデルを配置する時に、左端に表示されるアイコンのうち、上から5番目の ”各モデル設定” の使い方が今ひとつわからない方って多いのではないでしょうか。今日は、このアイコンで出来ることのひとつである、同一ビルドプレート上でモデルごとにプリント設定を変更する方法をお伝えします。
「各モデル設定」の概要
Curaの画面を”準備する”のモードにし、対象のモデルを選択すると画面左のアイコンが有効化されます。この中の上から5番目の「各モデル設定」をクリックするとメッシュタイプを選択する4つのアイコンが表示されます。(”プレビュー”モードでもアイコンは有効化されるのですが、4つのアイコンの内、どれを選択しているのかがわかりやすいので、”準備する”モードの方がおすすめです。)
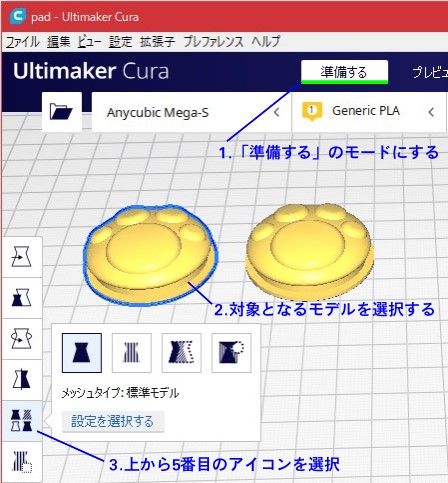
この4種類のアイコンはビルドプレート上にある、モデルの種類を変更するためのものです。4つの違いを簡単に説明すると、次のようになります。
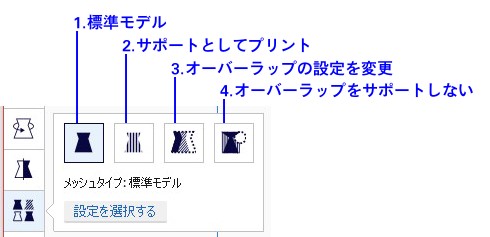
- 標準モデル
通常のモデルとして印刷されます。モデルを配置した時のデフォルトです。 - サポートとしてプリント
モデルの形状がすべてサポートとして印刷されます。 - オーバーラップの設定を変更
このモデルと印刷対象のモデルが重なった部分のプリント設定を変更できます。 - オーバーラップをサポートしない
このモデルと印刷対象のモデルが重なった部分より下方へのサポートが生成されません。
今回は一番左の標準モデルってやつを解説していきます。他のアイコンについても後日順番に解説します。
標準モデルで出来ること
通常のモデルですので、特に変わったことが出来るわけではありませんが、複数のモデルをビルドプレート上に配置した場合には、モデルごとにプリント設定を変更することができます。例えば、ウォールの数を変更して強度の違うモデルを同時に作成したり、異なったインフィルパターンを採用できたりします。ただし、レイヤー高さの変更や、ビルドプレート密着性の接着タイプの選択など、いくつか変更できない項目が存在します。
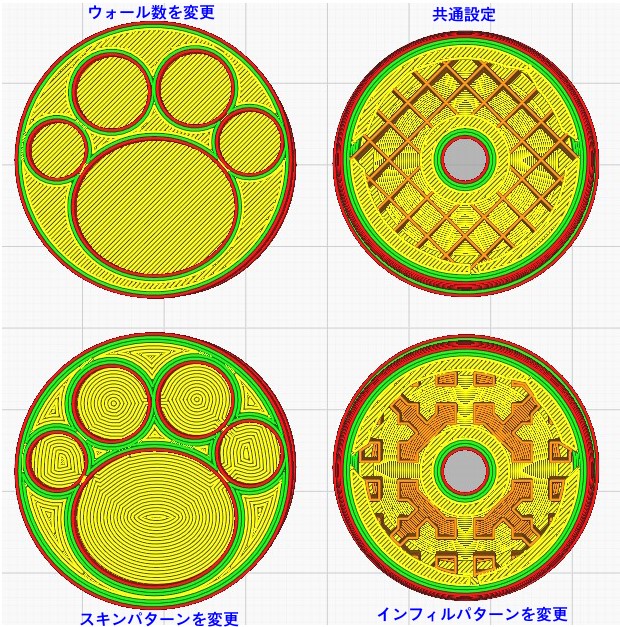
設定手順
モデルを配置する
印刷するモデルをすべてビルドプレート上に読み込み、印刷可能な間隔に配置します。
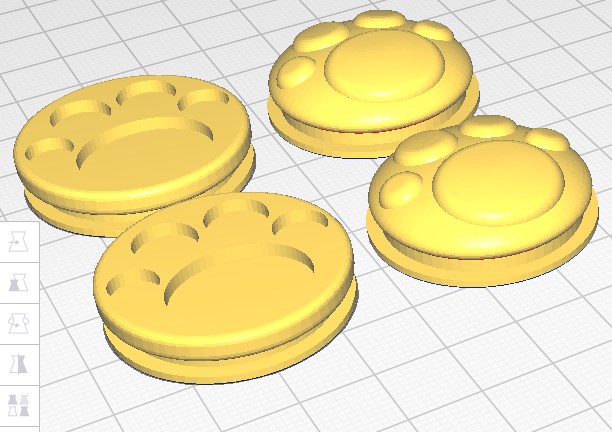
すべてのモデルのプリント設定を変更する
全てのモデルに共通するプリント設定を指定します。設定場所は通常のプリント設定パネルです。
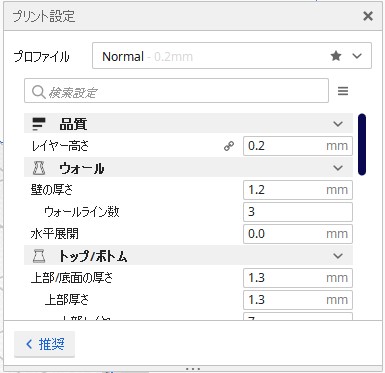
この時に表示されている項目によって、後で個別に変更するときに表示される項目が変わってきます。(後で変更できます)
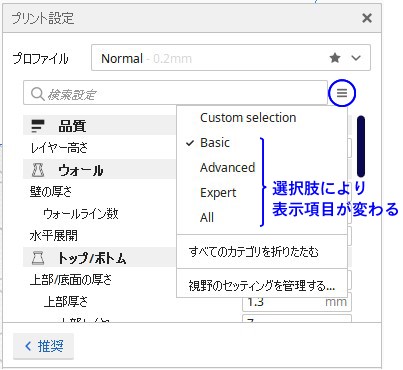
個別に変更したいモデルを選択する
個別に変更したいモデルをクリックして選択します。モデルの ”移動” や ”回転” は、複数まとめて選択するとその全てが変更の対象ですが、”各モデル設定” はひとつずつしか選択できません。
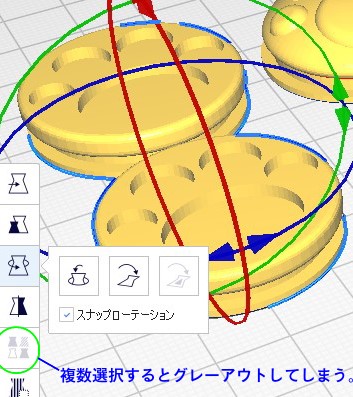
変更するプリント設定の項目を選択する
画面左の”各モデル設定”をクリックした時に表示される ”設定を選択する” をクリックします。

変更可能な一覧が表示されますので、変更したい項目にチェックを入れます。下図ではひとつしかチェックしていませんが、必要であれば複数選択できます。

ここに表示される設定項目は通常のプリント設定の表示項目によって変わってきます。もし、設定したい項目が見当たらないときは、フィルターの欄に項目名(の一部)を入力して検索するか、
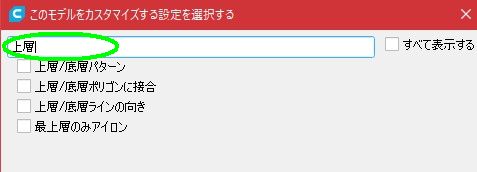
”すべて表示する” にチェックを入れて、変更できる全てを表示させます。
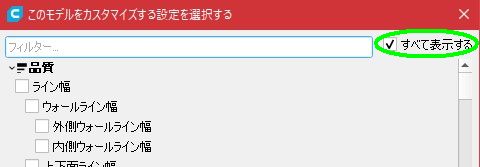
変更したい項目全てにチェックを入れたら”閉める”をクリックして選択画面を閉じます。
選択した項目を変更する
チェックを入れた項目が表示され、共通の値が入力されていますので、値を変更します。ここに設定した値が、今選択しているモデルの設定値となります。
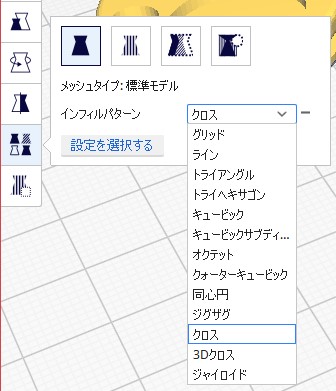
選択した項目を削除したいときは、項目設定欄右側の ”ー” マークをクリックします。値を変更したまま削除しても大丈夫です。変更はなかったこととなり、共通の設定に従って印刷されます。
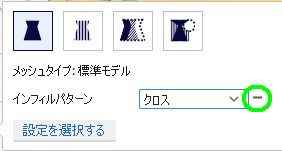
プレビューで確認する
設定が終わったらスライスしてプレビュー画面に切り替え、各レイヤーのラインの様子を確認します。
後は通常通りGコードを保存して印刷します。
以上がモデルごとにプリント設定を変更する方法です。
あとがき
今回は、印刷条件をモデルごとに変更する方法について見てきました。私の通常の印刷では、複数個をまとめて印刷することが稀なので、あまり使わない機能ですけど、いろんな印刷条件をまとめて設定して、一度の印刷で確かめられるのは、ありかもしれません。
「特別モード」カテゴリーの [印刷頻度] を ”1つずつ” にして、モデルを1つずつ印刷する場合は、モデルごとにレイヤー高さを変えることも、技術的には可能そうですが、執筆時のバージョン(4.10.0)では、叶わぬようです。他にも、なぜこの設定が変更できないってところが少々ありますので、今後に期待です。
では、今日はこのへんで、またこんどです。




コメント