プリント設定の項目をもれなく解説することを目指すシリーズ第12弾。特別モード編です。
この記事はCura 4.9.1 で Anycubic Mega-s を選択したときに表示されるプリント設定の項目について解説したものですので、デュアルエクストルーダー対応の機能などは省略しております。
印刷頻度(Print Sequence)
複数のモデルをビルドプレートに配置した時に、印刷の順番を指定することが出来ます。選択肢はふたつで、レイヤー優先で全てのモデルを同時に印刷していくか、モデル優先でモデルをひとつずつ印刷するかです。では、メリット、デメリットをみていきましょう。
- 一度にすべて
全てのモデルのレイヤーが下から上に同時に印刷されます。こちらがデフォルトです。- メリット
- モデルの間隔に制約がないのでビルドプレート上に効率よく配置できます。
- 前のレイヤーの冷却時間が長くなるので、狭い面積のあるレイヤーでは印刷の品質が向上します。
- 印刷中のレイヤーより高い位置に何もないのでヘッドが衝突する心配がないという安心感があります。
- デメリット
- 印刷の途中で失敗した時にすべてのモデルの印刷が無駄になる可能性があります。
- 毎レイヤーでモデル間を行き来する動作が必要なので時間がかかります。
- メリット
- 1つずつ
モデルがひとつずつ印刷されます。- メリット
- 印刷の途中で失敗しても、その時印刷していたモデル以外に影響がありません。
- モデル間を行き来する動作が少ないので時間の節約ができます。
- デメリット
- モデル間に制約があるので、配置できるモデルが少なくなる。
- プリントヘッド周りの寸法を正しく設定しておく必要がある。
- ガントリーの高さに設定した値より高いモデルの印刷ができない。最後に印刷するモデルは印刷できるはずですが、許してくれません。
- 既に出来上がったモデルに衝突するのではという不安感しかありません。
- メリット
少し長くなりますが、1つずつ印刷する際に必要な設定、注意点について説明しておきます。必要ない方は飛ばしてください。
プリントヘッド周辺の設定
二個め以降を印刷する時にノズルがビルドプレートまで下がってきますので、印刷済みのモデルにプリントヘッド周辺が干渉しないようにモデルの間隔に気をつける必要があります。Curaではプリンター設定の画面でプリントヘッド周りの寸法を入力することで、モデル配置時にグレーの影を表示し、干渉を確認できます。
Mega-sの場合、プリントヘッド周りのデータを設定する時にふたつの選択があります。左図のようにヒートヘッドの出っ張り分の高さをかわせば良いのか、右図のようにX軸のリニアロッドまでの高さが必要なのかによって入力する数値が変わります。前者を例に話を進めます。


XY軸のプラスマイナス両方向とガントリーの高さを測ります。スケールで測ってもいいですが、XY軸に関しては、上左図のように実際に印刷したモデルにヘッドを近づけて、その時の座標値から寸法を計算した方が確実です。
X軸は下図の距離を測ります。Xmaxはノズル中心からヒートヘッド右側までの距離で、Xminは冷却ファンの吹出ダクトの左側までの距離です。

Y軸は横から見た以下の寸法です。Ymaxはノズル中心から冷却ファンの吹出ダクト前端までで、Yminはダクト後端までです。ガントリーの高さぎりぎりの角張ったモデルの場合、XY共にヒーターの赤いコードが気になるので少し大きめの数値がよろしいかと。

ちょっと気になること。
このヘッド周りの数値に関する情報を集めていた時に、Yのminとmaxの測定が、今回、私が記載したのと、前後逆のサイトが目に付きました。例えば、Ultimakerのコミュニティーサイトの書き込みなどです。一応、じっくり考えてみたのですが、もしかすると、私の記載が勘違いかもしれません。そう判断された場合はminとmaxを読み替えてください。
測定した値を入力するのは、プレファレンスの中にあるプリンターの設定です。プリントヘッド設定のX分からガントリーの高さまでの5つの値を入力します。お気づきのように ”分” は ”min” の誤訳です。
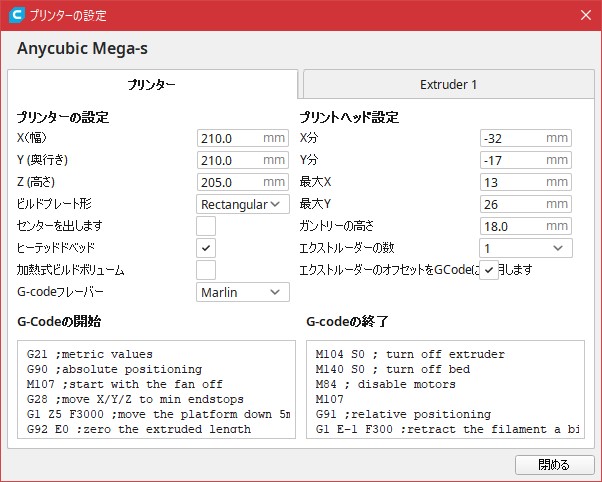
信用しないで自分で測ってください。ぶつかっても責任取れませんよ。
この入力した値がモデル配置時の画面でグレーで表示されます。([印刷頻度]で、”1つずつ” を選択した場合のみ)
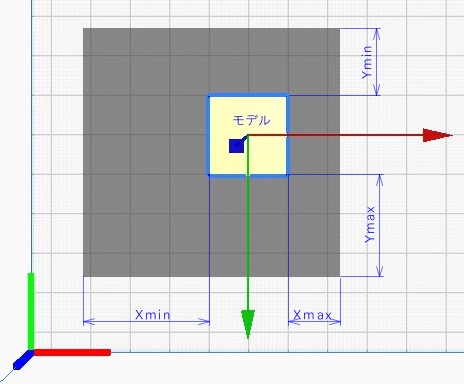
複数のモデルを互いに近づけると色が濃くなって重なり具合がわかります。濃い部分がモデルに重ならなければ、プリントヘッド周りの干渉は無いはずです。
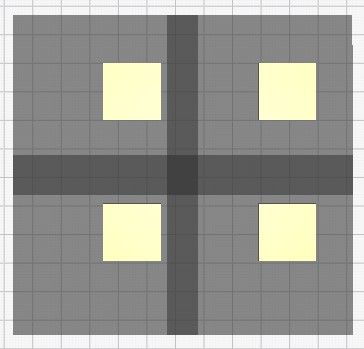
ここで注意点をひとつ。「ビルドプレート密着性」カテゴリーで選択する各接着タイプの形状は濃いグレーで表示されますが、ラフト以外のどのタイプを選んでも、干渉を表す淡いグレー表示はモデルに対してのサイズから変更されませんので、配置距離には注意が必要です。ラフトに至っては淡いグレーの表示が消えてしまします。
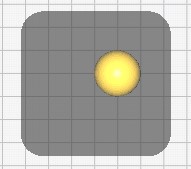
”なし”
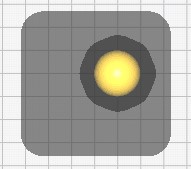
”スカート”
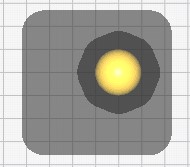
”ブリム”
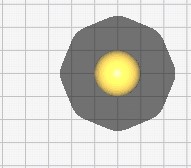
”ラフト”
なるべく背の高いモデルを印刷したい場合は、次のように測定する場所が変わってきます。モデルの高さしだいでリニアガイドの干渉位置が変わりますので、Ymin の測定箇所は適宜変更してください。

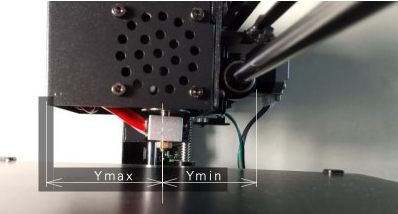
モデルの印刷順は指定できません。ですので、高さの異なるモデルを複数個配置した時に、既に印刷した背の高いモデルを挟んでの移動などで干渉しそうな予感がしてなりませんが、次のモデルに移動する時には、低い高さのモデルからの移動であっても、必ず一番高いモデルより5mm高い位置までノズルが上昇してから移動するので、干渉はありません。
型(Mold)
配置したモデルの形を鋳造するための ”型” を印刷するモードです。型の幅、外周の角度などを指定すると自動で作成できます。左図のようなモデルを配置して、[型] を有効にして印刷すると中図のような ”型” が出来上がります。右図の通り、底は生成されません。
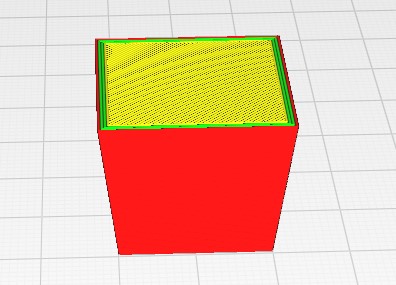
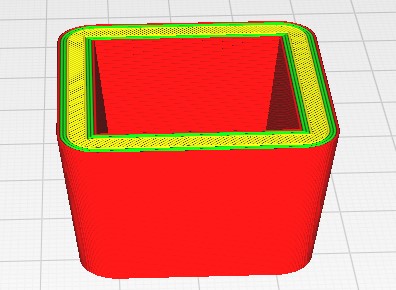
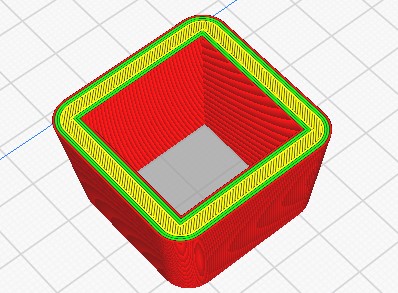
底が必要な場合はモデルをビルドプレートから離して印刷するか、ラフトを印刷します。
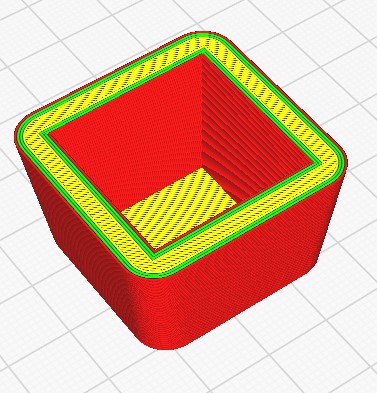
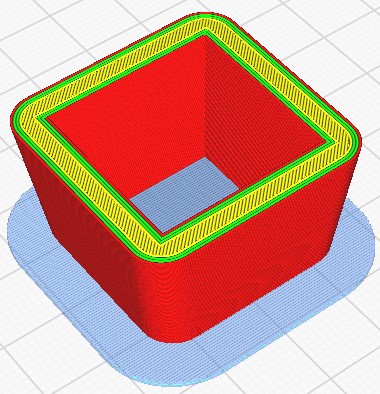
Curaで生成される型は一体型です。抜き勾配のみのモデル以外だと取り出し時に型を破壊する必要があります。
最小型幅(Minimal Mold Width)
この設定は、型の厚さを指定します。縦方向の壁に当たる部分の厚さです。大きさや流し込む材料次第で厚さが決まるのだろうと思います。取り出し時に型を壊す必要があれば壊しやすさも必要です。
型ルーフ高さ(Mold Roof Height)
この設定は、モデル上部の型の厚さを指定します。最上部は材料を流し込むスペースが必要ですので、開放されます。
型角度(Mold Angle)
モデルの外形通りに型を作るとサポートが必要になる場合などに、この型角度を設定すると、外周部の傾斜が変更されます。型の厚さが増しますので、必要以上の値は印刷時間と材料が無駄になります。
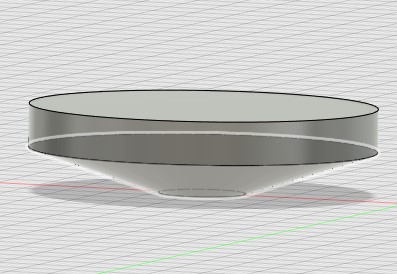
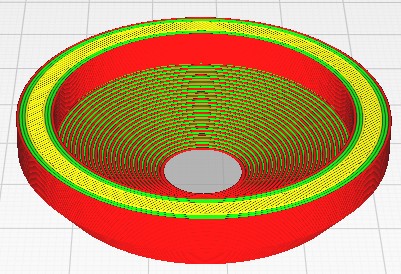
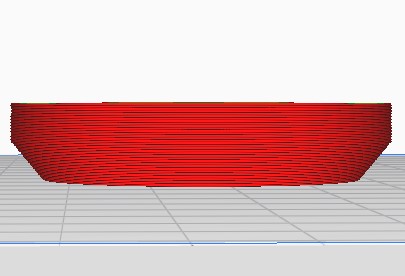
表面モード(Surface Mode)
メッシュ修正カテゴリーの記事でお話しましたが、Curaが読み込むデータはメッシュデータです。何らかの理由でこのメッシュが壊れている(壁が閉じられていない)下図のようなデータを読み込んだとします。底面および中心の柱は内部の詰まった普通のモデルです。
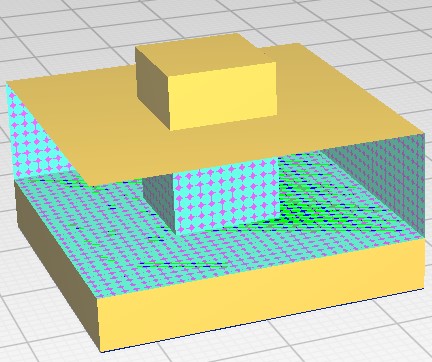
[表面モード] では、”標準”、”表面”、”両方” を切り替えることで、閉じられていない壁面をどう扱うかを決定します。
”標準”を選択すると閉じられていない面は印刷されません。(欠損の大きさ、方向による)通常の印刷がこのモードです。
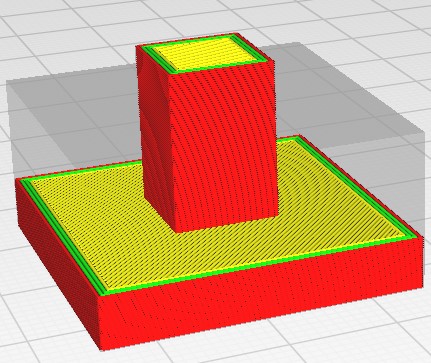
メッシュの欠けている大きさによっては
印刷される場合があります。
詳しくはメッシュ修正編を御覧ください。
”表面”を選択すると欠損のある壁を含めて、すべての壁が印刷されます。ただし、トップスキン、ボトムスキン、インフィル、サポートなどは印刷されません。従って、中央の柱はビルドプレート上にないので事実上印刷に失敗します。

”両方”を選択すると通常の印刷に加えて、閉じられていない面が印刷されます。
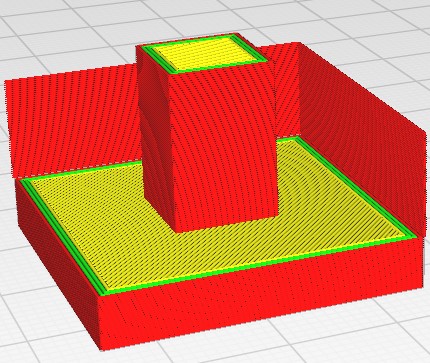
この時、通常の部分には”内部”が存在しますので、モデルの外周の大きさを再現するため壁の中心線は内側にオフセットされますが、閉じられていない面ではどちらが”内部”なのかが不明瞭なのでメッシュの位置を壁の中心として印刷します。下図の壁の境界部でその様子が見て取れます。
[表面モード] の ”表面” はシングルウォールモデルを印刷するのに用いられますが、わずかではありますが外寸が大きくなります。
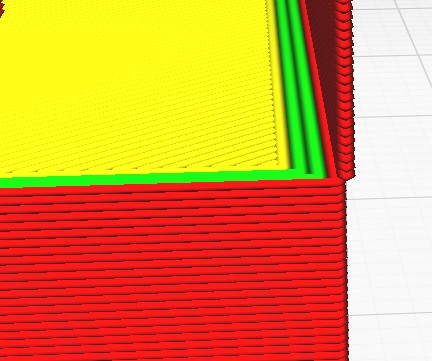
滑らかな外側輪郭(Spiralize Outer Contour)
ここを有効にすると、外壁と底面のみを印刷します。他のスライサーで言われる「花瓶モード」と同様だと思います。外壁はアウターのみの一層です。最大の特徴は、底面以外の壁面を螺旋状に印刷することです。通常の印刷はレイヤーごとに印刷して次のレイヤー移動時にZシームを残しますが、この印刷では、XY軸が移動している時にZ軸もわずかづつ上昇して、一周でレイヤー一層分上がります。Zシームの無い綺麗な壁面が出来上がります。外壁のみですので、印刷時間が短いですが、強度は期待できません。
底面の厚さは、「トップ/ボトム」カテゴリーの、[初期底面レイヤー] の数に従います。もし、[表面モード] の ”表面” を選択したときのように、底面の無い印刷を望むのなら、[初期底面レイヤー] に 0 を入力します。この場合、”表面” の時とは違って、外寸はモデルのデータ通りになります。
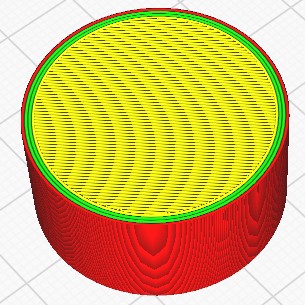
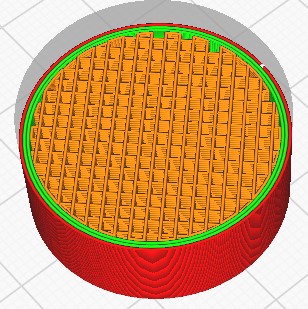
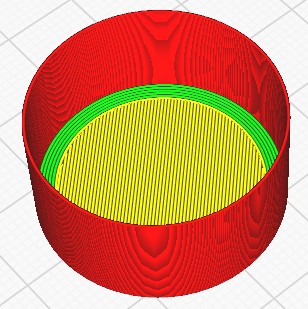
厚みのある壁を持つ器状のものも同じ結果になります。底面の厚さも無垢の時と同様に指定できます。
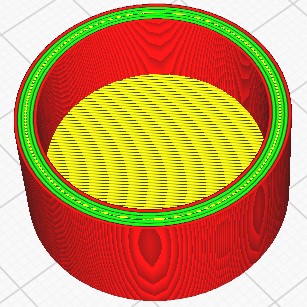
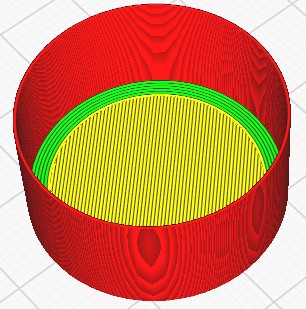
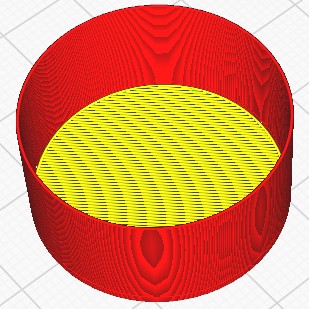
2重の壁がある形状を試してみました。一番内側の壁以外が印刷されました。あまり意味ないですね。無益な情報、失礼しました。
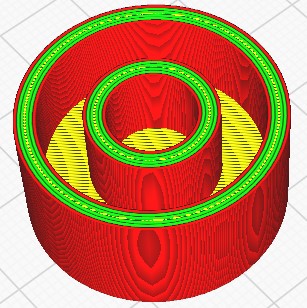
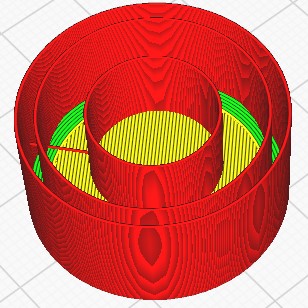
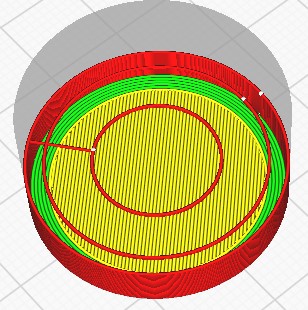
滑らかな輪郭(Smooth Spiralized Contours)
この設定を、有効にした場合にのみ螺旋状に印刷されると書いているサイトが見受けられますが、色々試してみた結果、ここが無効の状態でもちゃんと螺旋状に印刷されていますし、全く差がありませんでした。そもそも、有効の時と、無効の時に出来上がるGコードに差異がありませんので、明らかです。何かの形状の条件次第では変化があるのかも知れませんが、見つけられませんでした。お手上げです。
相対押出(Relative Extrusion)
3Dプリンターは、Cura から出力されたGコードによってノズルの移動先やフィラメントの押出量が制御されますが、デフォルトでは、この指令する値はすべて、何かを基準点とした絶対値で記述されています。[相対押出] を有効にすると、フィラメントの押出量に関してのみ相対的な値で出力するようになります。
左図のGコードは絶対値による押出し例です。Eで始まる数字が押出量を表しています。50行目の押出量が1.13617になっていますが、これは印刷開始時を0とした時からの押出量の合計です。従って、この行で押し出されている量は、前の行の押出量を引いた値の0.56808となります。右図は同じ動作を相対値で出力したものです。各行の押出量がその行の押出量です。相対値での記述のメリットは、人間がGコードを見た時にわかりやすく、押出量を編集する必要がある時も、その行の変更のみで完結します。絶対値だと編集地点以降の押出量すべてに影響が出るので、押出の基準点をリセットする必要があります。
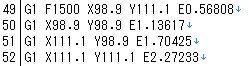
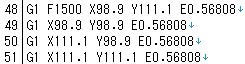
XYZの座標は絶対値のまま
ノズルの座標は絶対指令のまま、押出量のみ相対にする命令はM83で、Gコードの初めの方で宣言されます。

なお、絶対指令の場合でも浮動小数点の丸め誤差を防ぐため定期的にフィラメントの位置をリセットしています。すべてを確認したわけではありませんが、手元にある過去のGコードは4158mm前後ごとにリセットされていました。
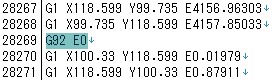
10mごとにリセットとの記述がありましたが、
何故だか中途半端な値でリセットが掛かっています。
相対押出のモードはすべての3Dプリンターで出来るわけではないらしいのですが、Mega-s では問題なく動作したことを報告しておきます。
特別モード編は以上です。
いよいよ次が最後の実験編となります。が、いきなり、ちょっと、お断りです。実験編、使ったことない機能がいっぱいです。確かめることがたくさんあって、時間かかりそうです。暫く先になるかも知れません。ごめんなさい。
Cura 4.9.1 のその他の情報はこちらでどうぞ。

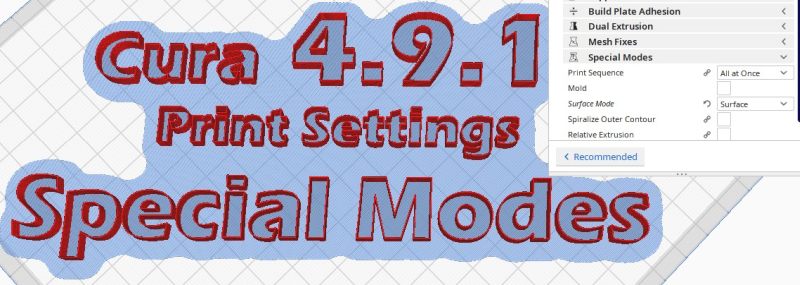
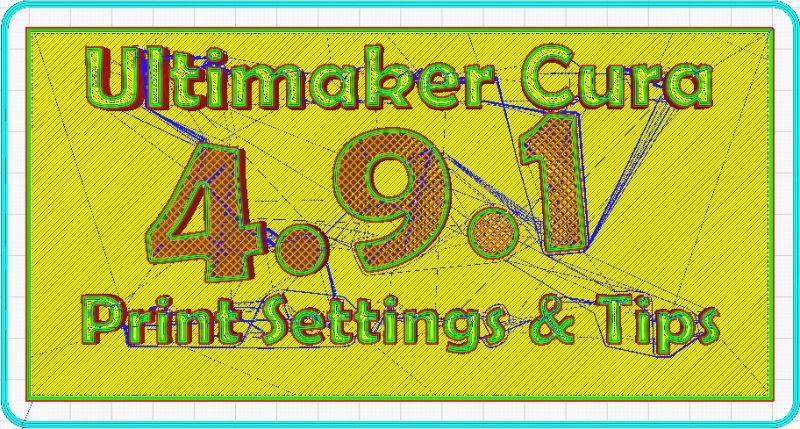
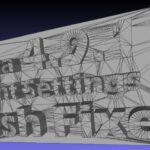

コメント