Curaの画面上にモデルを配置する時に、左端に表示されるアイコンのうち、上から5番目の ”各モデル設定” の使い方が今ひとつわからない方って多いのではないでしょうか。今日は、このアイコンで出来ることのひとつである、作成したモデルをサポートとして印刷する方法をお伝えします。
「各モデル設定」の概要
Curaの画面を”準備する”のモード(*1)にし、対象のモデルを選択すると画面左のアイコンが有効化されます。この中の上から5番目の「各モデル設定」をクリックするとメッシュタイプを選択する4つのアイコンが表示されます。
(*1) ”プレビュー” モードでもアイコンは有効化されるのですが、スライスしていない状態ではモデルの判別が不明瞭なので、”準備する” モードの方がおすすめです。
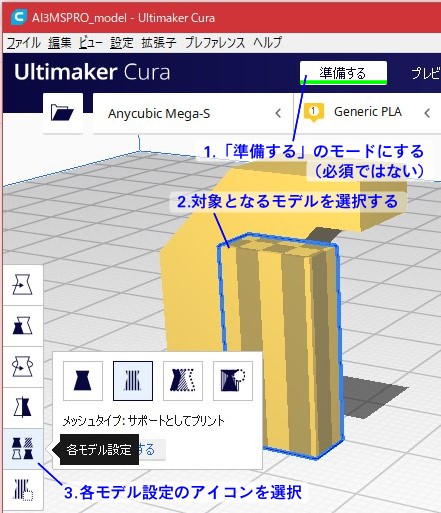
この4種類のアイコンはビルドプレート上にある、モデルの種類を変更するためのものです。4つの違いを簡単に説明すると、次のようになります。
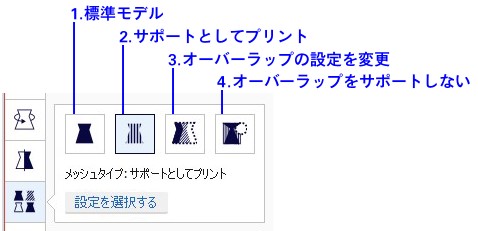
- 標準モデル
通常のモデルとして印刷されます。モデルを配置した時のデフォルトです。 - サポートとしてプリント
モデルの形状がすべてサポートとして印刷されます。 - オーバーラップの設定を変更
このモデルと印刷対象のモデルが重なった部分のプリント設定を変更できます。 - オーバーラップをサポートしない
このモデルと印刷対象のモデルが重なった部分より下方へのサポートが生成されません。
今回は左から二番目の「サポートとしてプリント」ってやつを解説していきます。
「サポートとしてプリント」で出来ること
Curaで自動的に作成されるサポートでは満足できない場合に、自分でモデリングした形状をサポートとして印刷することができます。ただし、形状に制限があります。
私は思いついていませんが、他にも便利な使い方があるのかもしれません。
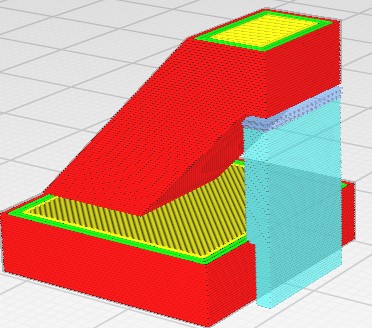
下部が薄くて不安定

サポートとして指定
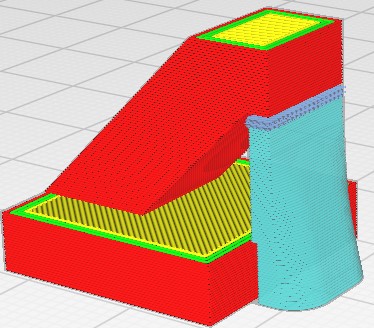
設定手順
モデルの読み込み
印刷するモデル、サポートとして印刷するモデルを通常通りに読み込みます。もちろん読み込まれたときは、標準モデルとして認識しています。

サポートとして設定
サポートとして印刷したいモデルを選択して、「サポートとしてプリント」のアイコンをクリックします。すると、モデルの表面の模様が変わり、サポートとして認識されたことがわかります。
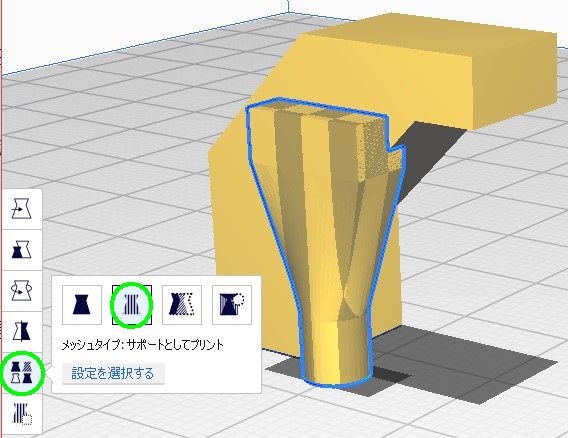
モデル(サポート)の配置
モデリングソフトで設計する時に、通常モデルとサポートモデルの位置を考慮してモデリングしているかどうかで配置の方法が変わります。
サポートの位置を考慮している場合
下図のように、実際のサポートの位置にモデリングした上で、それぞれをstlファイルに変換したときには、Curaの ”モデルの合体” コマンドで簡単に位置合わせができます。
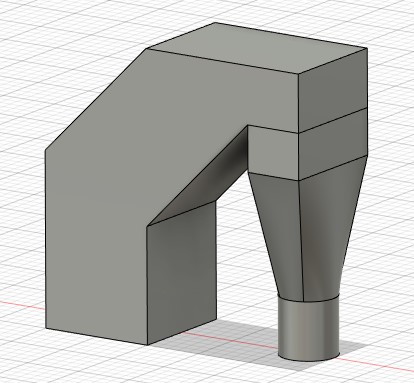
まず、モデルとサポート両方を選択します。2個以上の同時選択はシフトを押しながら対象モデルをクリックです。画面左のアイコンはどれが選択されていても問題ありません。
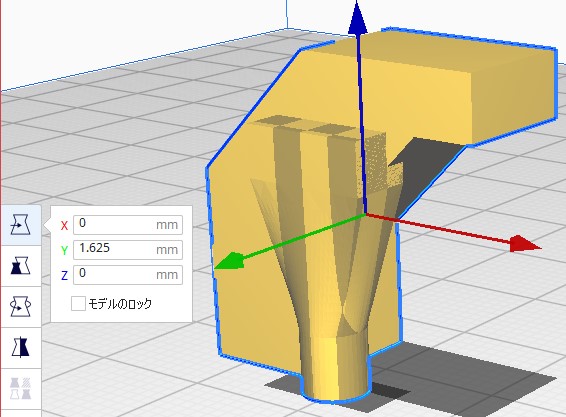
任意の位置で右クリックすると、コマンドの一覧が表示されますので、”モデルの合体” をクリックします。モデリング時通りに配置されると同時にグループ化されます。
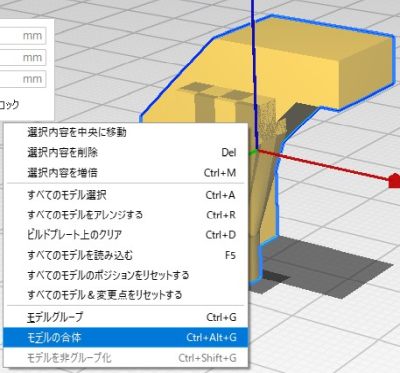
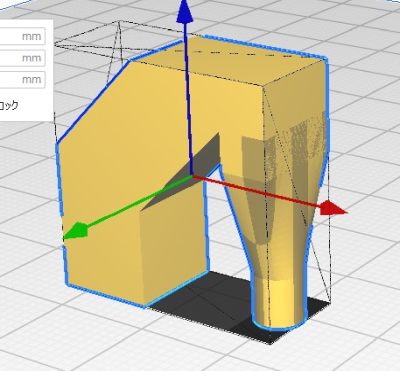
グループ化させたまま印刷可能ですが、個別に選択したい場合はグループ化を解除できます。解除したいモデルを選択して、右クリックで、”モデルを非グループ化” です。
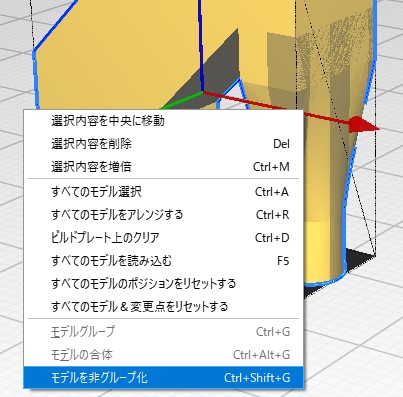
サポートの位置を考慮していない場合
モデリングソフト上で位置を合わせていないときには、Curaの移動ツールでおおよその位置に配置するか、座標を入力して正確に配置します。
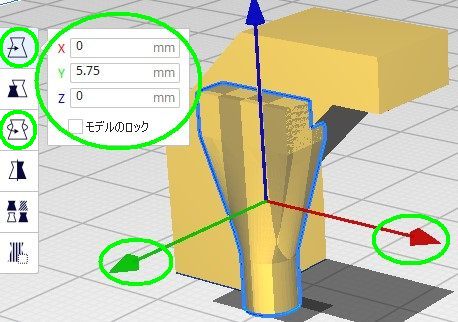
プリント条件の設定
ビルドプレート上に、サポートとして配置されたモデルがあれば、プリント設定パネル上ではサポートが有効になっていなくても、設定項目が表示されるので、必要があれば変更します。
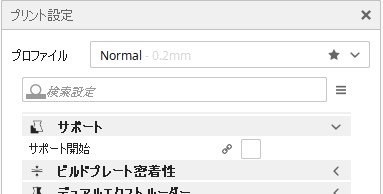
サポート開始が無効だと、サポートに関する設定が表示されない。
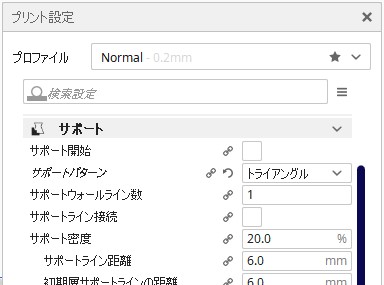
サポート開始が無効でも、設定項目が表示される。
ただし、有効時より表示項目が少ない。
[サポート配置] などの表示されていない項目を変更したい場合は、一旦、サポートを有効にして変更します。
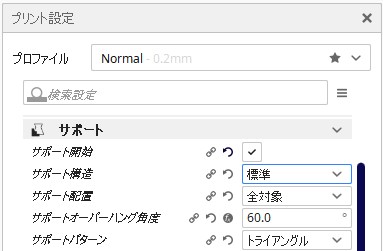
プレビューによる確認
モデル、サポートそれぞれのプリント設定が完了したら、通常通りにスライスして、プレビューモードで確認します。
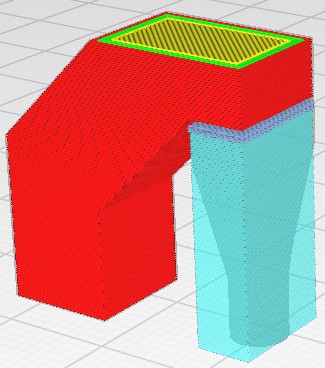
あれ。期待していたサポートじゃない。単なる四角柱になっとるやん。そうなんです。私も最初、設定ミスか何かでこうなってるのかと思いました。数種類しか試せていませんし、何か良い方法があるのかもしれませんが、今の所、これが仕様なのかなと思ってます。新たな気付きがあれば追記します。
モデル通りのサポートにならない形状
というわけで、どんな形がモデル通りのサポートにならないのかを検証してみました。下図は試したモデルの一部です。
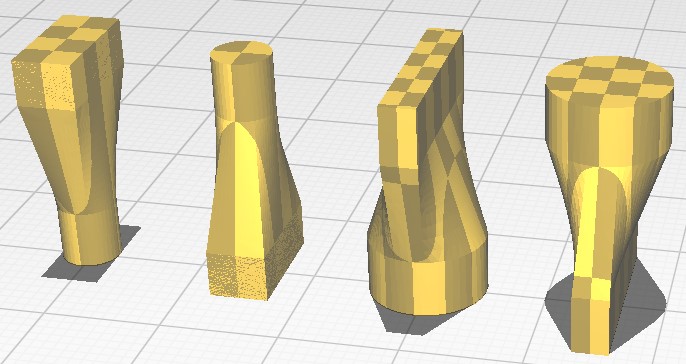
サポートとして印刷してみると次のようになります。
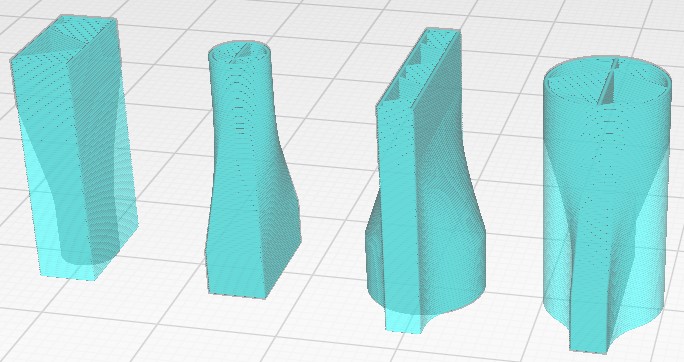
上から投影して、細くなる(内側へ向かう)方向へはサポートが生成されない。がルールなのかなというのが、今現在の結論です。分かりづらい説明ですみません。図を見てなんとなく分かってください。
その他気になること
個別設定が微妙
「サポートとしてプリント」に設定するパネルに [設定を選択する] というボタンがあります。他のメッシュタイプである「標準モデル」や「オーバーラップの設定を変更」と同様に、現在選択しているモデル(サポート)のプリント設定を個別に変更するためのものと思われます。
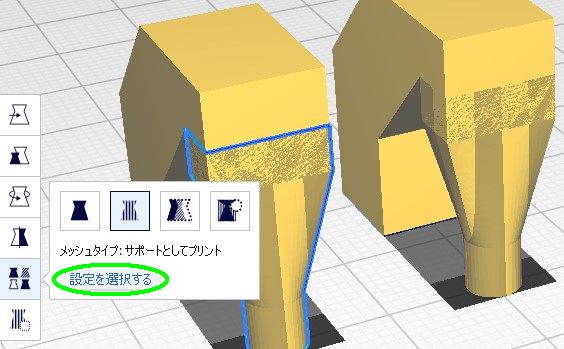
設定の仕方も同様(詳しくは標準モデルの記事を御覧ください)で、表示された項目を選択して変更するというものです。
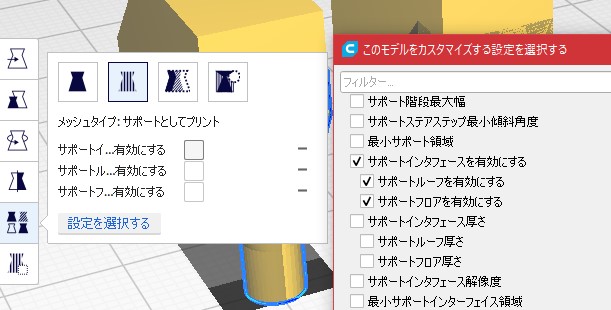
例として、上図のようにサポートインターフェースに関する項目を選択して、すべてを無効にしてみました。結果は、両サポートとも、共通の設定に従いサポートインターフェースが生成されました。
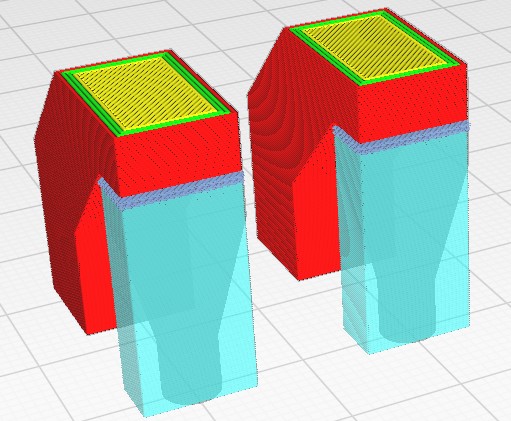
いくつか個別設定を試してみたのですが、いずれも機能しません。もちろん、すべてを試したわけではありませんし、どこかに機能させるスイッチがあるのかもしれません。
サポートにするモデルの精度は?
サポートに変更する予定のモデルを設計する時に、どの程度の精度が必要なのか気になったので、試してみました。
左は2mm高めに右は1mm低めにしてあります。高くて重なった部分はちゃんとモデルとして印刷されて問題ありませんが、高さが足りない場合の補完は無いようです。
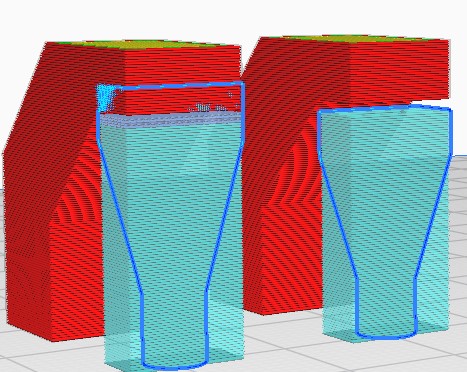
低すぎるのはアウト。
あとがき
さて、今日は ”各モデル設定” の左から二番目のアイコン「サポートとしてプリント」について解説してみました。正直、あまり使い道がないかなって感じてますが、もしかすると、画期的な使い方があるかもしれません。本文中では触れてませんが、通常のサポートと同時に生成することもできますので、申し添えておきます。
では、今日はこのへんで。




コメント