ここ数日、ビルドプレート上に印刷されたモデルの位置について試行錯誤しているのですが、その絡みで、3Dプリンターの内部にどんなデータが保存されているのかをどうしても知りたくなり、今まで何となく避けてきたパソコンとMega-sとの接続に手を出しました。まずはCuraで接続したのですが、内部データが読めそうもないので、Repetire-Hostというソフトをインストールすることに。ドライバーのインストールも含めてUSB接続するまでの顛末を記していきたいと思います。記事の対象OSはWindows10です。
接続する目的
3Dプリンターの内部にどんな内容が書かれているのか知りたいというのが、今回の目的ではありますが、あわよくば、その値の書き換えもしてみたいですし、ファームウェアのアップデート、XYZ各軸およびフィーダーのモーターステップ数のキャリブレーション、なども考えています。その他にも、SDカードを介さず直接印刷できる利便性の確認であったり、「繋ぐことで出来る何か」を見つけることも目的であろうと思います。
準備するもの
VCPドライバ
VCPドライバ(Virtual Com Port Driver)はパソコンのUSBポートをCOMポートに見立てて動作させるもので、このドライバを入れると、物理的にはUSBケーブルで繋いでいますが、WindowsからはCOMポートとして認識されます。 COMポートは、シリアルポートとか、RS-232Cポートなどとも呼ばれていて、ポート番号で接続機器を識別します。
USBとシリアルを変換するICには、いろんな種類があり、Mega-sでは、シリコンラボラトリ社のCP2102Nという製品が使われています。他にもCP2103、CP2104などいくつかの種類がありますが、ドライバは共通で、CP210x 用のドライバを使用します。
有効なVCPドライバが既ににインストールされているかどうかは、Mega-sをUSBケーブルで接続し電源を入れた状態で、スタートメニューにある設定からデバイスの項目を見ることでわかります。私のパソコンに初めてMega-sを繋いだ時は図のように、デバイス名は表示され認識されていますが、使用できない状態でした。もしこの時に、COMポートのポート番号まで表示されていれば、ドライバは既にインストールされていることになります。ただ、設定の画面ではバージョンまではわかりませんので、知りたい場合はデバイスマネージャーを開いて確認します。
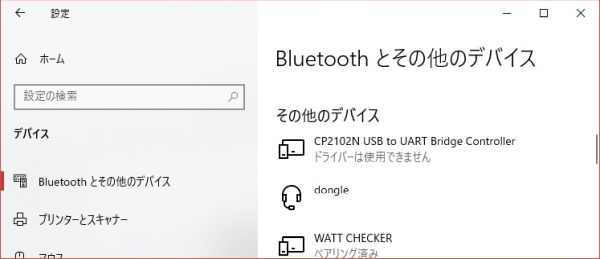
デバイスマネージャーは、スタートボタンを右クリックしたメニューの中にあります。使用できない状態をデバイスマネージャーで表示すると、ポートとして認識されていませんので、ほかのデバイスのカテゴリになっています。
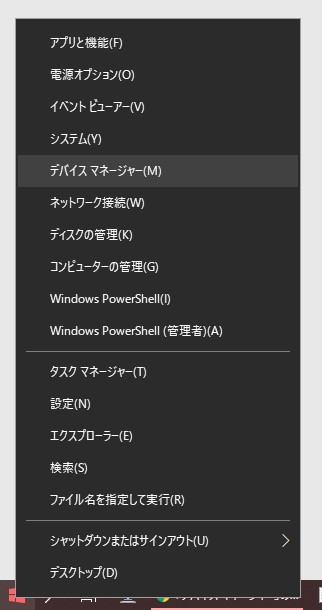
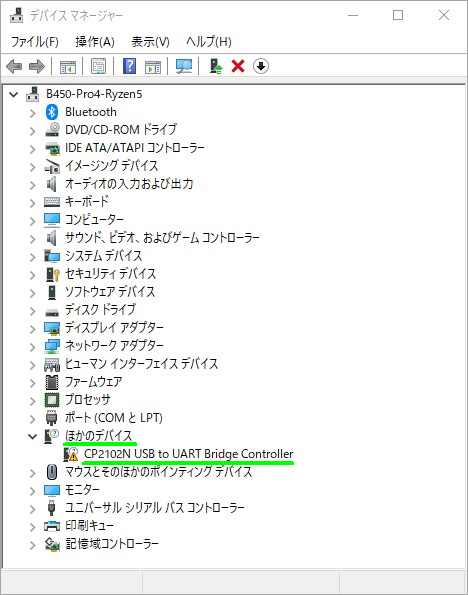
正しく認識されるとポートのカテゴリに表示されます。バージョンはデバイス名を右クリックしてプロパティを開き、ドライバのタグを選択することで分かります。
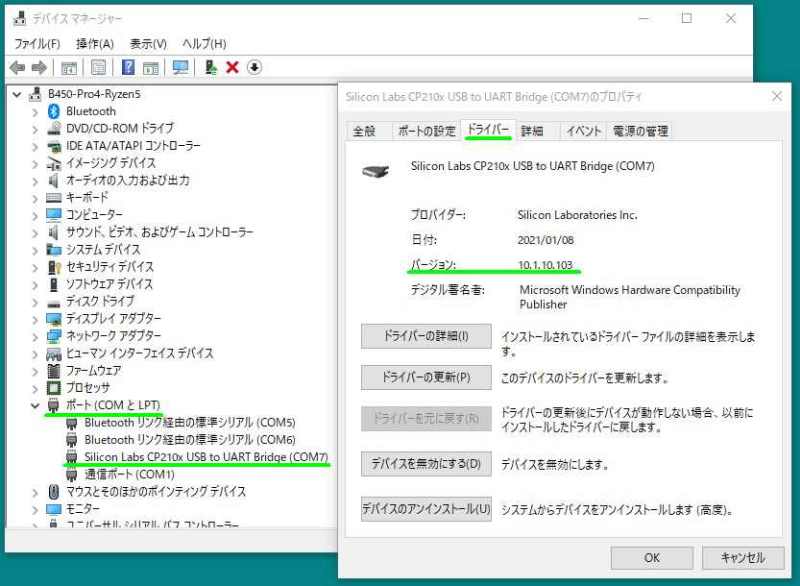
前置きが長くなってしまいましたが、ドライバが有効でないか、古いバージョンが気に入らない場合は最新のドライバをダウンロードして、インストールすることになります。
シリコンラボラトリ社のVCPドライバのページを開き、ダウンロードをクリックします。
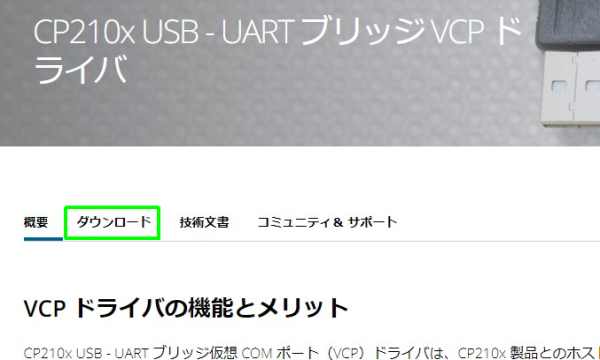
何種類か選択肢がありますので、「CP210x Universal Windows Driver」 をクリックします。
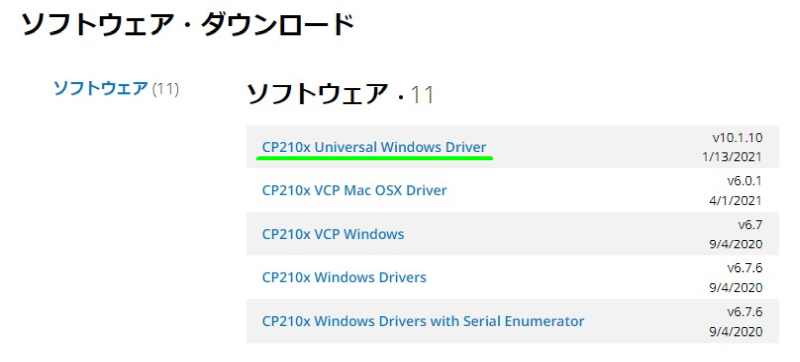
ダウンロードが完了したら、ファイルを適当なフォルダに解凍してインストールに備えます。
余談ではありますが、「CP210x VCP Windows」 と Anycubic のサポートサイトにある「i3_Mega_S Windows」が同じドライバで、バージョン 6.7 です。こちらでも問題なく動作します。
Repetier-Host
Repetier-Host というソフトは、Cura と同じように、モデルを読み込んでスライスする用途に使うようですが、今回はプリンター内部データの読み出し及び書き込みのみで使う予定です。
それでは、ダウンロードしていきます。Repetier-Hostのダウンロードサイトに飛ぶと寄付を募る表示となりますので、是非。で、寄付はちょっとって方は、画面左下には Download without donation のリンクもありますので、感謝しつつこちらのリンクをクリックします。
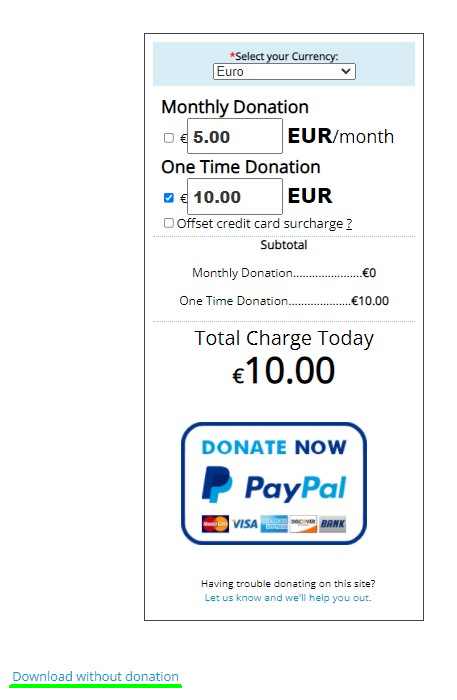
そうすると、対応OSを選ぶ画面に飛びます。windows用のリンクをクリックするとダウンロードが始まります。
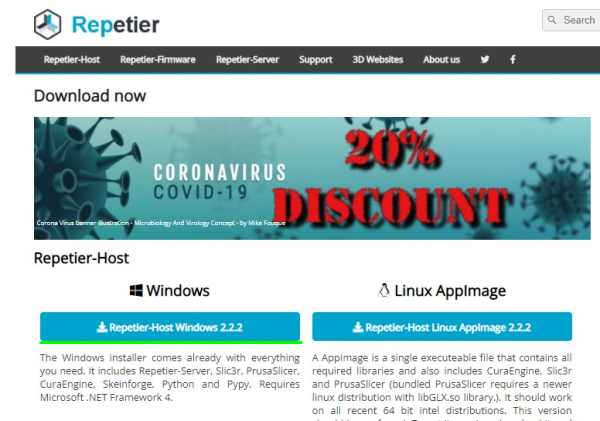
インストール手順
VCPドライバのインストール
色んな所からインストールできるのですが、2つの方法を記しておきます。
インストール方法その1
ダウンロードファイルに同梱のリリースノートに書かれている方法がこちらです。多分これが一番簡単だと思います。解凍したフォルダにある、CP210xVCPInstaller_x64.exe (パソコンが64bitであることが前提です)をダブルクリックします。
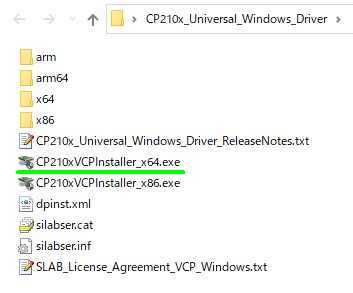
インストールウィザードが開きますので、次へで進みます。
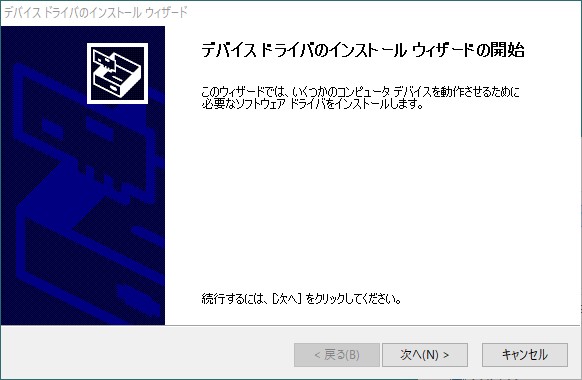
何の選択肢も出ること無くあっけなく終了します。
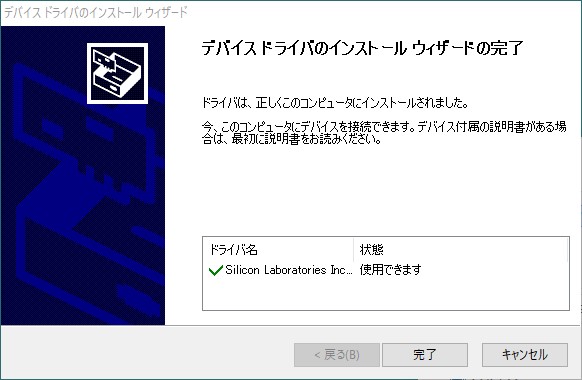
インストール方法その2
パソコンが64bitか32bitかよく分からない時などは、こちらの方法だと、適切な方がインストールされます。
デバイスマネージャーを開き、該当するデバイス名を右クリックし、ドライバーの更新をクリックします。
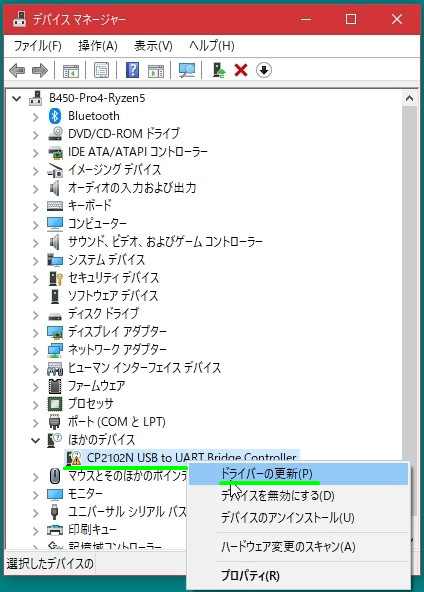
ドライバー更新のダイアログが開きますので、参照をクリックして、ドライバのある場所を指定します。
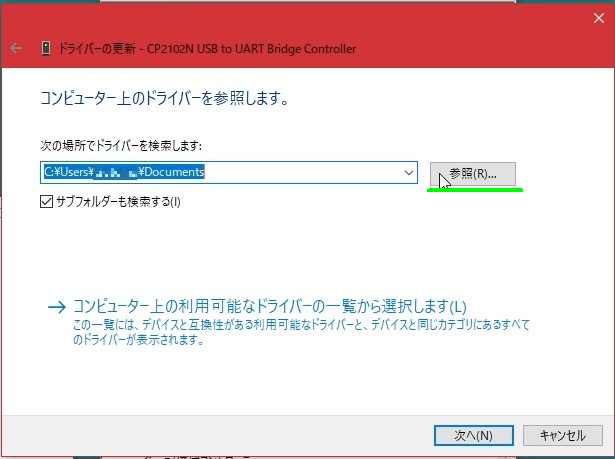
フォルダ参照のダイアログが開きますので、解凍したフォルダを指定します。

これで、完了です。
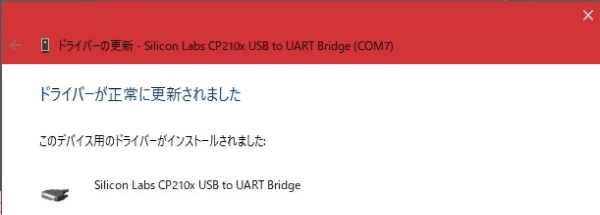
インストールの確認
どちらの方法でインストールした場合でも、Repetier-Host の設定をする時にポート番号が必要ですので、デバイスマネージャーか設定のどちらかで確認します。
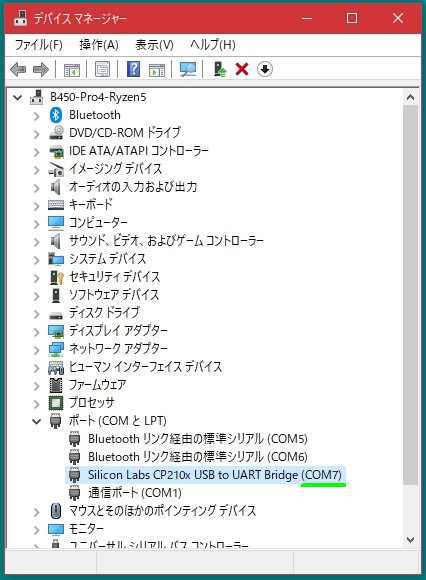
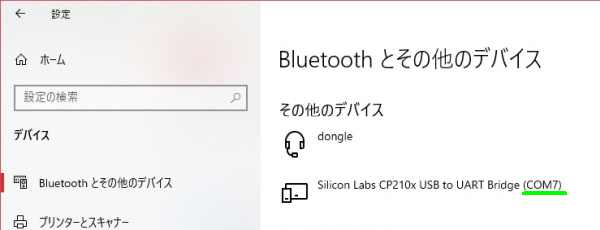
Repetier-Host のインストール
ダウンロードしたファイル、setupRepetierHost_2_2_2.exe をダブルクリックしてインストーラーを立ち上げます。まず、言語を聞いてくるので、お好みの言語を選んでください。インストール時だけでなく、インストール後、最初に起動する時も、ここで設定した言語で立ち上がります。

お決まりの契約書への同意が表示されますので、同意するをチェックした上で次へ。
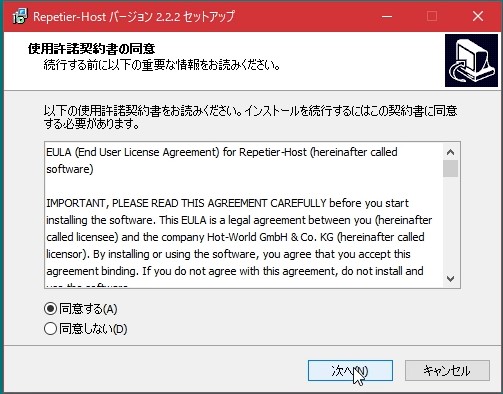
インストール先を指定します。変更なければそのまま次へ。
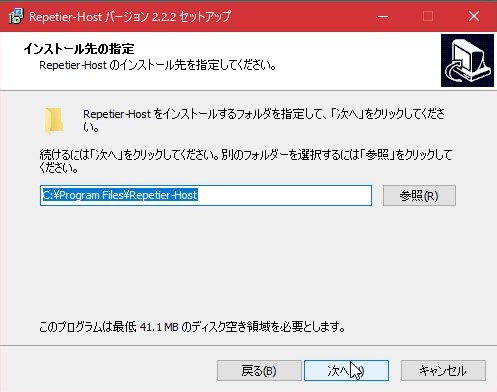
インストールするコンポーネントを選択します。
Repetier-Host と Slicer は変更できませんので、そのまま。
Repetier-Server は個人で使う分にはまず使わないと思うので、チェックを外します。
後は、読み込むファイルの種類を選択します。私の場合、このソフトでスライスの予定はないのですが、とりあえず、.stl、.3mf、.gcode にチェックを入れました。次へ。
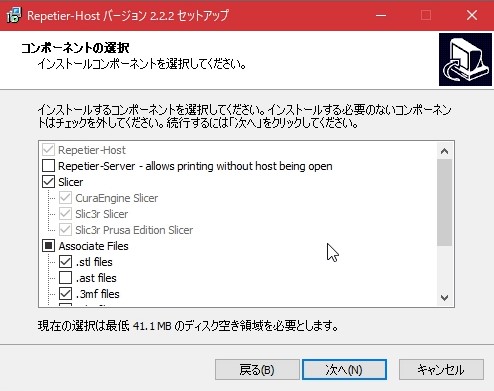
ウソかホントかは試してないのでわかりません。
スタートメニューの名前を指定します。変更なければそのまま次へ。
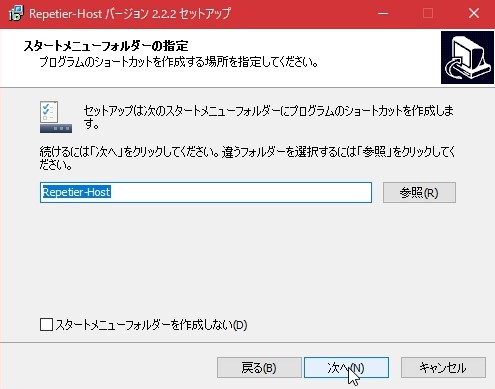
デスクトップに起動用のアイコンが必要でしたら、チェックを入れます。次へ。
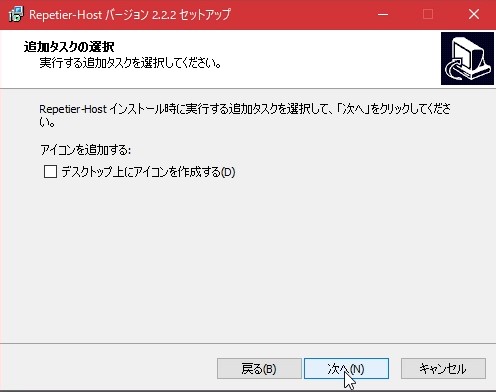
最終確認です。変更なければ、インストールをクリック。

インストール完了時の表示です。すぐに Repetier-Host を立ち上げる場合はチェックを入れたまま、完了をクリックします。
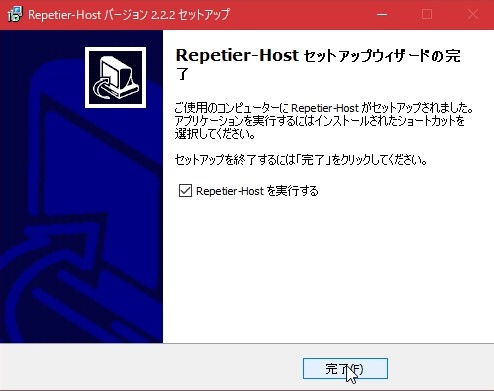
初回起動時にはプライバシーポリシーへの同意が求められますので、チェックを入れて進みます。
こういう文章にしては珍しく言語の設定ができるようなので、日本語でしっかり読みましょう。ただし、google翻訳で未修正ですので、苦しくなります。
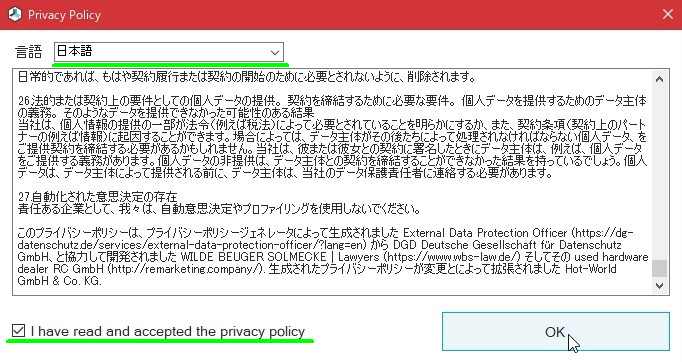
以上で、インストール完了です。
接続設定
Cura で接続
何も設定する必要はありませんでした。プリンターを接続し電源をONにした状態で、通常通り Cura を立ち上げます。先にCuraを立ち上げてからプリンターの電源を入れても問題ないようです。
画面上部にある画面の切り替えで、モニターにすると、接続してくださいといった表示がされますが、
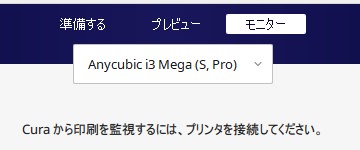
何をするでもなく暫く待つと接続されて、ノズルやビルドプレートの温度などが表示されます。

その他にも、クリックすることでノズルを動かせたり、G-codeを直接入力できたりするようです。しかし残念ながら、プリンターの内部の情報を読むことは出来ないみたいです。例えば、M503(Report Settings)を入力したらどこかに表示されるかと思ったのですが、無反応でした。
Repetier-Host で接続
こちらの接続設定は少し難儀しました。ネットで調べるとMega-sと相性悪い、繋がらない、なんてのが聞こえていたので、覚悟はしておりましたが、一癖ありながらも、一応繋がりました。
Repetier-Host を立ち上げます。プリンター電源のONの順番は Cura の時と同様にどちらでも問題ないようです。
メニュー下にある、プリンタ接続のアイコンをクリックすると接続されるのですが、インストール直後の何も設定していない状態だと当然次のようにエラーが出ます。アイコンも切断のままです。
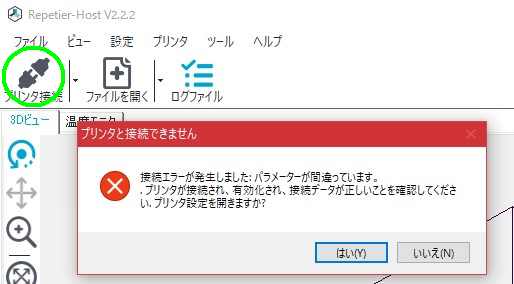
設定をいろいろ変更して試している際に、アイコンは接続状態になりますけど、エラーが表示される事象が見られました。
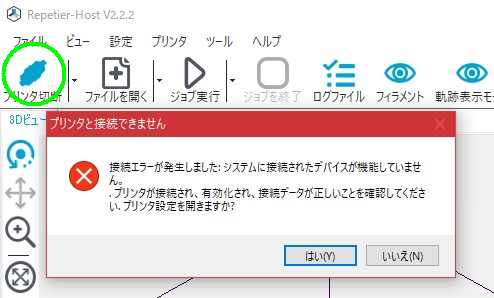
繋がっているように見えますが、プリンター内のデータが読めないなど、やはり繋がっていません。騙されないように注意してください。

では、具体的に設定の仕方を見ていきましょう。メニューの設定から、プリンタ設定をクリックします。
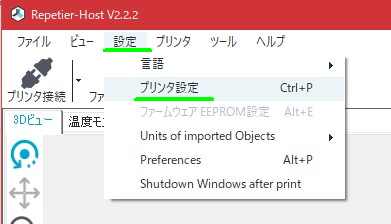
表示されるダイアログの接続タブで、プリンターとの接続に関するパラメータのうち、COMポート、RTS、DTR の3箇所を変更しました。
- COMポート:デバイスマネージャーに表示されたポート番号を選択します。Auto という素敵そうな選択肢もありますが、接続できませんでした。
- RTS:Highを選択します。
- DTR:Lowを選択します。
設定できたら、OKをクリックします。
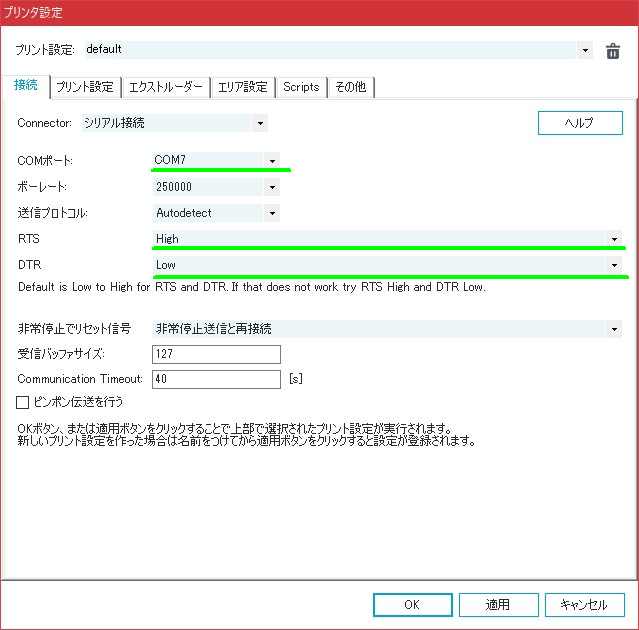
これで、プリンタ接続のアイコンをクリックすると接続できました。ファームウエアEEPROM設定もグレーアウトしていません。
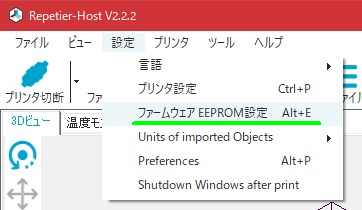
無事、EEPROM内のデータを読むことが出来ました。今回の目標達成です。
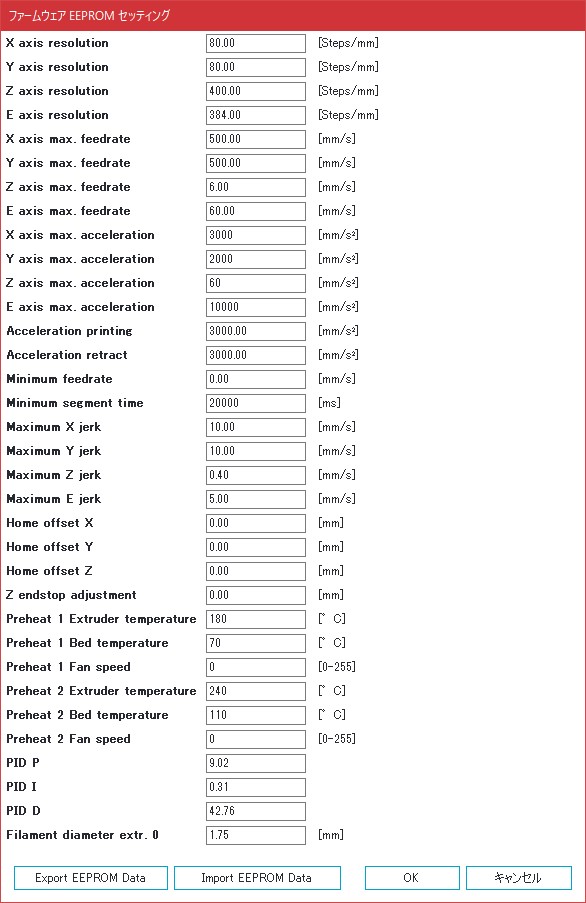
ただし、ひとつ問題があります。Repetier-Host起動後最初の接続では、エラーが出て接続できません。以下のメッセージで、いいえを選択して、一旦エラーダイアログを消して、もう一度接続し直すと何もなかったかのように接続できてしまいます。原因は分かっていません。とりあえず、繋がるからいいかな~、で原因究明をしようとしていません。
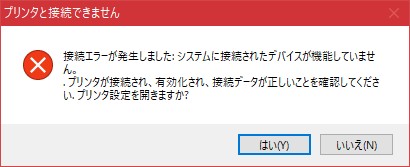
あとがき
ちょっと長くなりましたが、Mega-sをパソコンと繋ぐ設定でした。私の環境では何とか繋がっていますが、環境が違うとどうなるのか見当がつきません。RTSとか、DTRなど、意味がよくわかってない設定があるので、論理的に原因を突き詰めることが難しいです。勉強不足ですね。
無事接続できたので、今後は、目的のところで書いたようなことを進めていきたいと思っています。
では、またこんど。

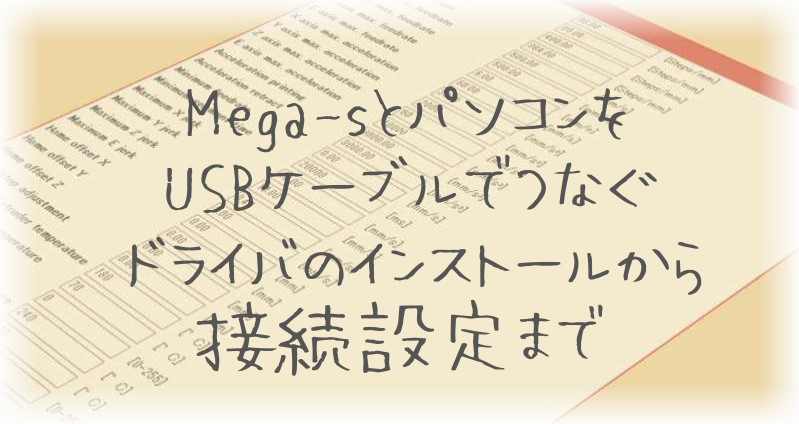


コメント