前回、前々回、に引き続き、WindowsのエクスプローラーでSTLファイルのサムネイルを表示する方法の紹介です。三回目の今回は、”STL-thumbnail” というソフトを使ってみます。
今までは。
エクスプローラーでSTLファイルを表示させるとこんな感じでした。私の環境では、STLファイルをCuraに関連付けているので、Curaのアイコンがデーンと表示されます。 プレビューウィンドウには何も表示されません。ファイルの中身はファイル名から判断するしかない状況です。
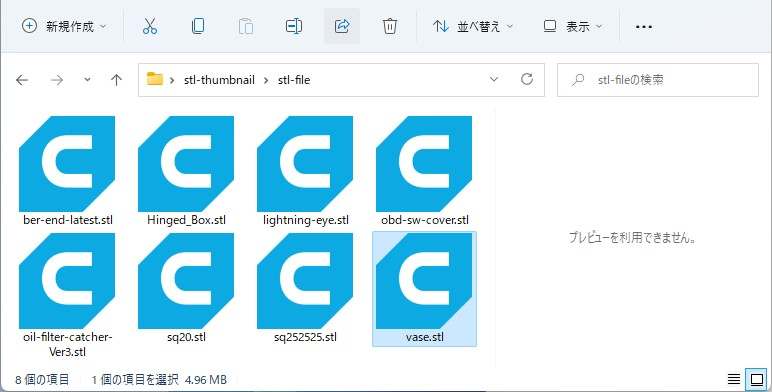
機能拡張後は。
STL-thumbnailは、 WindowsのエクスプローラーにSTLファイルのサムネイルを表示させる機能を追加するソフトです。従って、STLファイルをどのソフトに関連付けていても問題なく表示させることができます。導入後はこんな感じです。
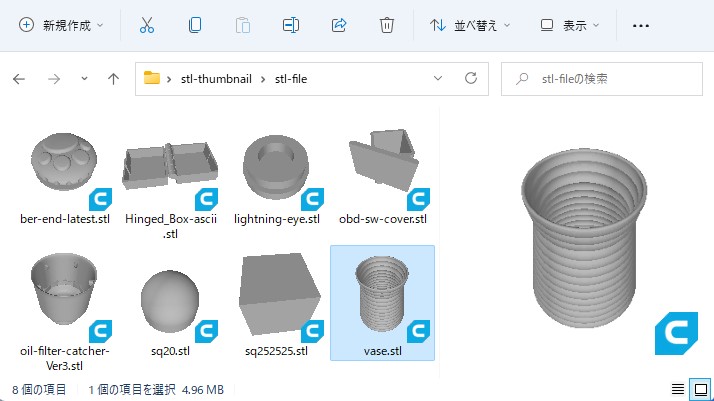
ダウンロード
ダウンロードのURLはこちらです。
画面下部の [InstallStlThumbnail.msi] をクリックするとファイルがダウンロードできます。
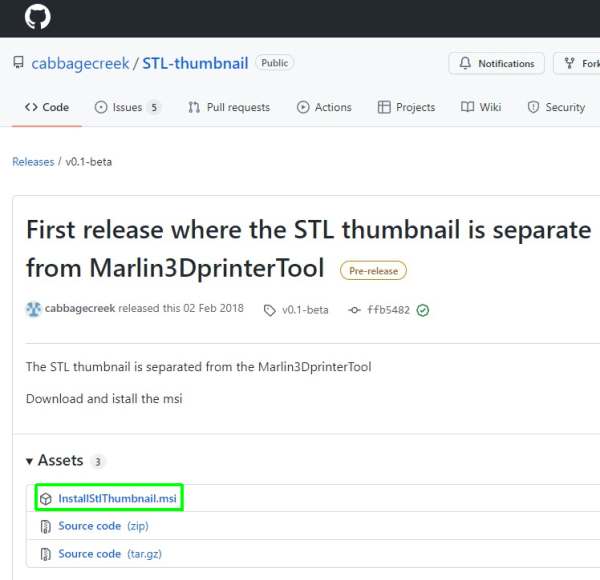
2022/01/03現在では、v0.1-beta が最新版のようです。ただ、リリースが 2018/02/02 なので少し古さを感じます。このソフトは、Marlin3DprinterTool からサムネイル表示とビューアーの機能のみを分離したもののようです。
本体である Marlin3DprinterTool のバージョンは v0.25-beta で、同じ時期にリリースされていて、今でもそれが最新のようです。
インストール
ダウンロードしたファイルを実行します。まずは、同意を求めるダイアログが出ますので、I accept the terms in ・・・ にチェックを入れます。[Install] をクリックするとインストール完了まで一気に進みます。
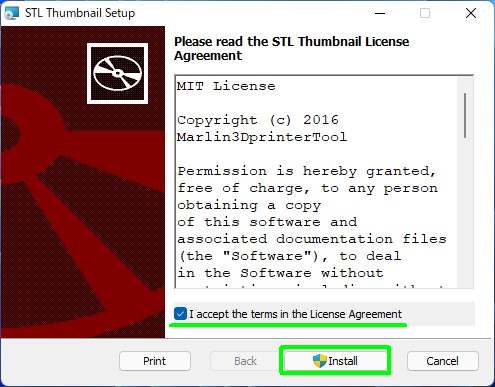
ライセンスの内容は以下の通りです。機械翻訳したものを張っておきます。
MIT License
Copyright (c) 2016 Marlin3DprinterTool
本ソフトウェアおよび関連文書ファイル(以下「本ソフトウェア」といいます)の複製を取得するすべての者に対して、本ソフトウェアの使用、複製、変更、結合、出版、配布、サブライセンス、および/または複製物の販売権を含むがこれに限定されない、本ソフトウェアを無制限に取り扱うこと、および、本ソフトウェアを提供する相手に対してこれを認めることを、以下の条件で、無償で許諾するものとします。
このとき、上記の著作権表示およびこの許諾表示は、本ソフトウェアのすべてのコピーまたは重要な部分に含まれるものとします。
本ソフトウェアは「現状のまま」提供され、商品性、特定目的への適合性および非侵害の保証を含むがこれに限定されない、明示または黙示のいかなる種類の保証もない。本ソフトウェアの使用またはその他の取引に起因する、契約上の行為、不法行為、その他の行為であるかを問わず、いかなる場合も著者または著作権所有者は、いかなるクレーム、損害、その他の責任についても責任を負いません。
インストール完了のダイアログが表示されます。設定用のソフトを直ぐに起動する場合は、Launch STL thumbnail configuration にチェックを入れてから [Finish] でインストーラーを終了させます。
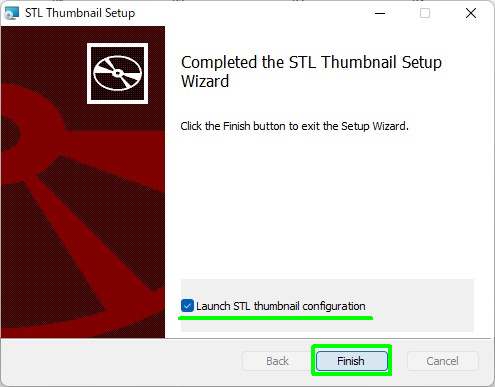
今までの二つのソフトと違って、インストールするとスタートメニューにフォルダが出来上がります。モデル色変更などの設定は、そこからソフトを起動して行います。インストール時の最後のダイアログでチェックを入れて起動させたソフトは、上から2番目の “Marlin3DprinterToolStlConfiguration です。
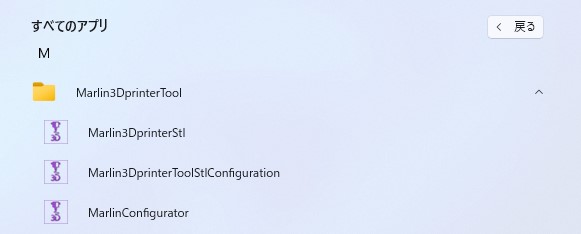
一番上の “Marlin3DprinterStl” で起動するソフトは “STL viewer” で、名前の通りSTLファイルのビューアーです。メニューなど何も無い、ただ単に、モデルをグリグリと回していろんな視線から見られるソフトです。

一番下の “MarlinConfigurator” は、起動しようとしてもショートカットのリンク先が無いというダイアログが表示されて起動できません。
また、デスクトップに、”Marlin3DprinterTool” というショートカットが出来上がりますが、こちらも “MarlinConfigurator” と同様の理由で起動できません。

何故、リンク先不明のショートカットが出来るのかは分かりません。もしかすると、分離の親である Marlin3DprinterTool もインストールすることが前提のソフトなのでしょうか?不明です。すみません。これ以上は追求しないことにします。
設定
インストール時の最後のダイアログでチェックを入れて起動させたソフトが設定用のソフトです。
STL-thumbnail はインストールしただけでは、サムネイル表示にならないみたいで、この設定用ソフトでサムネイル表示の有効、無効を切り替えるようです。モデル色も設定用ソフトで行います。残念ながら視線変更は出来ないみたいです。
サムネイル表示を有効にする
サムネイル表示を有効にするには、[Install and Register STL] をクリックします。
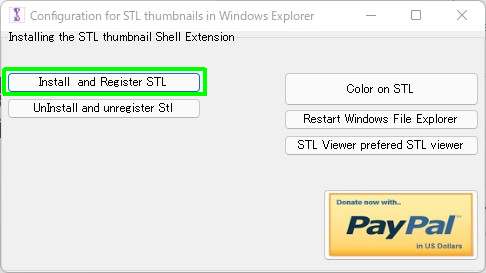
次のようなダイアログが次々出ますので、OKをクリックします。
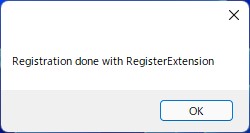
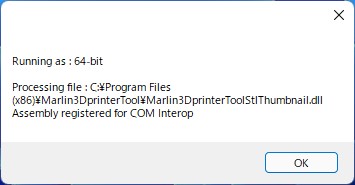
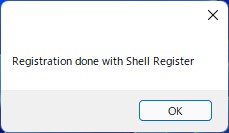
サムネイルのキャッシュが無い状態(アイコン表示)から有効にした場合は、エクスプローラーを再表示しなくてもサムネイル表示になってくれます。何らかのキャッシュがある場合は、キャッシュのクリアをしないと、サムネイルの更新はされません。
サムネイル表示を無効にする
サムネイル表示を無効にするには、[UnInstall and Unregister Stl] をクリックします。

有効にしたときと同様にダイアログが三つ開きます。
サムネイル表示からアイコン表示に戻すときは、キャッシュのクリアが必須となります。
モデルの色変更
モデルの色を変更する場合は、[Color on STL] をクリックします。
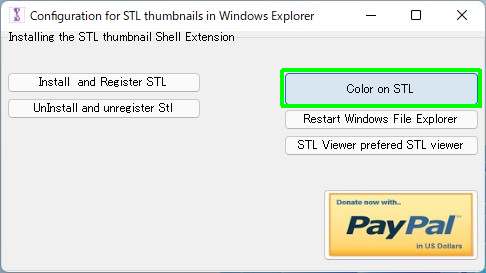
色の設定ダイアログが開きますので、好きな色を選んで、[OK] をクリックします。

サムネイルのキャッシュをクリアしないと変更が反映されません。
色情報が書き込まれたバイナリ形式のSTLファイルには対応していないようです。下図のファイルは左から順に、色情報を持ったバイナリ形式、色情報を持たないascii形式、複数の色情報を持ったバイナリ形式、のSTLファイルとなっていますが、すべてこのソフトの設定に従っています。結局、色情報に対応しているのは、初回に紹介した “Papa’s Best STL Thumbnails” のみのようです。
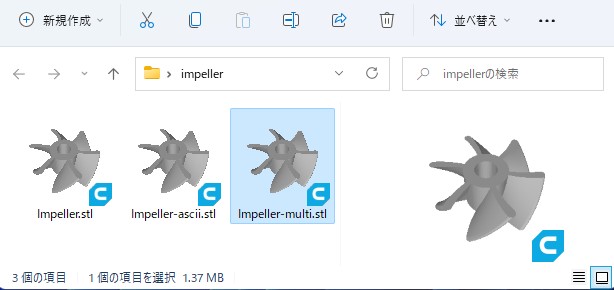
その他のボタン
まだ説明の終わっていない三つのボタンを見ていきます。
Restart Windows File Explorer
キャッシュをクリアしなくても、色変更などを反映してくれるのかと思ってクリックしてみました。
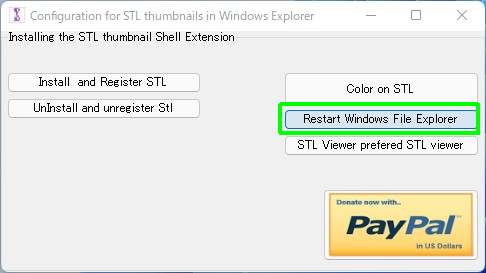
動作に必要なファイルが無いとのことなのでインストールします。
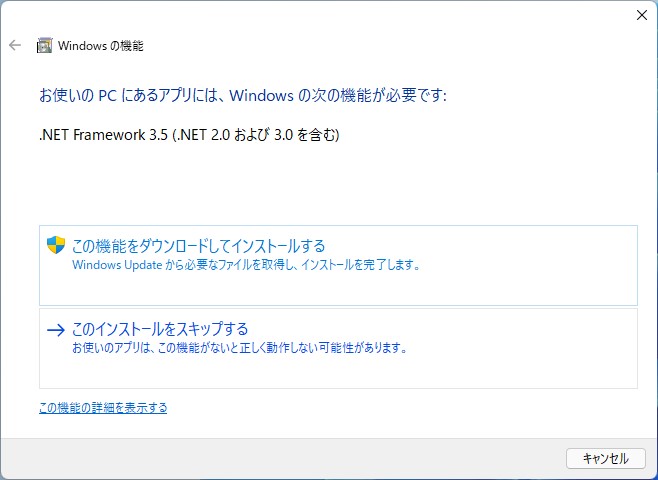
エクスプローラーを再起動するよと聞いてきます。
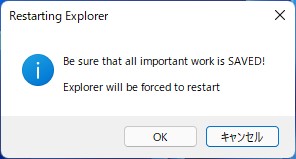
[OK] をクリックしてみましたが、残念ながら、エクスプローラーが再起動(?。開いていたフォルダは閉じられ、再表示はされない)するのみで、変更の反映はなされないです。結局、どんなときに使うのか、分からないままです。
STL Viewer prefered STL viewer
こちらのボタンも意味不明です。
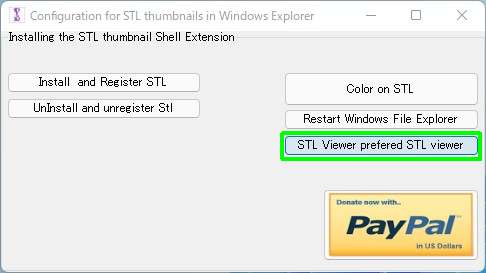
こんなメッセージは出るものの、具体的に何が変わるのかが分かりませんでした。
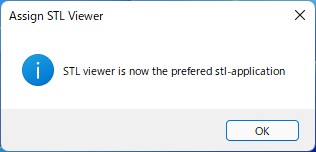
PayPal
使い続ける方は、ぜひ。
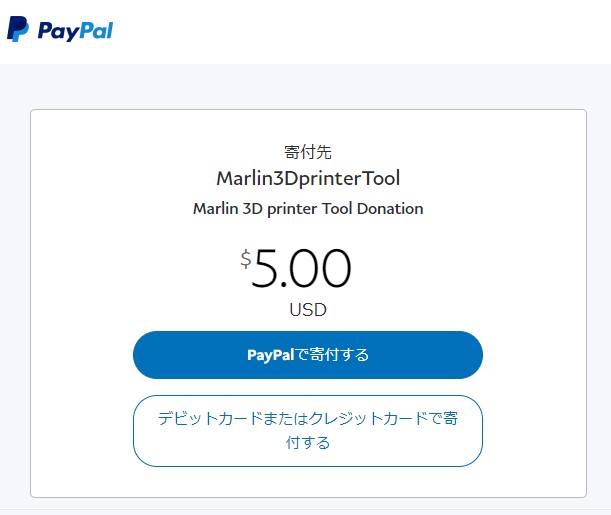
サムネイルキャッシュのクリア
パート1,2と同じ内容ですが、サムネイルキャッシュのクリア方法を書いておきます。
スタートボタンの右クリックでメニューを出して、[ファイル名を指定して実行] をクリックします。
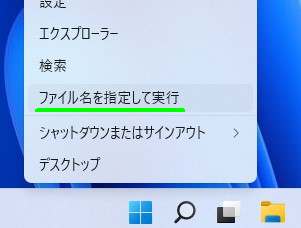
cleanmgr.exe と入力して、[OK] をクリックします。
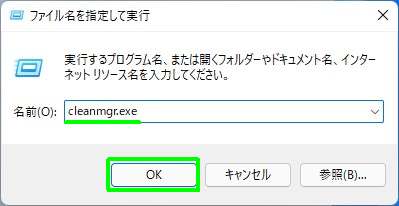
(C:) ドライブが選択されていることを確認して、[OK] をクリックします。
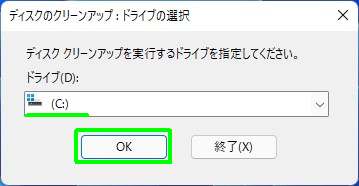
縮小表示にチェックを入れて、[OK] をクリックします。
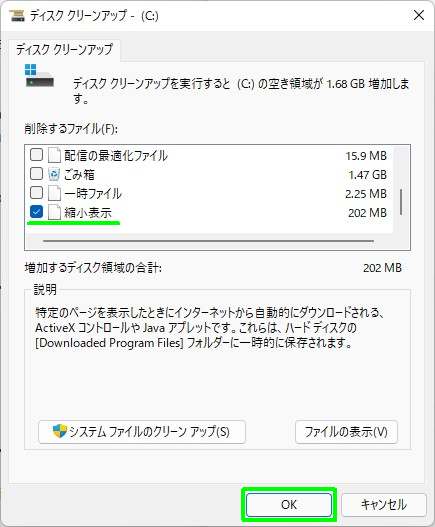
確認のダイアログが表示されますので、[ファイルの削除] をクリックします。
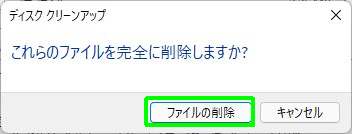
これでキャッシュがクリアされますので、フォルダを開き直すと変更が反映されます。
アンインストール
必要なくなった場合は、設定の、アプリ > アプリと機能から削除できます。
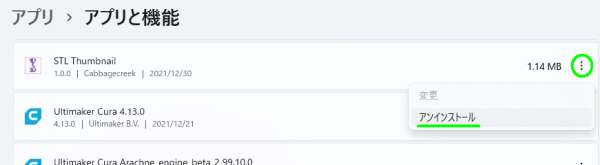
アンインストールしてもサムネイルのキャッシュは残りますので、表示を元に戻したい場合は、キャッシュをクリアする必要があります。
あとがき
三回にわたって、STLファイルのサムネイル表示について検討してきました。次回は、結局どれを使うことにするのか。といった比較をしてみたいと思います。また、Windows11から廃止された 3D Viewer についても少し触れる予定です。




コメント