WindowsのエクスプローラーでSTLファイルを探しているときに、ファイル名だけでは何のモデルだったか思い出せないことってありますよね。そこで、サムネイル表示やプレビューウィンドウでの表示はできないのか?と思い、調べてみると三つほど方法が見つかりました。いずれも、Windowsのエクスプローラーに機能を追加するソフトのインストールで実現できます。じっくり探せばもう少し見つかるかもしれませんが、とりあえず、この三つのソフトを3回に分けて比較してみます。第1回目は、”Papa’s Best STL Thumbnails” というソフトです。インストールするOSはWindows11です。また、最後の方で、Curaの 4.13 ベータ版のサムネイル表示に関する新機能にも触れています。
今までは。
エクスプローラーでSTLファイルを表示させるとこんな感じでした。私の環境では、STLファイルをCuraに関連付けているので、Curaのアイコンがデーンと表示されます。 プレビューウィンドウには何も表示されません。ファイルの中身はファイル名から判断するしかない状況です。
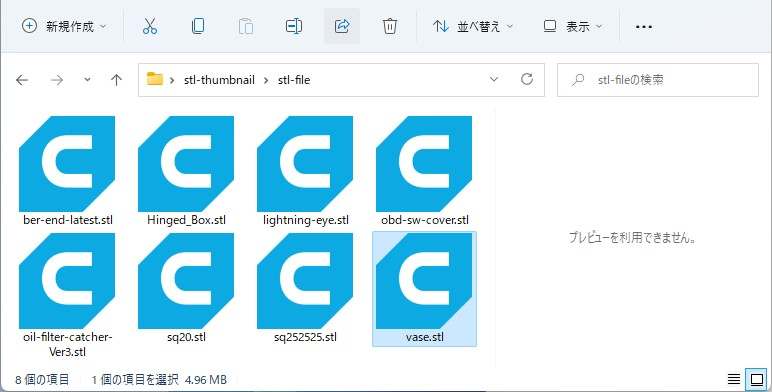
機能拡張後は。
Papa’s Best STL Thumbnailsは、WindowsのエクスプローラーにSTLファイルのサムネイルを表示させる機能を追加するソフトです。従って、STLファイルをどのソフトに関連付けていても問題なく表示させることができます。導入後はこんな感じです。サムネイル表示させても右下の小さなアイコンで関連付けされているソフトが分かります。なお、この小さなアイコンを表示する機能はWindowsのものですので、表示しない設定にもできます。
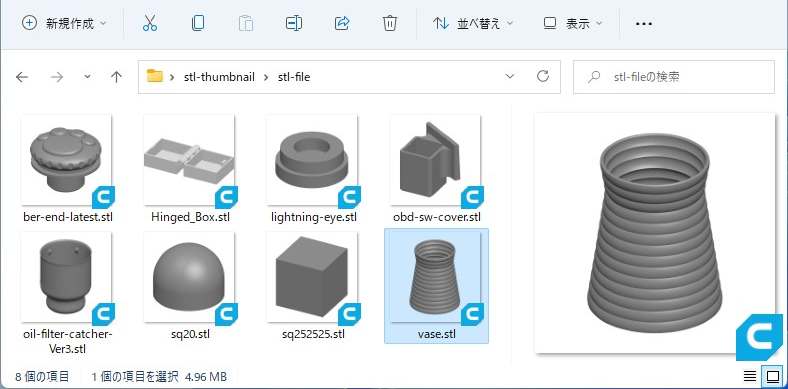
ダウンロード
ダウンロードのURLはこちらです。
画面下部の [64-bit Setup] をクリックすると “Papas Best STL Thumbnails.msi” というファイルがダウンロードできます。
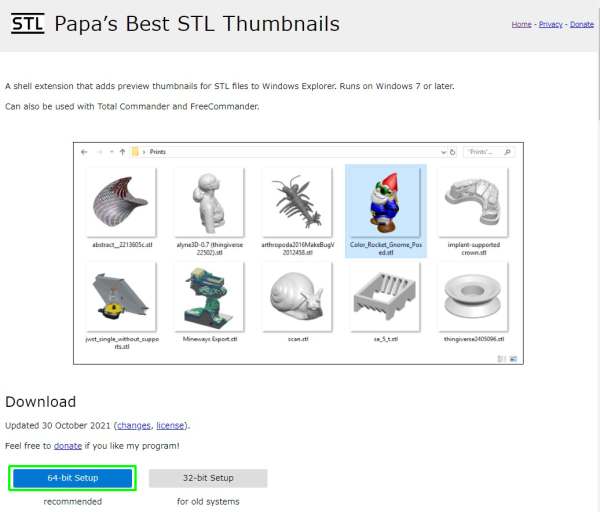
インストール
ダウンロードしたファイルを実行します。
セキュリティの設定次第では、PCを保護した旨のダイアログが開き実行を停止される場合があるようです。このときはダイアログ内の詳細情報をクリックすると、[実行] のボタンが表示されますので、そちらをクリックして実行させます。
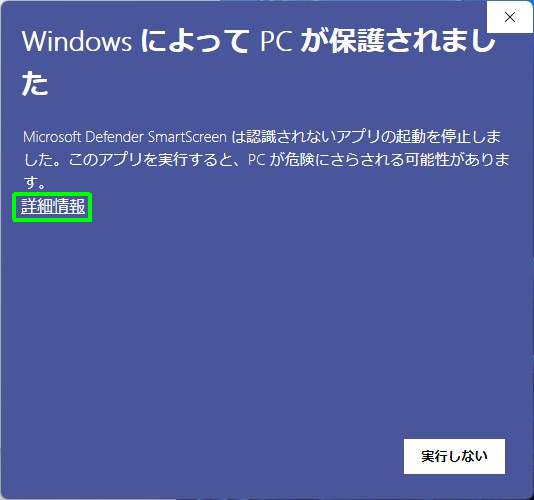
まずは、同意を求めるダイアログが出ますので、 [Accept & Install] でインストールを開始します。
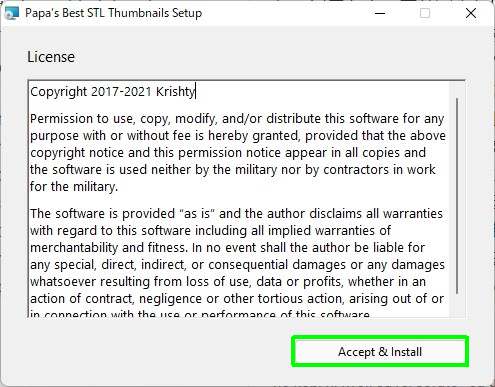
ライセンスの内容はごく一般的なものです。機械翻訳したものを張っておきます。
Copyright 2017-2021 Krishty
このソフトウェアは、上記の著作権表示とこの許可表示をすべてのコピーに表示し、軍または軍のための作業で請負業者が使用しないことを条件に、使用、コピー、変更、および/または配布することを有償または無償で許可します。
本ソフトウェアは「現状のまま」提供され、著者は本ソフトウェアに関して、商品性・適性に関するすべての黙示的な保証を含め、すべての保証を放棄します。本ソフトウェアの使用または性能に起因する、特別損害、直接損害、間接損害、結果的損害、または使用、データ、利益の損失から生じるいかなる損害についても、契約行為、過失、その他の不法行為にかかわらず、著者は一切の責任を負いません。
インストール完了のダイアログが表示されます。
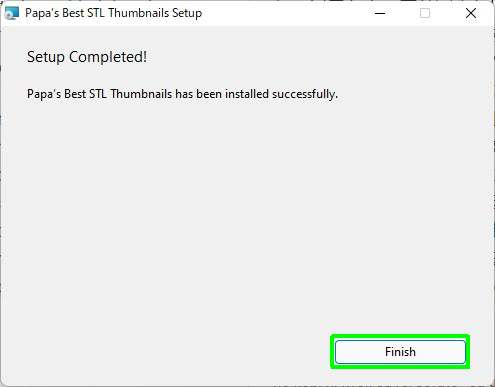
再起動が必要なようです。直ぐに再起動するには、 [Yes] を、後で再起動するには [No] をクリックします。
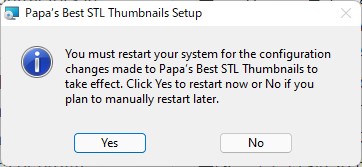
再起動後、サムネイルが表示されるようになっているはずです。
サムネイル表示されない場合の対処法
サムネイル表示がされないときは、フォルダーオプションの [常にアイコンを表示し、縮小版は表示しない] のチェックを外します。設定箇所は、エクスプローラーのメニューから、[オプション] をクリックして開いたダイアログの表示タグ内にあります。
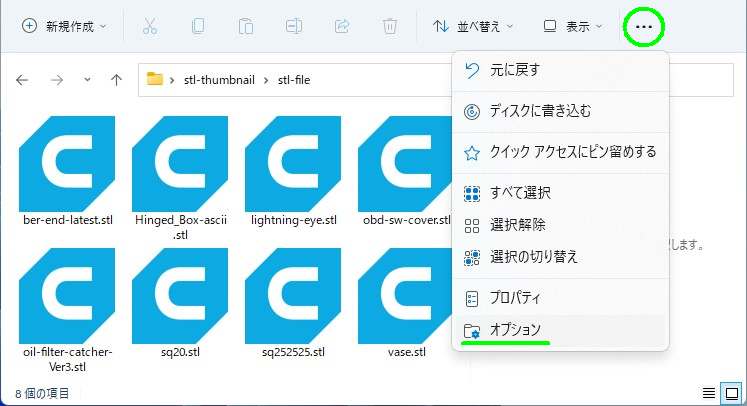
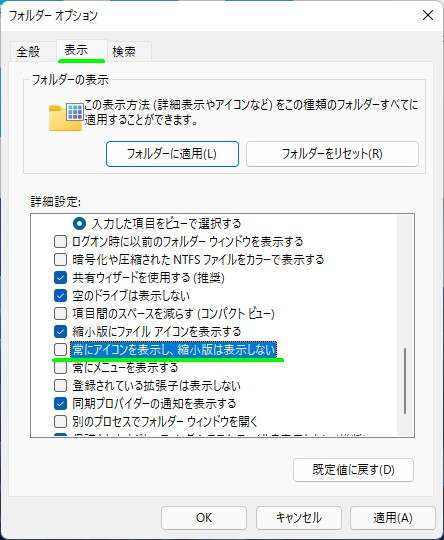
モデルおよび背景の色変更
モデルとその背景の色が変更できるようです。方法は二つあり、”Papa’s Best STL Viewer” というSTLファイルを表示するソフトをインストールして変更する方法とレジストリを変更する方法です。レジストリを変更する方法では、項目を追加することにより表示角度も変更できるようです。ここでは、ソフトのインストールによる方法を解説し、レジストリによる変更は次の「レジストリによる表示変更」で併せて解説します。
ダウンロード
ソフトのダウンロード先はこちらです。
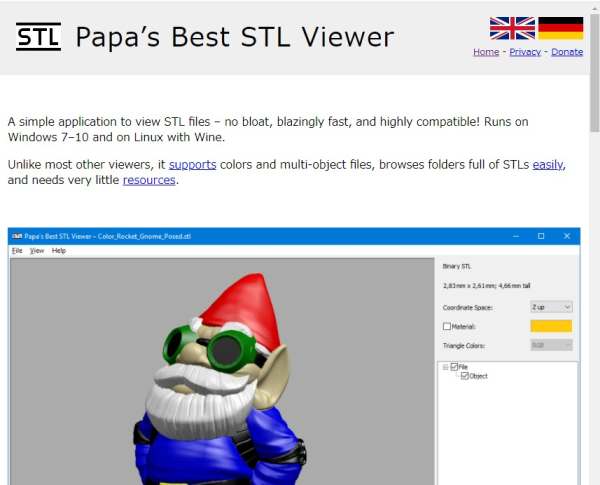
画面中程の [64-bit Setup] をクリックすると “Papas Best STL Viewer.msi” というファイルがダウンロードできます。
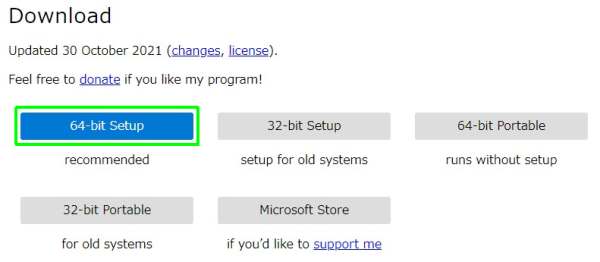
インストール
ダウンロードしたファイルを実行します。
Papa’s Best STL Thumbnails のときのように、PCを保護した旨のダイアログが開き実行を停止される場合があるようです。こちらも同様に、詳細情報をクリックすると、[実行] のボタンが表示されます。
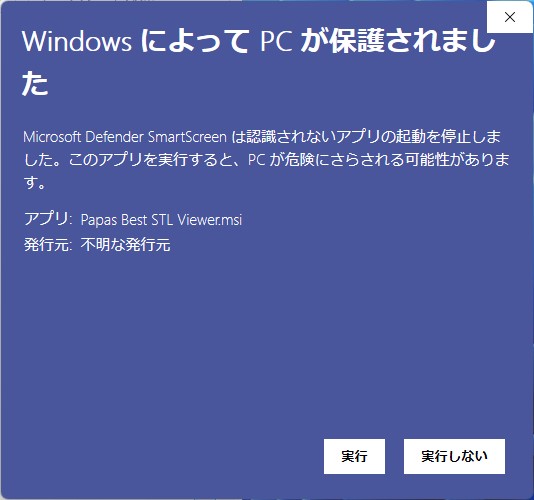
まずは、同意を求めるダイアログが出ますので、 [Accept & Install] でインストールを開始します。
ライセンス内容はPapa’s Best STL Thumbnails と同じです。
その後は特に悩む箇所が無いので、ここでは割愛します。
設定
まずは、モデルの色変更から。
Papa’s Best STL Viewer を起動して、メニューから、View > Select default material … をクリックして色の設定ダイアログを表示させます。
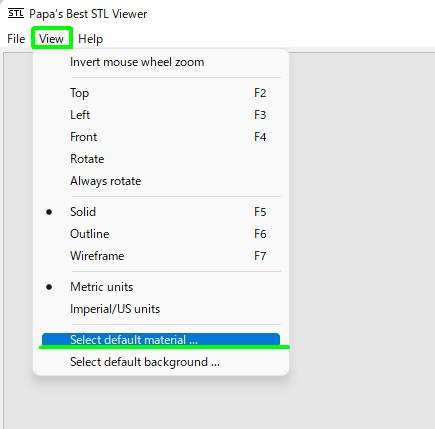
お好みの色を選択して [OK] をクリックします。
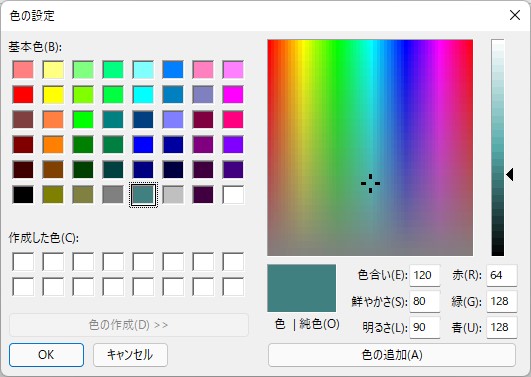
続いて、背景色の変更です。
メニューから、View > Select default background … をクリックして色の設定ダイアログを表示させます。 お好みの色を選択して [OK] です。
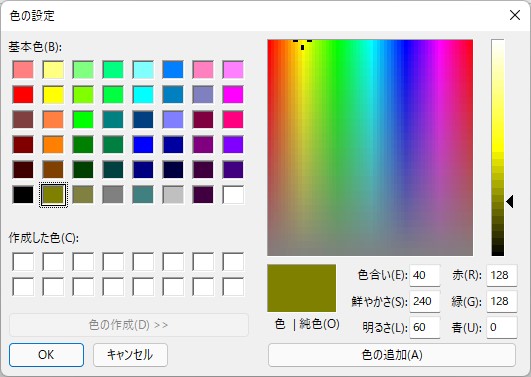
両方の色の変更ができれば、 Papa’s Best STL Viewer は閉じてもかまいせん。変更した内容はレジストリに書き込まれます。
サムネイルキャッシュのクリア
すでに表示されていたサムネイルの色がキャッシュに保存されていますので、これをクリアするまでは元の色で表示されます。
スタートボタンの右クリックでメニューを出して、[ファイル名を指定して実行] をクリックします。
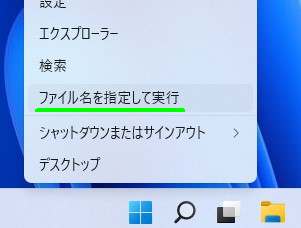
cleanmgr.exe と入力して、[OK] をクリックします。
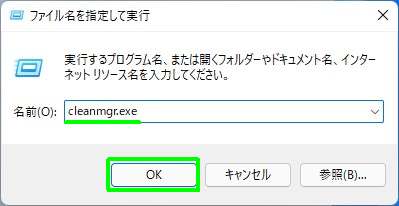
(C:) ドライブが選択されていることを確認して、[OK] をクリックします。
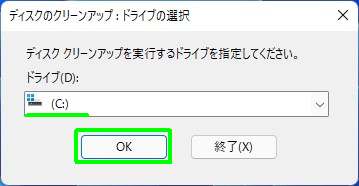
縮小表示にチェックを入れて、[OK] をクリックします。
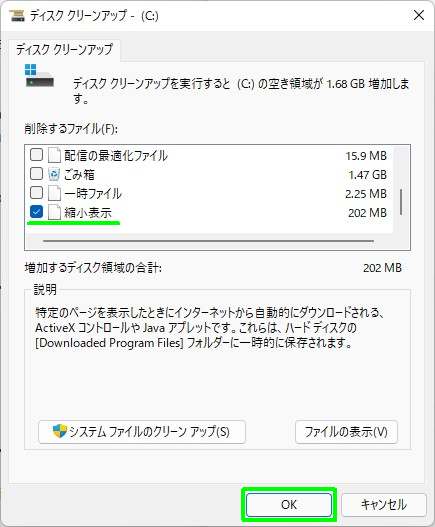
確認のダイアログが表示されますので、[ファイルの削除] をクリックします。
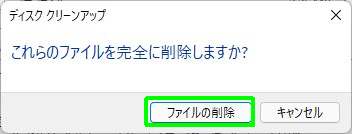
表示させたいフォルダを再表示させると、色が変更されていると思います。
おやおや、ちょっと変ですよね。背景色はいずれも正解ですが、モデルの色が設定通りに変化しているのは、真ん中のファイルのみです。
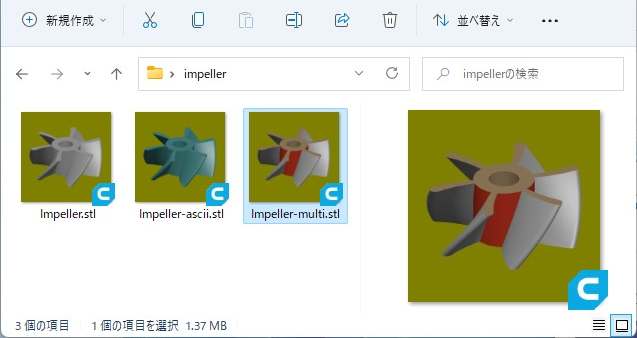
何故このようなことになるのでしょうか?
まず、それぞれのファイルの説明から。
モデリングのソフトはFusion360を使っています。
- Impeller.stl(左)… STLに変換するときに、バイナリ形式を選択しています。
- Impeller-ascii.stl(中央)… STLに変換するときに、ascii形式を選択しています。
- Impeller-multi.stl(右)… モデルに異なる複数の材質(色)を指定してバイナリ形式に変換しています。
標準的なSTLファイルは本来色情報を持っていないのですが、バイナリ形式では、色などの情報を含めることができるらしいです。fusion360で変換したバイナリ形式のSTLファイルは色情報を持っていて、Papa’s Best STL Thumbnails は色情報を持ったファイルでは、それを優先する仕様になっているため、このような結果になるようです。
従って、 Papa’s Best STL Thumbnails を使ってモデルの色を指定したければ、ascii形式でSTLファイルに変換する必要があります。Curaでのスライスは、バイナリ形式とascii形式のどちらでも同じ結果になるのですが、ascii形式はやたらにファイルサイズが大きくなります。Curaに読み込むときもバイナリ形式より待つ必要があります。
レジストリによる表示変更
レジストリを触ることにより色と表示角度を変更できるようです。
[ファイル名を指定して実行] のダイアログを表示させて、regedit.exe を入力します。
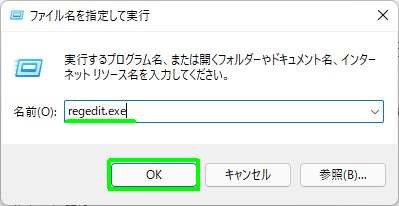
コンピューター\HKEY_CURRENT_USER\Software\Papa’s Best の階層に進みます。
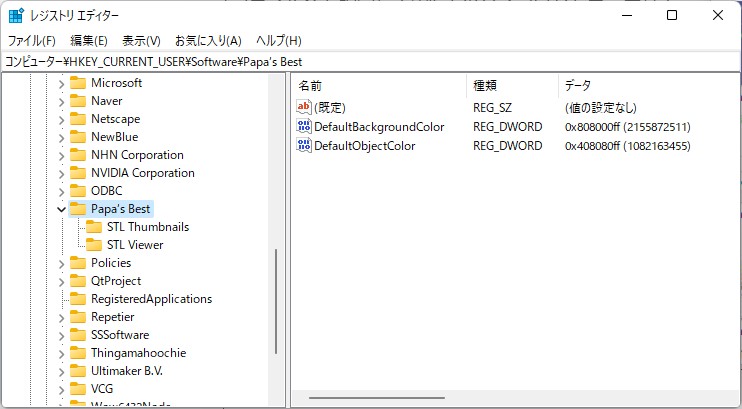
新規で追加できる項目は以下の通りです。Papa’s Best STL Viewer で色を変更していた場合には、色に関する項目は追加設定されています。
| 名前 | 種類 | データ (デフォルト) | 説明 |
|---|---|---|---|
| DefaultBackgroundColor | DWORD | 0x00000000 | サムネイルの背景色。形式:0xRRGGBBAA |
| DefaultObjectColor | DWORD | 0xffffffff | サムネイルのモデル色。形式:0xRRGGBBAA |
| InitialEyeYawDegrees | DWORD | 28 | モデルの水平方向の表示角度。形式:十進数での角度 |
| InitialEyePitchDegrees | DWORD | 331 | モデルの垂直方向の表示角度。形式:十進数での角度 |
項目を追加する場合は、メニューより、編集(E) > 新規(N) > DWORD(32ビット)値(D) と進み、名前および、データを設定します。
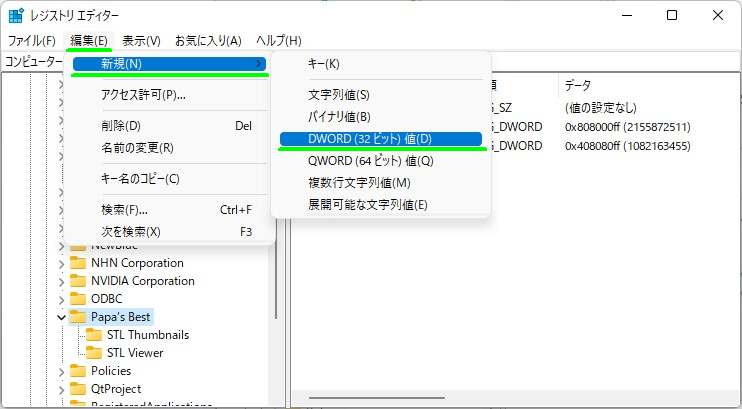
角度については、モデリング時に下図の向きで作成したSTLファイルの例で説明します。fusion360での話ですので、他のソフトでは違ってくるかもしれません。
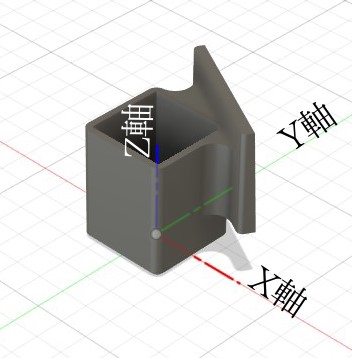
水平方向を “0度”、垂直方向を “270度” に設定したときのデータは次のようになります。
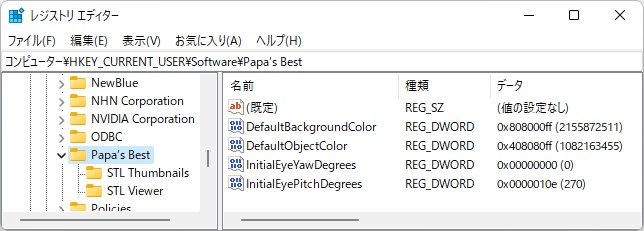
上記のデータで表示させるとこんな感じです。
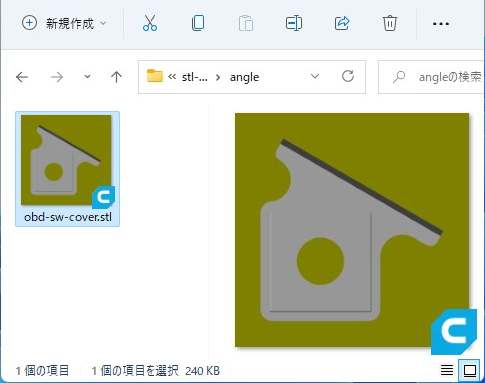
デフォルトの、水平方向 “28度”、垂直方向 “331度” で表示すると次の通りです。
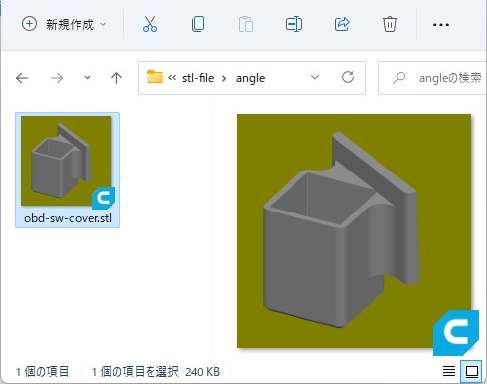
なんとなく回転の向きが分かっていただけたでしょうか?
なお、レジストリで変更した場合も、サムネイルのキャッシュをクリアしないと新たな角度での表示に更新されません。
アンインストール
拡張機能がいらなくなった場合は、設定の、アプリ>アプリと機能から削除できます。
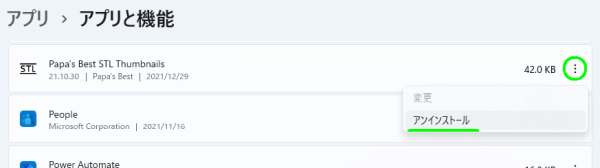
アンインストールしてもサムネイルのキャッシュは残りますので、表示を元のアイコンに戻したい場合は、キャッシュをクリアする必要があります。
また、レジストリに追加された項目も残ってしまいます。
あとがき
STLファイルのサムネイルをエクスプローラーで表示する方法の一つ目を見てきました。やはり、サムネイルが表示されるとファイルを探すのが早くなります。次回は、”stl-thumb” というソフトを使った場合を見ていきます。余談ですが、現在、Curaのバージョン 4.13.0 のベータ版が公開されていまして、新しい機能として、プロジェクトファイルにサムネイル情報が書き込まれるようになりました。今回のようなソフトを入れなくても、サムネイル表示ができます。
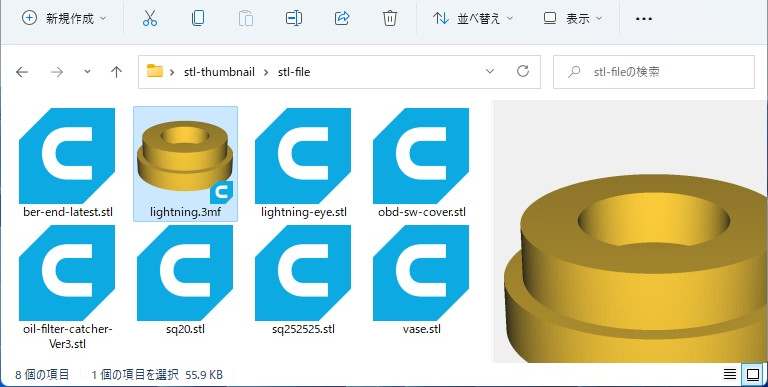
ただし、STLファイルではなく、拡張子3mfのCuraでエクスポートしたプロジェクトファイルのみです。詳しくは、4.13.0 の正式版が出たら見ていきたいと思います。




コメント