プリント設定の項目をもれなく解説するシリーズ第13弾。実験編です。これで最後となります。のんびり書いていると新しいバージョンが出てしまいました。実験カテゴリーに変更はなさそうなので一応 4.10.0 対応と謳っておきます。
この記事はCura 4.10.0 で Anycubic Mega-s を選択したときに表示されるプリント設定の項目について解説したものですので、デュアルエクストルーダー対応の機能などは省略しております。
- スライス公差(Slicing Tolerance)
- 最上面のライン幅(Top Surface Skin Line Width)
- 上部表面パターン(Top Surface Skin Pattern)
- 最上面のラインの向き(Top Surface Skin Line Directions)
- インフィル移動最適化(Infill Travel Optimization)
- 最小ポリゴン円周(Minimum Polygon Circumference)
- 接続部分のサポート分割(Break Up Support In Chunks)
- サポート分割サイズ(Support Chunk Size)
- サポート分割ライン数(Support Chunk Line Count)
- ドラフトシールドを有効にする(Enable Draft Shield)
- ドラフトシールドとX/Yの距離(Draft Shield X/Y Distance)
- ドラフトシールドの制限(Draft Shield Limitation)
- ドラフトシールドの高さ(Draft Shield Height)
- オーバーハング印刷可能(Make Overhang Printable)
- 最大モデル角度(Maximum Model Angle)
- オーバーハングした穴の最大領域(Maximum Overhang Hole Area)
- コースティングを有効にする(Enable Coasting)
- コースティングのボリューム(Coasting Volume)
- コースティング前の最小ボリューム(Minimum Volume Before Coasting)
- コースティング速度(Coasting Speed)
- 3Dクロスポケットのサイズ(Cross 3D Pocket Size)
- クロス画像のインフィル密度(Cross Infill Density Image)
- サポート用クロス画像のインフィル密度(Cross Fill Density Image for Support)
- 円錐サポートを有効にする(Enable Conical Support)
- 円錐サポートの角度(Conical Support Angle)
- 円錐サポートの最大幅(Conical Support Minimum Width)
- ファジースキン(Fuzzy Skin)
- ファジースキン外のみ(Fuzzy Skin Outside Only)
- ファジースキンの厚さ (Fuzzy Skin Thickness)
- ファジースキンの密度(Fuzzy Skin Density)
- 流量補正時の最大抽出オフセット(Flow Rate Compensation Max Extrusion Offset)
- 流量補正要因(Flow Rate Compensation Factor)
- ワイヤ印刷(Wire Printing)
- WPの高さ(WP Connection Height)
- WPルーフ距離のオフセット(WP Roof Inset Distance)
- WP速度(WP Speed)
- WPフロー(WP Flow)
- WP上面遅延(WP Top Delay)
- WP底面遅延(WP Bottom Delay)
- WP水平遅延(WP Flat Delay)
- WP低速移動距離(WP Ease Upward)
- WPノットサイズ(WP knot Size)
- WP落下距離(WP Fall Down)
- WP引きずり距離(WP Drag Along)
- WPストラテジー(WP Strategy)
- WP下向き直線ライン(WP Straighten Downward Lines)
- WPルーフ落下距離(WP Roof Fall Down)
- WPルーフ引きずり距離(WP Roof Drag Along)
- WPルーフ外側処理時間(WP Roof Outer Delay)
- WPノズル隙間(WP Nozzle Clearance)
- 適応レイヤーの使用(Use Adaptive Layers)
- 適応レイヤー最大差分(Adaptive Layers Maximum Variation)
- 適応レイヤー差分ステップサイズ(Adaptive Layers Variation Step Size)
- 適応レイヤーのトポグラフィーサイズ(Adaptive Layers Topography Size)
- 張り出し壁アングル(Overhanging Wall Angle)
- 張り出し壁速度(Overhanging Wall Speed)
- ブリッジ設定を有効にする(Enable Bridge Settings)
- ブリッジ壁の最小長さ(Minimum Bridge Wall Length)
- ブリッジスキンサポートのしきい値(Bridge Skin Support Threshold)
- ブリッジスパースインフィル最大密度(Bridge Sparse Infill Max Density)
- ブリッジ壁コースティング(Bridge Wall Coasting)
- ブリッジ壁速度(Bridge Wall Speed)
- ブリッジ壁フロー(Bridge Wall Flow)
- ブリッジスキン速度(Bridge Skin Speed)
- ブリッジスキンフロー(Bridge Skin Flow)
- ブリッジスキンの密度(Bridge Skin Density)
- ブリッジファン速度(Bridge Fan Speed)
- ブリッジを構成する多重レイヤー(Bridge Has Multiple Layers)
- ブリッジセカンドスキンの速度(Bridge Second Skin Speed)
- ブリッジセカンドスキンのフロー(Bridge Second Skin Flow)
- ブリッジセカンドスキンの密度(Bridge Second Skin Density)
- ブリッジセカンドスキンのファン速度(Bridge Second Skin Fan Speed)
- ブリッジサードスキンの速度(Bridge Third Skin Speed)
- ブリッジサードスキンのフロー(Bridge Third Skin Flow)
- ブリッジサードスキンの密度(Bridge Third Skin Density)
- ブリッジサードスキンのファン速度(Bridge Third Skin Fan Speed)
- レイヤー間のノズル拭き取り(Wipe Nozzle Between Layers)
- ワイプ間の材料の量(Material Volume Between Wipes)
- ワイプリトラクト有効(Wipe Retraction Enable)
- ワイプリトラクト無効(Wipe Retraction Distance)
- ワイプ引き戻し時の余分押し戻し量(Wipe Retraction Extra Prime Amount)
- ワイプリトラクト速度(Wipe Retraction Speed)
- ワイプ一時停止(Wipe Pause)
- ワイプZホップ(Wipe Z Hop)
- ワイプZホップ高さ(Wipe Z Hop Height)
- ワイプホップ速度(Wipe Hop Speed)
- ワイプブラシXの位置(Wipe Brush X Position)
- ワイプ繰り返し回数(Wipe Repeat Count)
- ワイプ移動距離(Wipe Move Distance)
- 小さい穴の最大サイズ(Small Hole Max Size)
- Small Feature Speed()
- 小型形体の初期レイヤー速度(Small Feature Initial Layer Speed)
スライス公差(Slicing Tolerance)
モデルのメッシュデータ(表面)に対して実際に印刷するフィラメントをどのように配置するかを設定します。メッシュデータをフィラメントの中に含めるか、フィラメントをメッシュデータの内側に留めるか、またはその中間かを選択します。この設定は傾斜面にのみ影響します。垂直な面はどれを選択しても同じ結果になります。
中間
レイヤー厚さの中心の高さにおけるモデル断面を確認して、その断面とモデル傾斜面の交差位置がフィラメント端部と一致するように印刷されます。したがって、フィラメントがメッシュより張り出している部分と奥まっている部分が存在します。3つの選択肢の中で、印刷されたモデルの体積がメッシュデータに一番近くなります。
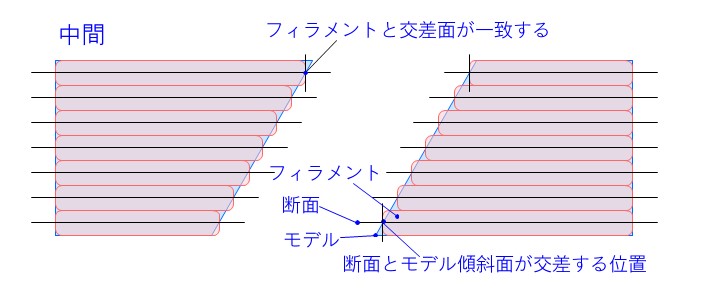
排他
レイヤーの上面と下面の両方の断面におけるモデル傾斜面との交差位置を確認し、ふたつの交差位置のうち、内側の交差位置がフィラメント端面と同じになるように印刷されます。したがって、フィラメントはメッシュデータより常に奥にあります。ふたつの断面間の非常に小さな凸凹は無視されます。
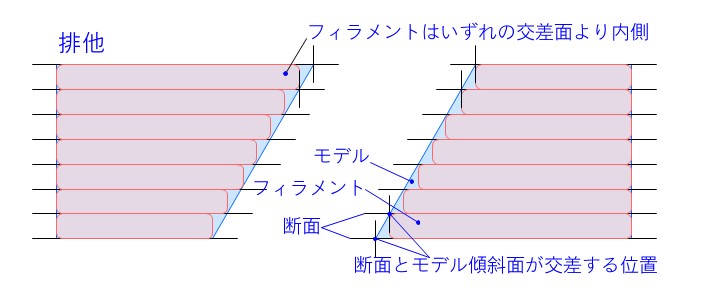
包括
レイヤーの上面と下面の両方の断面におけるモデル傾斜面との交差位置を確認し、ふたつの交差位置のうち、外側の交差位置がフィラメント端面と同じになるように印刷されます。したがって、メッシュは常にフィラメントの内部にあります。ふたつの断面間の非常に小さな凸凹は無視されます。
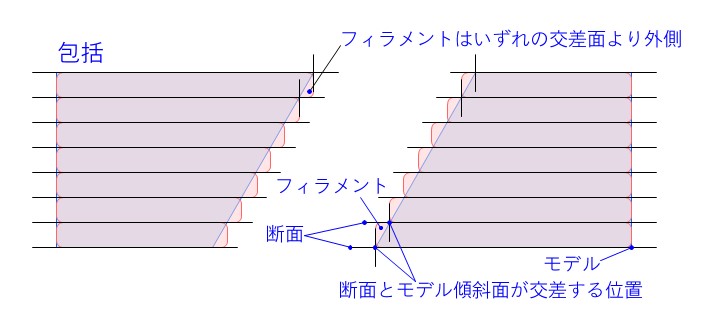
この機能を使う一例として、ふたつの部品がスライドするための、アリ溝があります。設計の際に、はめあいをあまり考慮しなかった場合でも、”排他”に設定して印刷すると、互いの部品がマイナス公差になるので、嵌合できる可能性が高まります。実際には、印刷による、反り、たるみ、収縮などの要因が重なりますので、この設定を使用して、2つの傾斜面間の許容誤差をわずかに増減させることで、ちょうど良いはめあいを見つけることになると思います。
最上面のライン幅(Top Surface Skin Line Width)
この項目は「トップ/ボトム」カテゴリーの [上部表面レイヤー] に1以上を設定した場合に表示されます。トップスキンのうち、[上部表面レイヤー] に設定した数のトップスキンを他のトップスキンとは違ったライン幅で印刷できます。トップスキンのライン幅を狭くして、微小ピッチで印刷すると滑らかな表面となりますが、すべてのトップスキンを印刷すると時間がかかってしまうので、最上層の1または2層のみの条件を変えることで、見栄えと時間のバランスを取ることが出来ます。
上部表面パターン(Top Surface Skin Pattern)
この項目は「トップ/ボトム」カテゴリーの [上部表面レイヤー] に1以上を設定した場合に表示されます。トップスキンのうち、[上部表面レイヤー] に設定した数のトップスキンを他のトップスキンとは違ったパターンで印刷できます。最上層のパターンは見栄え優先で自分好みのものを採用し、他のスキンパターンは強度や水密性などの機能的な選択をすることが出来ます。選択できるパターンは、”直線” ”同心円” ”ジグザグ” の三種類です。
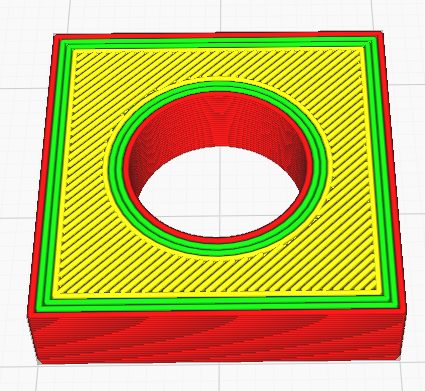
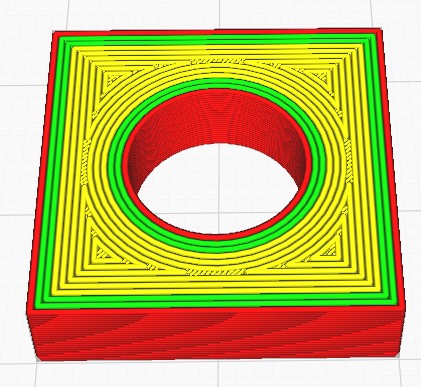
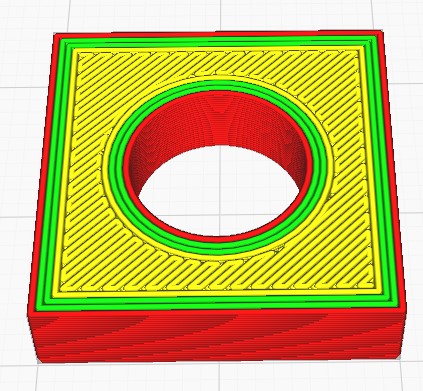
最上面のラインの向き(Top Surface Skin Line Directions)
この項目は「トップ/ボトム」カテゴリーの [上部表面レイヤー] に1以上を設定した場合に表示されます。トップスキンのうち、[上部表面レイヤー] に設定した数のトップスキンを他のトップスキンとは違ったラインの向きで印刷できます。例えば、最上層のラインを見栄え優先で、モデル形状に合致した方向とし、他のスキンは強度を優先する方向を選択出来ます。
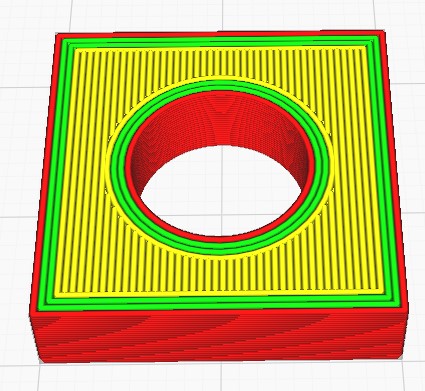
インフィル移動最適化(Infill Travel Optimization)
この項目は「移動」カテゴリーの [コーミングモード] を有効にした場合に表示されます。この設定を有効にすると、インフィル印刷時におけるフィラメントの押出しを伴わない移動が最適化され印刷時間が短縮される場合があります。
最小ポリゴン円周(Minimum Polygon Circumference)
非常に小さい形状はそもそも印刷できませんので、ここに設定したしきい値により印刷対象から外すことができます。しきい値が直径、円周、外周のうちのどれなのかを確認しようとしましたが、ライン幅、薄壁印刷の有効無効、凸形状なのか凹形状なのかによっても結果が様々なので、言葉で説明せず、数例を上げてお茶を濁したいと思います。準備した形状は、直径もしくは2面幅が0.2mm、0.3mm、0.4mm、0.5mm の円および正方形で、高さ 0.4mm の突起、および深さ 0.4mm の穴です。
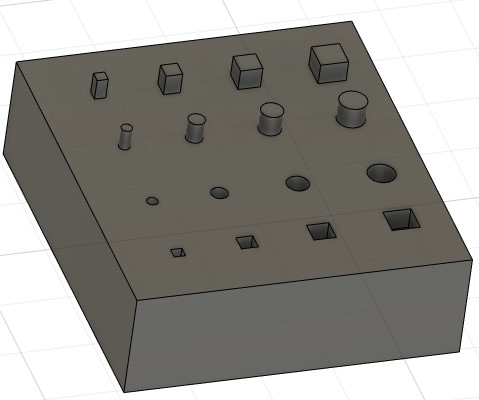
スライスした結果がこちらです。薄壁印刷はすべて有効です。印刷対象から外れるかどうかの検証ですので、実際に印刷して形になるかどうかは確認していません。
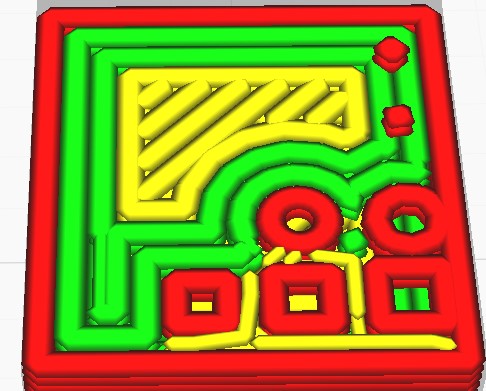
最小ポリゴン円周:1.0mm
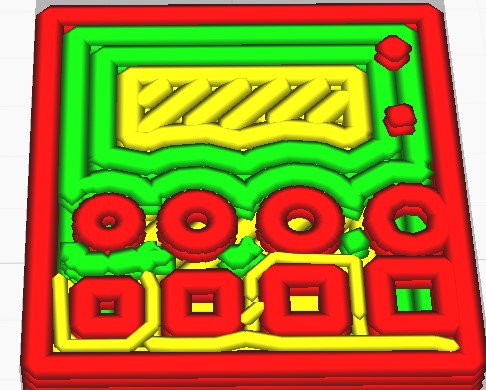
最小ポリゴン円周:0.5mm
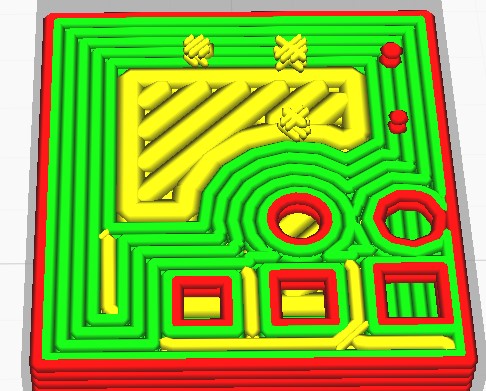
最小ポリゴン円周:1.0mm

最小ポリゴン円周:0.5mm
接続部分のサポート分割(Break Up Support In Chunks)
この項目は「サポート」カテゴリーの [サポートパターン] で”ジグザグ”を選択した時に表示される項目です。ここを有効にすると、サポートを簡単に取り外す目的でサポートをいくつかに分割します。サポートの外周部で分割されますので、[サポートウォールライン数] に1以上の数字が入っていると意味をなしません。
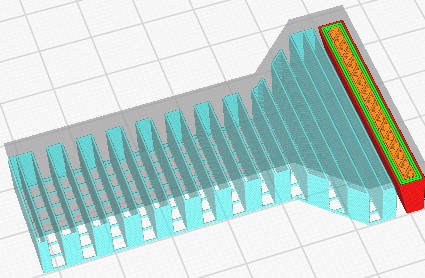
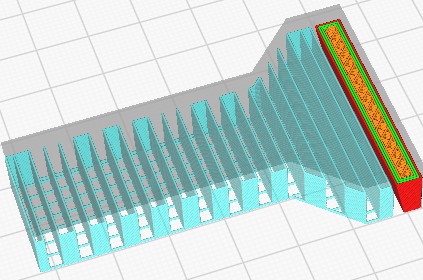
サポート分割サイズ(Support Chunk Size)
[接続部分のサポート分割] が有効な時に、分割の大きさを mm で指定します。あまり細かく分割すると強度が足りなくなります。
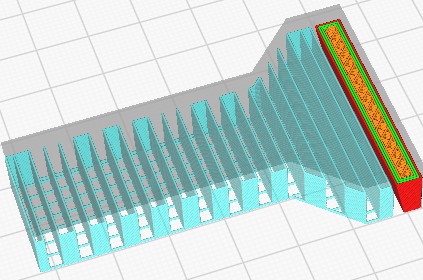
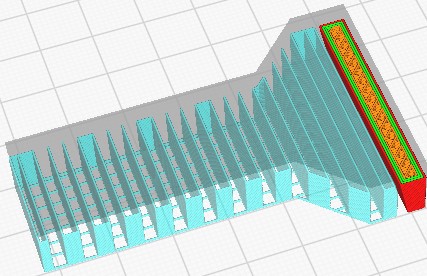
サポート分割ライン数(Support Chunk Line Count)
サポート分割の大きさをライン数で指定します。通常は[サポート分割サイズ] と [サポートライン距離] の値から計算されたライン数が入力されています。任意の値を入力すると [サポート分割サイズ] より優先します。
ドラフトシールドを有効にする(Enable Draft Shield)
この設定を有効にするとモデルの周囲に、周りの雰囲気からモデルを守る壁が生成されます。ドラフトシールド内部は、通常より高い温度に保たれます。温度変化により反りの発生しやすい材料などに有効です。
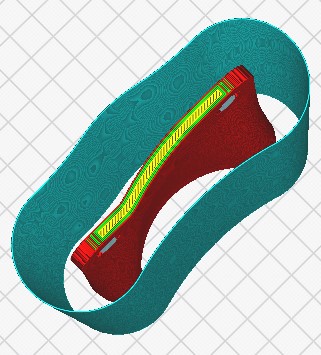
複数個のモデルを配置した場合は、すべてのモデルをひとつのドラフトシールドで囲みます。ただし、モデル間の距離によっては個別にドラフトシールドが発生します。
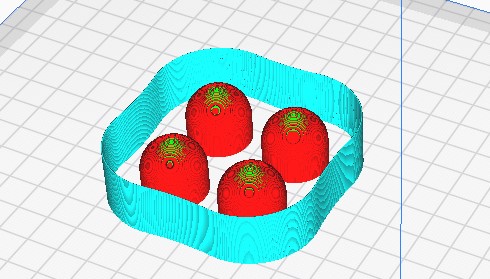
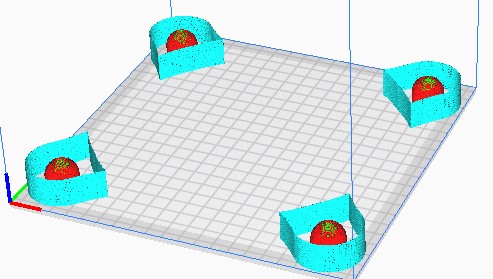
ドラフトシールドとX/Yの距離(Draft Shield X/Y Distance)
ドラフトシールドとモデルの間の距離を指定します。モデルから離れるほどシールド内部の温度を一定に保つ効果が少なくなります。
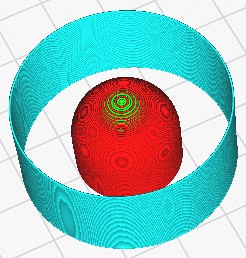
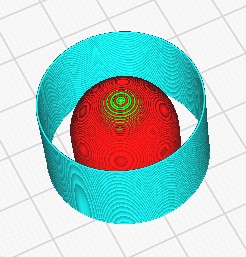
ドラフトシールドの制限(Draft Shield Limitation)
ドラフトシールドの高さを制限するかどうかを切り替えます。”制限なし” の場合はモデルの高さと同じ高さまでドラフトシールドが生成されます。高さの違うモデルを複数配置した場合は一番高いモデルの高さまで生成されます。”制限あり” の場合は[ドラフトシールドの高さ] の指定値で高さを制限できます。
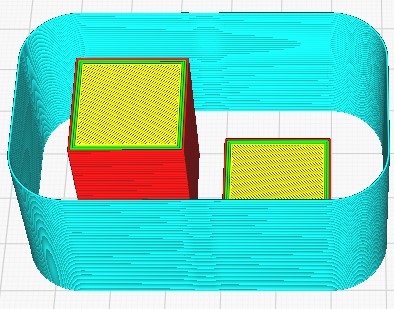
高い方のモデルと同じ高さまでドラフトシールドが生成される。
ドラフトシールドの高さ(Draft Shield Height)
[ドラフトシールドの制限] が ”制限あり” に設定されている場合に、この設定によりドラフトシールドの高さを指定できます。印刷物の下部に行くほど温度変化の影響が大きいらしいので、ドラフトシールドの高さを低くして、印刷時間と材料を節約できます。なお、モデル高さより高い数値を指定してもモデルより高いドラフトシールドは生成されません。
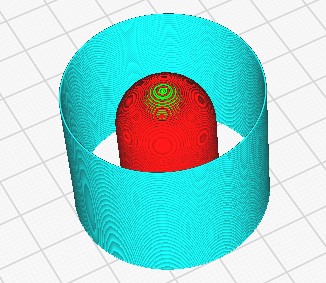
モデルの高さ以上を入力してもモデル高さまで。
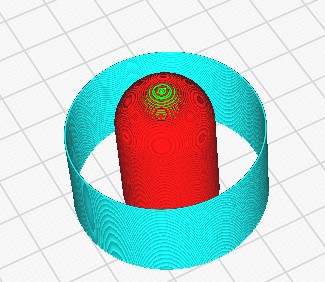
オーバーハング印刷可能(Make Overhang Printable)
この設定を有効にすると、モデルのオーバーハングの下に新たな形状が生成されます。サポートの必要性が無くなる場合もありますが、形状が大幅に変更されます。
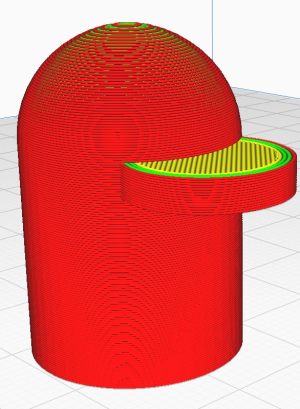
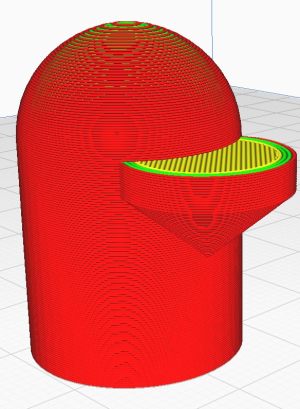
最大モデル角度(Maximum Model Angle)
この設定ではオーバーハングを印刷可能にするために生成される新たな支え部分の角度を指定します。角度が大きいほどモデルの変形が少なくなります。
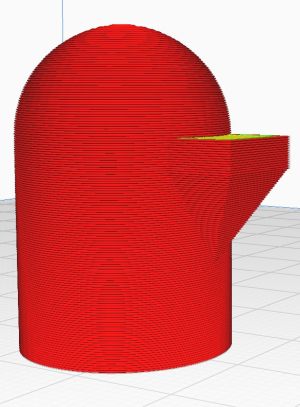
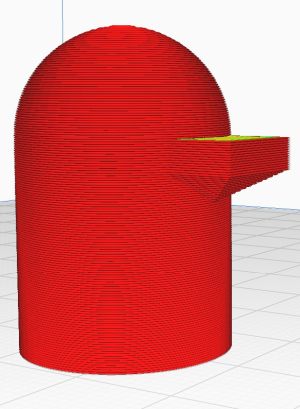
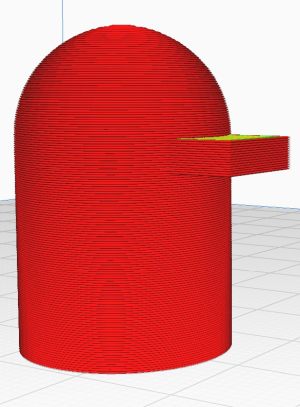
変更を加えない。
オーバーハングした穴の最大領域(Maximum Overhang Hole Area)
オーバーハングの領域が側面で完全に覆われている場合に、オーバーハング印刷を有効にすると、下方のすべての領域が完全に閉じられてしまいます。たとえその面積が小さくて印刷できそうなオーバーハングでも、閉じられます。これを防ぐために面積のしきい値を設定します。この面積より小さいオーバーハングの下部はオーバーハング印刷の対象ではありますが閉じられません。また、側面で覆われていなければ、この面積より小さくても通常通りに処理されます。
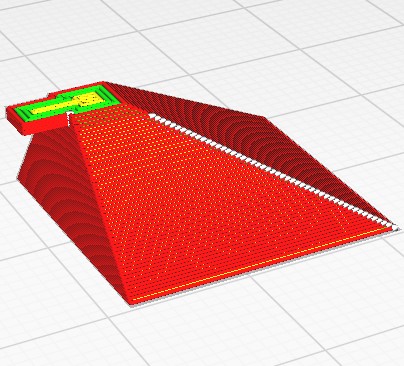
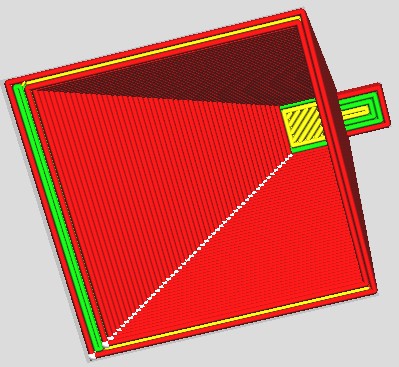
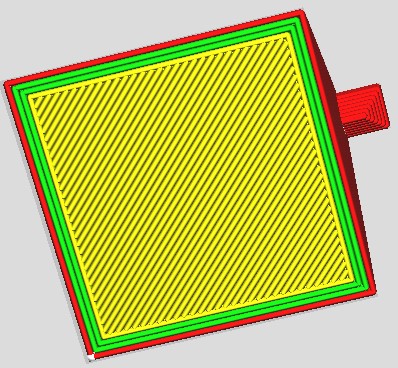
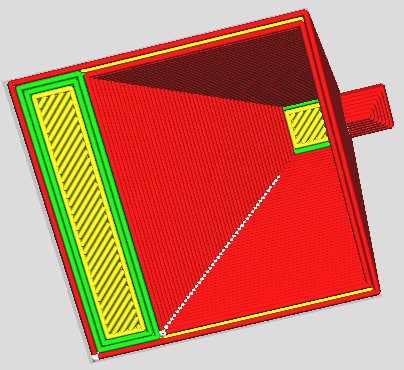
球状にくり抜かれた形状の天井付近などに意図せず発生する平らな部分もこの設定の対象です。
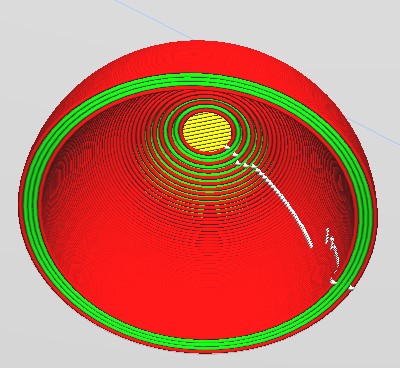
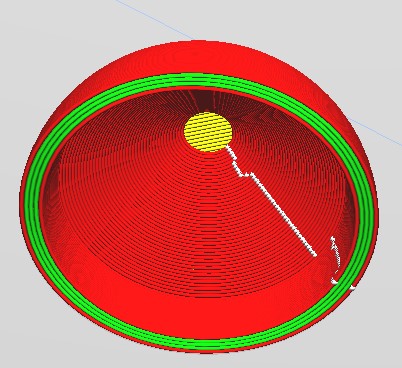
コースティングを有効にする(Enable Coasting)
この設定を有効にすると、印刷の終点において、任意の距離をフィラメントの押出し無しで移動します。押出しを停止する体積を設定することにより、押出し無しの移動距離をコントロールします。終点における押出し過剰による膨らみを防ぐことと、次の印刷地点までの糸引きを防ぐ意味合いがあります。
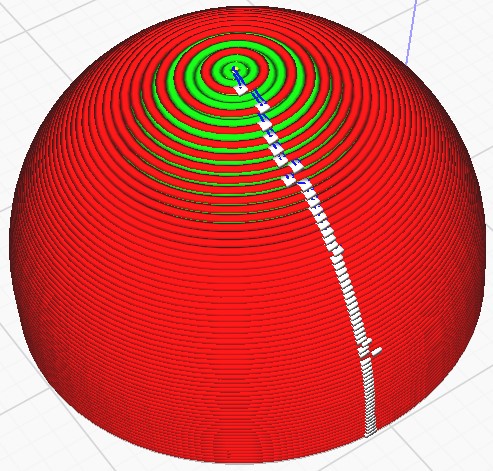
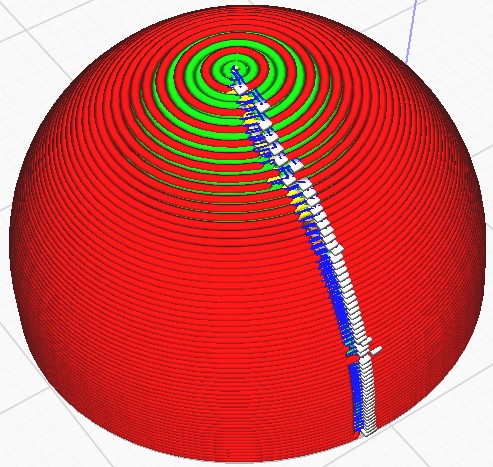
下図の青色の線が押出し無しの移動を表しています。プレビュー上ではフィーダーが停止すると即座にフィラメントが途切れていますが、実際にはノズルの残圧によりフィラメントはしばらくの間押し出されますので問題なく印刷されます。ただ、あまり長い距離を指定すると次の印刷開始地点で押し出し不足が発生します。なお、コースティングの対象となるのは、アウターウォール、インナーウォール、スキンとなります。下図は説明のため極端な値を設定しています。
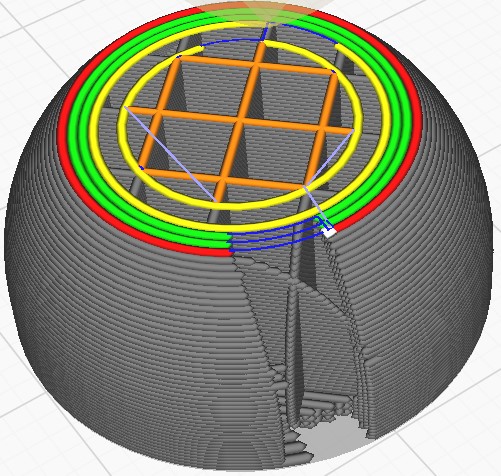
コースティングの対象
コースティングのボリューム(Coasting Volume)
この設定は、印刷終了のどのくらい前にフィーダーの動きを止めるかを指定します。設定する値はフィラメントの体積です。デフォルトは、0.064mm^3 で、レイヤー高さが 0.2mm、ライン幅が 0.4mm であった場合、距離にすると約 0.8mm です。
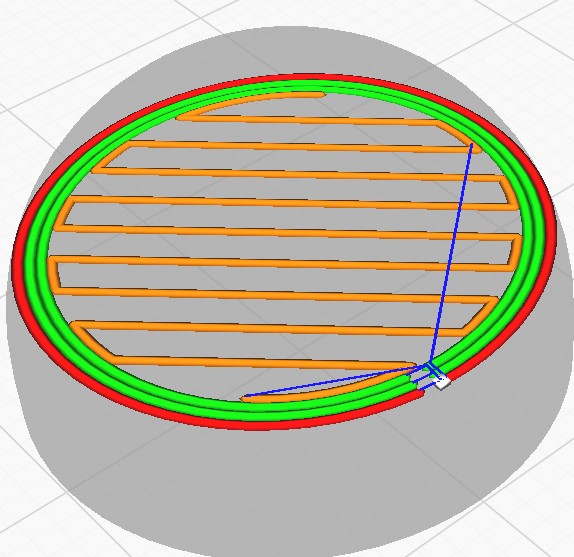
距離で表すと0.8mm
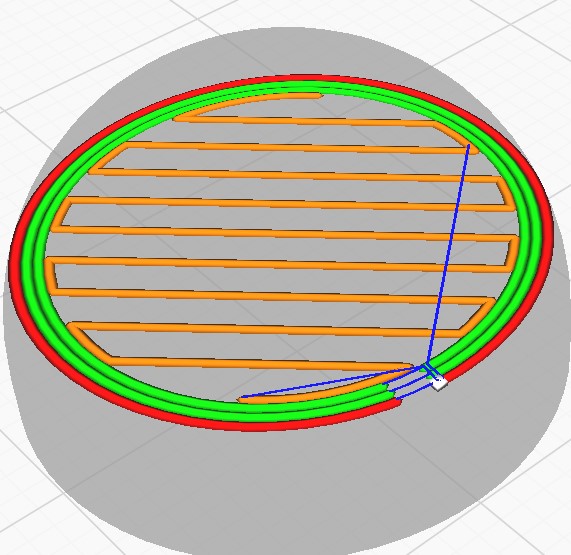
距離で表すと1.5mm
コースティング前の最小ボリューム(Minimum Volume Before Coasting)
コースティング動作を行う前の印刷で、最小限押し出さなければならないフィラメントの量を体積で指定します。コースティング前の押出し量が、この設定値を下回った場合は、その量に応じてコースティングの距離が短くなります。大きい値を設定すると小さい部位でのコースティング距離が短くなり、押出し不足が少なくなります。
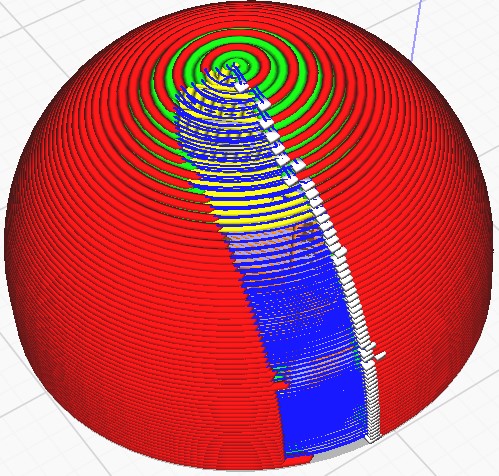
コースティングのボリューム:0.3
コースティング前の最小ボリューム:0.8
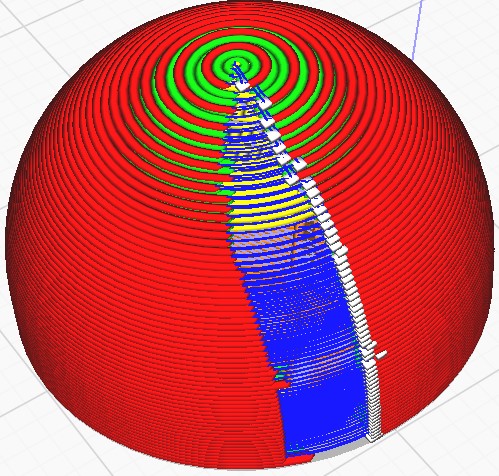
コースティングのボリューム:0.3
コースティング前の最小ボリューム:3.0
コースティング速度(Coasting Speed)
コースティング動作中の印刷速度を元の印刷速度に対する割合で設定します。印刷部位によって通常の印刷速度が異なっていれば、コースティング時も異なる速度で印刷することを意味します。同じコースティングボリュームならば印刷速度が遅いほうが、押出し量が多くなり、効果が高くなるので通常の印刷速度より低目に設定されています。
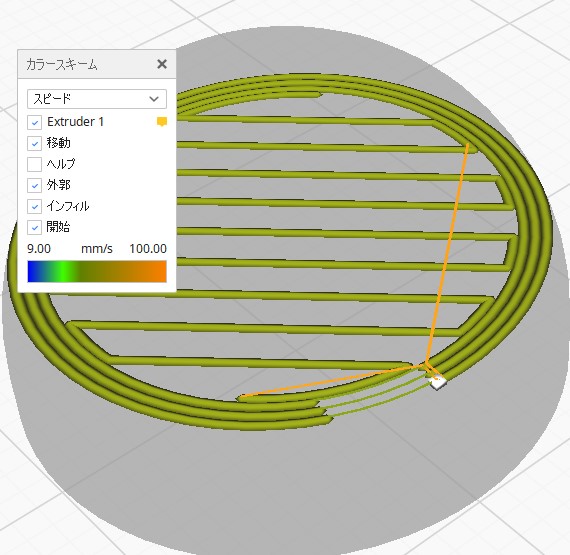
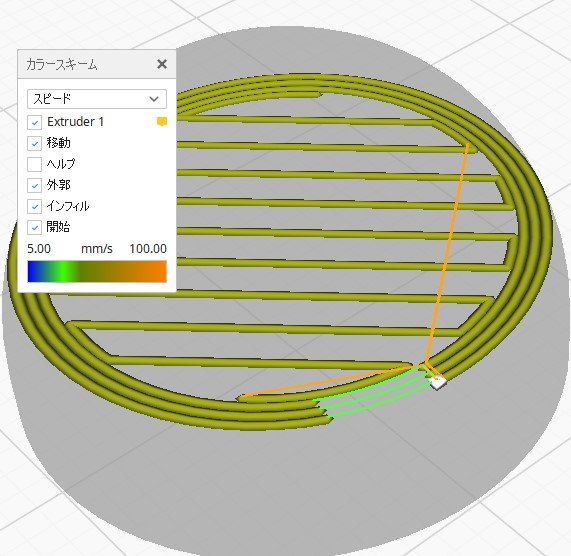
3Dクロスポケットのサイズ(Cross 3D Pocket Size)
インフィルのパターンを ”3Dクロス” にした場合にのみ設定できる項目です。インフィルラインが一番近づいているときの4方向のクロスが交わる部分(上方から見た時にボトムスキンが常に見える部分)のサイズを指定します。最大サイズはインフィルの密度により決定されます。3Dクロスのパターンは、柔らかいフィラメントを使った時にインフィルにも柔軟性を持たせるためのものですが、この設定はその柔軟性や強度をコントロールする目的で指定します。
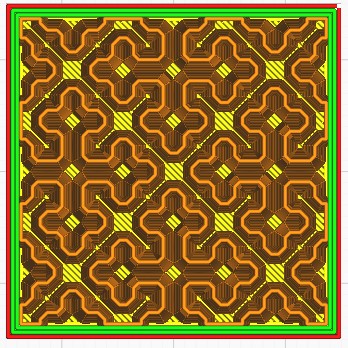
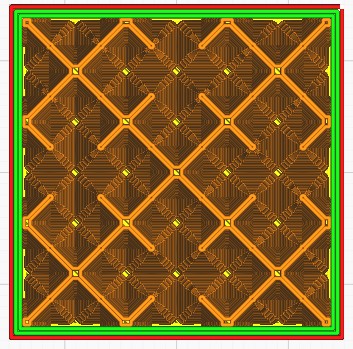
3Dクロスポケットのサイズ:0.5mm

クロス画像のインフィル密度(Cross Infill Density Image)
インフィルのパターンを ”3Dクロス” または ”クロス” にした場合にのみ設定できる項目です。ひとつのモデルの中で複数の任意のインフィル密度を再現できます。密度のパターンを表した画像を指定することにより密度の分布を実現します。対応している画像ファイルの形式はJPG、PNG、TGA、BMP、PSD、GIF、HDR、およびPICです。サイズはモデルと合わせる必要はありません。Cura上で適宜拡大縮小されます。
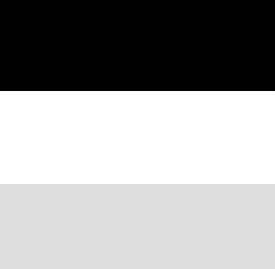
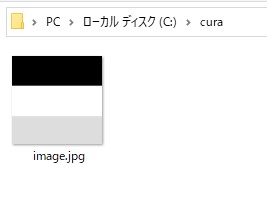
具体的な設定方法は、まず、密度の分布を色の濃淡で表した画像ファイルを作成し、任意のフォルダに保存します。サイズ、縦横比は適当で構いません。続いて、[クロス画像のインフィル密度] の設定欄に、そのフォルダとファイル名をフルパスで指定します。

画像の黒の部分が [インフィル密度] で設定した値になり、白くなるほど密度が0%に近づきます。[インフィル密度] より高い密度にはなりません。密度を下げる方向にのみ制御できます。
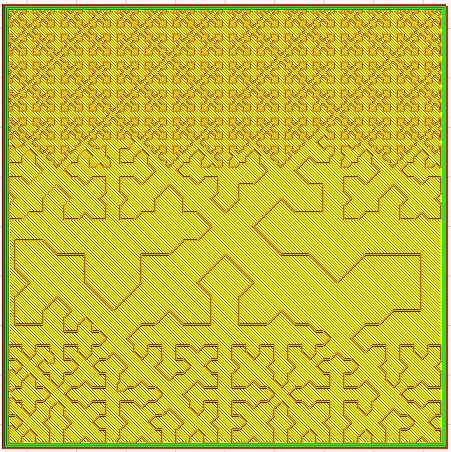
どんな場面で利用するのか疑問でしたが、マーケットプレイスのアドオン ”settings guide” に答えのひとつがありました。
この設定を使用すると、インフィルを大幅にカスタマイズできます。クロスインフィルパターンはほとんどの場合柔軟な材料で使用されるため、この設定は非常に特定の柔らかさまたは硬度の制約を実現するために使用されます。たとえば、足にフィットするようにカスタマイズされた柔らかさの靴底や、特定の部分で曲がる必要のある機械装置を印刷することができます。
Settings Guide より(google翻訳にて和訳)
サポート用クロス画像のインフィル密度(Cross Fill Density Image for Support)
サポートのパターンを ”クロス” にした場合にのみ設定できる項目です。ひとつのモデルの中で複数の任意のサポート密度を再現できます。密度のパターンを色の濃淡で表した画像を作成、指定することにより密度の分布を実現します。対応している画像ファイルの形式はJPG、PNG、TGA、BMP、PSD、GIF、HDR、およびPICです。サイズはモデルと合わせる必要はありません。Cura上で適宜拡大縮小されます。任意のフォルダに保存し、そのフォルダとファイル名をフルパスで指定します。
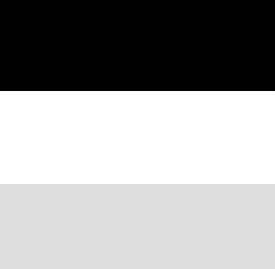

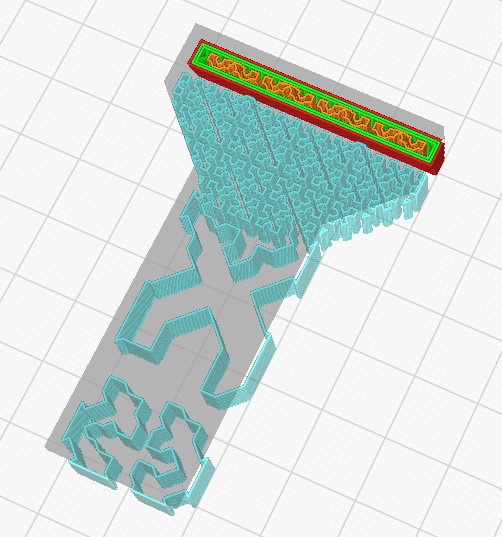
円錐サポートを有効にする(Enable Conical Support)
円錐サポートに関する設定は「サポート」カテゴリーの[サポート構造] で”標準” を選択した時に表示されます。通常、標準サポートはオーバーハング面からビルドプレートに垂直に生成されますが、円錐サポートでは、材料と時間の節約のためビルドプレートに近づくほど細くなるように設定することも、安定性確保のためビルドプレートに近づくほど太くなるように設定することも出来ます。
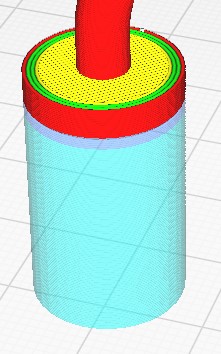
円錐サポートも無効
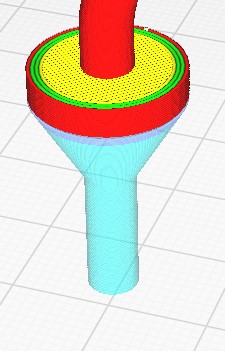
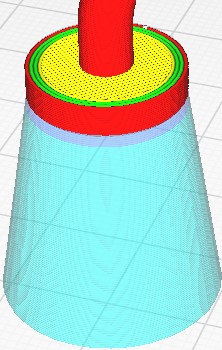
また、サポートの生成をビルドプレート上のみに限定すれば、モデル上からのサポートを無くしながらオーバーハングはもれなくサポートできる場合があります。これはツリーサポートでも実現できますが、円錐サポートの方が設定パラメータも少なく、現実的なサポートが生成されることが多いです。
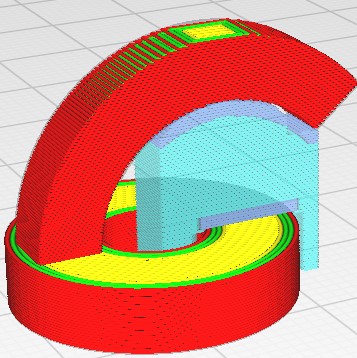
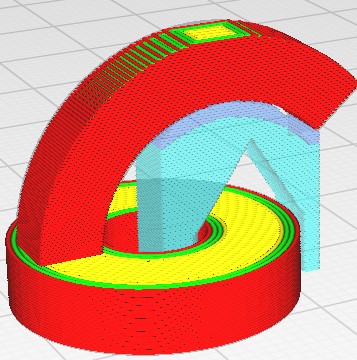
円錐サポートの角度(Conical Support Angle)
この設定では、サポートの角度を指定します。正の角度はビルドプレートに近づくほど細くなり、負の角度はその逆です。
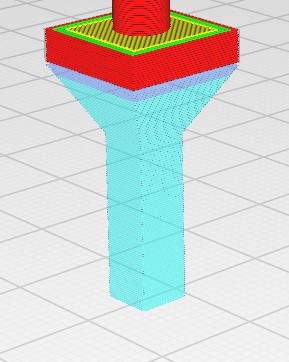
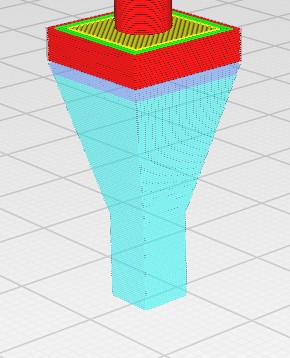
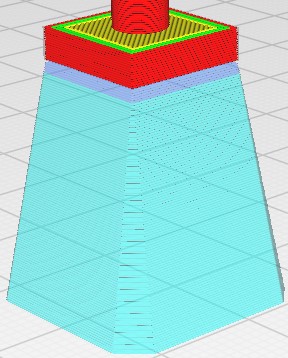
円錐サポートの最大幅(Conical Support Minimum Width)
下部に向かうほど細くなる円錐サポートでは、細くなりすぎて不安定になることを防ぐため、サポートの最小幅を設定できます。この設定値より細いサポートは生成されません。
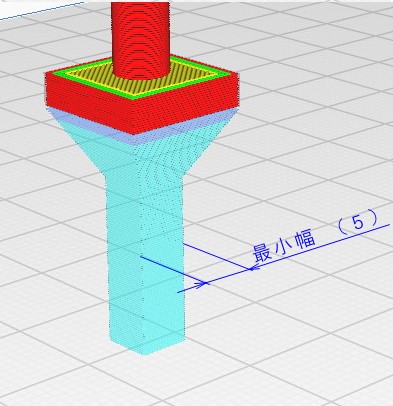
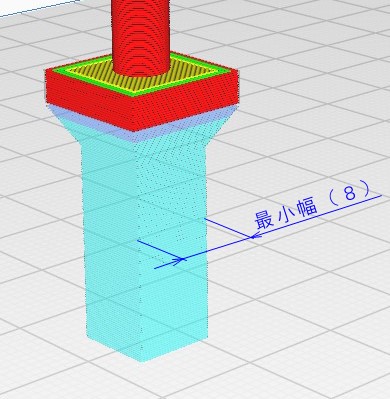
もし、オーバーハングの幅より大きい値を入力しても、広くなることはない。オーバーハングの幅より広くなるのはマイナスの傾斜角を設定した場合のみ。
ファジースキン(Fuzzy Skin)
この設定を有効にすると、意図的に表面を粗くします。アウターウォール印刷時の任意のタイミングでXY方向にランダムな動きが入り表面を粗くし、独特な質感となります。滑り止めが必要な部分などに使えそうです。外寸は大きくなります。
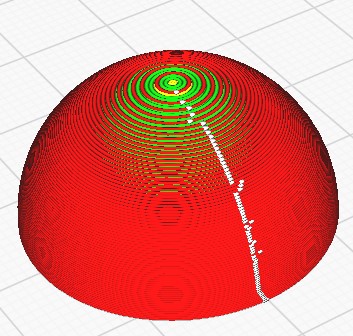
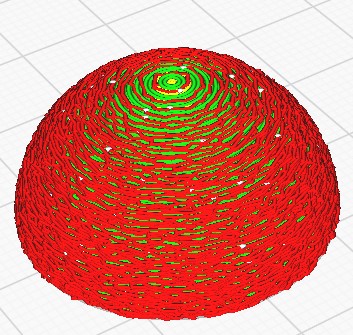


ファジースキン外のみ(Fuzzy Skin Outside Only)
この設定を有効にすると、モデルの外側のみがファジースキンになります。内側の寸法精度を保ちたい場合などに有効です。
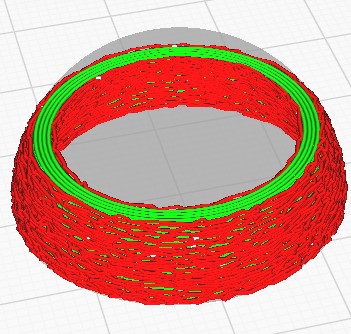
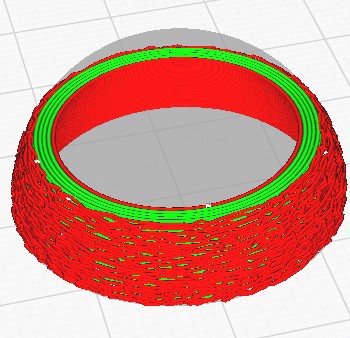
ファジースキンの厚さ (Fuzzy Skin Thickness)
外壁印刷時のランダムな動きの幅を設定します。必ずこの設定値の距離を動くわけではなく、あくまでもランダムです。
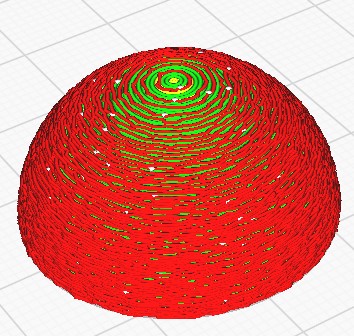
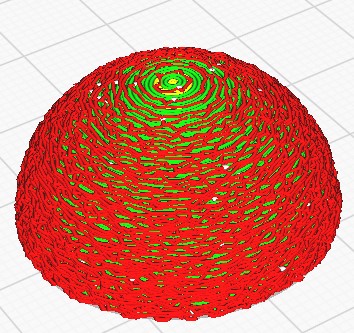
大きな値を設定すると、もはや何を目指しているのかわからなくなります。
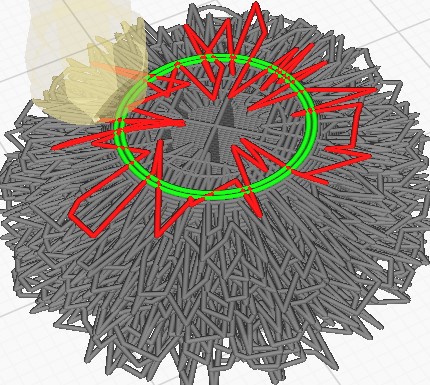
ファジースキンの密度(Fuzzy Skin Density)
この設定は、ノズルが向きを変えることの出来る点の密度を指定します。密度が高くなるほど頻繁に向きを変えます。[ファジースキンの厚さ] の厚さにより設定できる密度の上限が変わってきます。
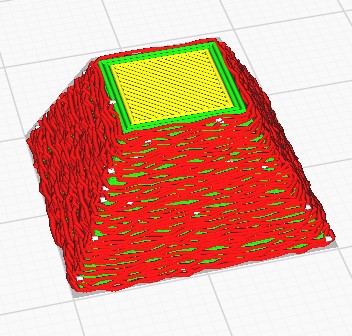
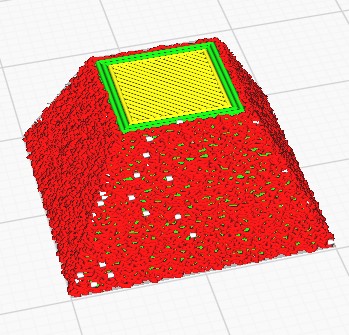
ファジースキン点間距離(Fuzzy Skin Point Distance)
ノズルが向きを変えることの出来る点の密度を点間の距離で指定します。通常は、[ファジースキンの密度] の設定値から距離が計算されています。
流量補正時の最大抽出オフセット(Flow Rate Compensation Max Extrusion Offset)
何らかの理由でフィラメントの流量が変化した時には、その前後で押出し不足や押出し過剰が発生します。これを補正をするために、ここで行う流量補正では、フィラメントの位置を通常より前進させたり後退させたりすることで制御します。流量が増えるときにはフィラメントを通常位置より前進させ、流量が減少するときには後退させます。ここの設定はその前後退の量の最大値を指定します。デフォルトは 0mm で流量補正は行われません。
プレビュー画面のカラースキームをスピードやフローなどに切り替えてもこの補正の結果は確認できませんので、少々分かりづらいですが、Gコードで動作の概要を見てみます。左図はデフォルトの補正なしのGコードです。初期レイヤーの印刷開始の部分となります。右図はここの設定値を 0.5mm にした状態で同じ部分を印刷したものです。流量補正があった場合にはGコードの中に ”;FLOW_RATE_COMPENSATED_OFFSET = 0.500000” のように補正量がコメントしてあります。”E=***” がフィラメントの位置を表しています。補正ありのほうが0.5mm余分に押し出されていることがわかります。印刷開始の部分で速度0から20mm/s(F1200)まで加速し、流量変化が大きいため補正も最大にかかって押し出し不足を補っています。
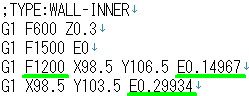
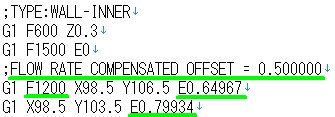
流量補正要因(Flow Rate Compensation Factor)
流量補正の最大値は前項で設定しましたが、ここでは、どの程度補正をかけるのかの強弱を設定します。値が大きいと強めの補正で、小さいと弱めの補正になります。下図は同じ印刷部位の、ここの設定の大小による違いを見たものです。左のコードが 50% で、右が 10% です。
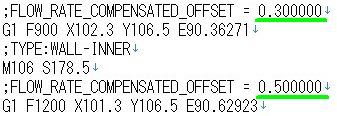
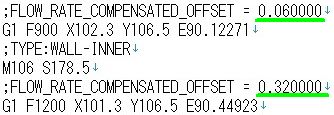
ワイヤ印刷(Wire Printing)
この設定を有効にすると、モデルの外形を三角形のメッシュで表現したオブジェクトを生成します。インフィルなどで満たされた通常のモデルを印刷するのに比べ、印刷時間は格段に短くなりますが、細かい部分の形状は再現されませんし、強度もほぼ無くビルドプレートから外すのにも苦労するくらいです。モデルのスケール感を把握することは出来るかもしれませんが、あまり実用的ではありませんので、独特の雰囲気を楽しむためのモデルなのかもしれません。印刷が不安定で設定パラメータも多く、毎回確実に印刷を成功させるためには、かなりの試行錯誤が必要な気がします。なお、スライス後のプレビュー画面ではラインの様子を見ることができませんが、一度保存したGコードを読み込むことで結果をプレビューできます。
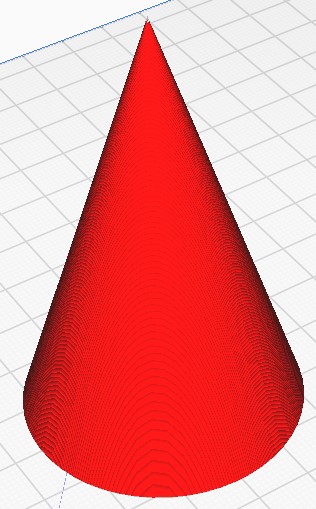
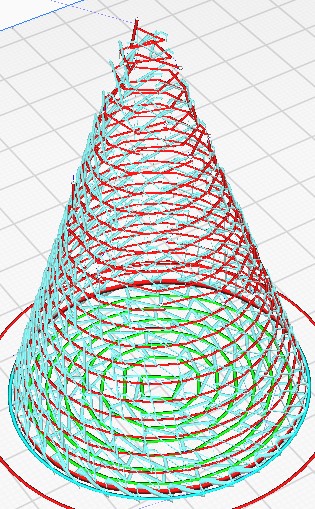
こんなプレビューに

プレビュー通りに三角形が閉じている所は少ない。スピード、フロー、冷却、などかなりの試行錯誤が必要っぽい。
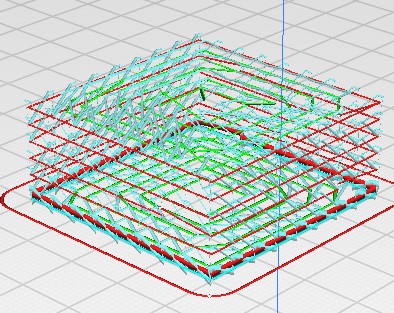

WPの高さ(WP Connection Height)
三角形メッシュの高さを指定します。三角形メッシュは垂直線を上方に向かって印刷した後に、対角線を下降方向に印刷します。メッシュの幅は [WPの高さ] で決定されます。アドオンの [Settings Guide] によると対角線は45°で下降すると書いてあるのですが、私の試した範囲では、[WPの高さ] + 1mm がメッシュの幅になっていました。この高さを低くすると密度が増し印刷が安定しそうな気がします。また、ノズルの形状次第では下降時にノズルと対角線が干渉します。[WPの高さ] が3mmの時のMega-sでは、ノズル取付けネジの直ぐ下側の一番直径の大きい部分の下側エッジが干渉しました。
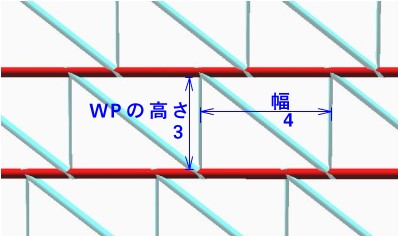
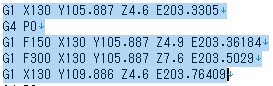
興味ある人は数字を追ってみてください。
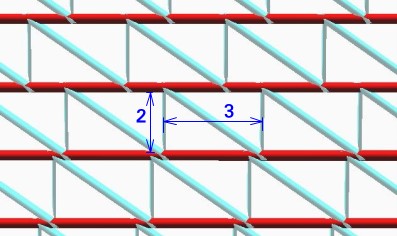
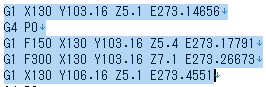
WPルーフ距離のオフセット(WP Roof Inset Distance)
水平部分での三角メッシュの高さを指定します。幅は[WPの高さ] と同様に+1mmの値になります。

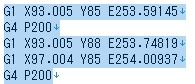
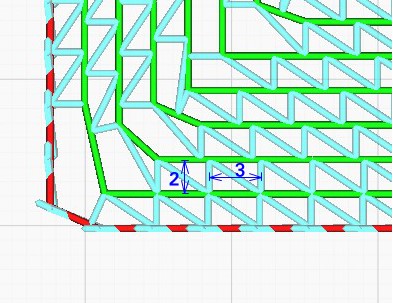
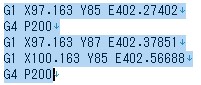
WP速度(WP Speed)
この設定は、ワイヤー印刷時の各印刷速度をまとめて変更します。
WP底面印字速度(WP Bottom Printing Speed)
ビルドプレート上に直接印刷する初期レイヤーの印刷速度を指定します。この層はラインが空中で固まる必要がなく、ただビルドプレートに密着すればいいだけなので、これまでの経験通りの値で良いと思います。
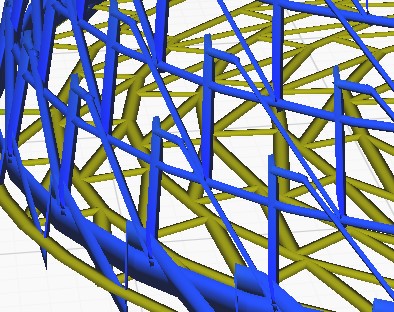
ビルドプレートへの密着を優先した設定を。
WP上向き印字速度(WP Upward Printing Speed)
三角形メッシュの垂直線を上方に向かって印刷する時の印刷速度です。後述する [WP低速移動距離] で指定された距離は、ここの設定値の半分の速さで印刷されます。
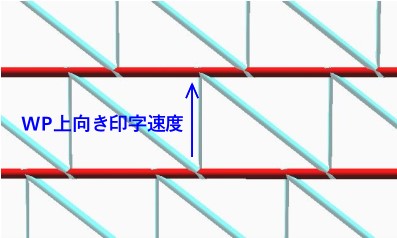
WP下向き印字速度(WP Downward Printing Speed)
三角形メッシュの対角線を下降方向に印刷する時の印刷速度です。
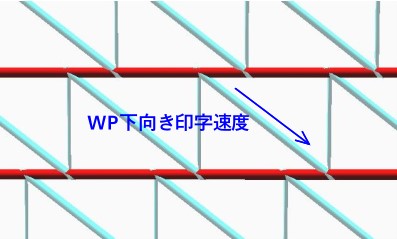
WP水平印字速度(WP Horizontal Printing Speed)
印刷した三角メッシュの上に、水平方向の印刷をする時の印刷速度です。

WPフロー(WP Flow)
ワイヤー印刷時のフィラメントの流量をまとめて設定します。割合で指定しますが、その元となる流量はレイヤー高さとライン幅から決定されるようです。
WP接続フロー(WP Connection Flow)
三角メッシュの垂直線を上方に印刷している時と対角線を下方に印刷している時の流量を設定します。流量を増やすとラインが太くなり頑丈なフレームを構築できますが、ラインの熱容量も増すことから冷却次第では垂れが多くなり、正しい接続ができなくなる可能性があります。
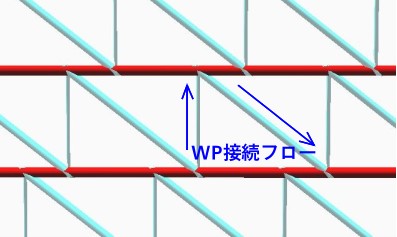

WPフラットフロー(WP Flat Flow)
水平方向に印刷する時の印刷速度を設定します。三角メッシュ部の印刷と同様に流量を増やすとラインが太くなり頑丈なフレームを構築できますが、ラインの熱容量も増すことから冷却次第では垂れが多くなり、正しい接続ができなくなる可能性があります。

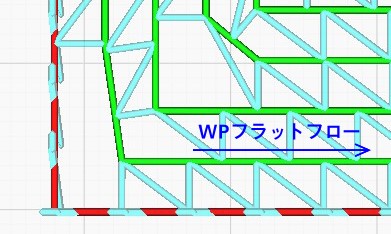
WP上面遅延(WP Top Delay)
三角メッシュ垂直線を印刷した後に一定時間ノズルを静止させることができます。ここでは、その静止時間を設定します。ノズルの静止により垂直線の固化が進み、対角線印刷時のノズルの引張による変形に強くなります。ただし、静止後もノズル内圧によりフィラメントは出続けますので、過剰なフィラメントの固まりができてしまいます。このあたりはよく観察をして試行錯誤する必要がありそうです。
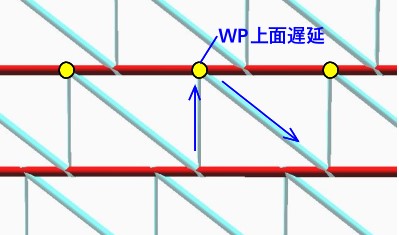
WP底面遅延(WP Bottom Delay)
三角メッシュ対角線を印刷した後に一定時間ノズルを静止させることができます。ここでは、その静止時間を設定します。静止している間にも内圧によるフィラメントの溶出が止まりませんが、それが塊となり下部水平ラインへの密着に役に立つ場合があります。また、すべての遅延にも言えることなのですが、相当な数の静止ポイントが存在するので、印刷時間についても考慮する必要があります。
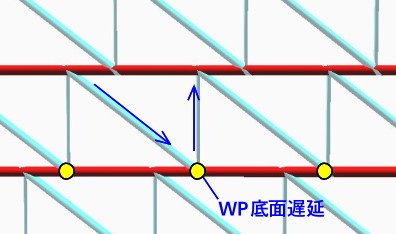
WP水平遅延(WP Flat Delay)
水平方向のラインを印刷中に、下部の三角メッシュ頂部において一定時間ノズルを静止させることができます。ここでは、その静止時間を設定します。静止している間にも内圧によるフィラメントの溶出が止まりませんが、それが塊となり下部三角メッシュ頂部への密着に役に立つ場合があります。
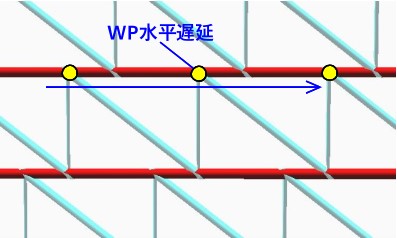
WP低速移動距離(WP Ease Upward)
三角メッシュ垂直線を印刷する最初の部分で、任意の距離の印刷速度を半分にする事ができます。ここではその距離を指定します。[WP底面遅延] により水平ライン上で静止させることもできますが、ノズルの熱により水平ラインの再溶融もありえます。静止させること無くゆっくり上方へ印刷することで水平ラインへの密着を増しながら再溶融を防ぐのがこの設定の目的です。
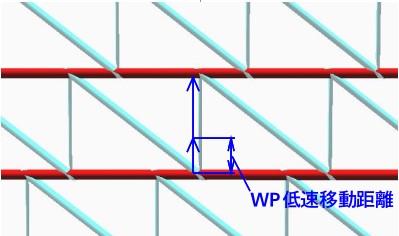
WPノットサイズ(WP knot Size)
後述する [WPストラテジー] において、”ノット” を選択した場合にのみ表示される項目です。三角メッシュ上部頂点において、通常より上部後方への移動が加わります。この後に印刷される水平ラインとの接続を確実にすることを目的としています。具体的な動きは次のとおりです。箇条書きの数字と図中の数字は対応しています。Gコードの番号を振っていない ”G4 P0” は遅延の命令です。もし遅延を設定していればここに ”G4 P200”(0.2秒の静止)などの数値が入ります。
- ノズルが垂直線下部に到達します。遅延があれば指定時間静止します。
- [WP低速移動距離] の距離だけ半分の速度で印刷します。
- [WPの高さ] の高さに到達します。
- [WPノットサイズ] の高さ分だけ上方に移動するとともに半分の値分後方に移動します。このときフィーダーはストップしますが、内圧により溶出は続きます。遅延があれば指定時間静止します。
- [WPの高さ] に戻るとともに[WPノットサイズ]の1.5倍前方に進みます。フィーダーはストップしたままです。
- 押出しが再開され次の垂直線の下部に進みます。遅延があれば指定時間静止します。
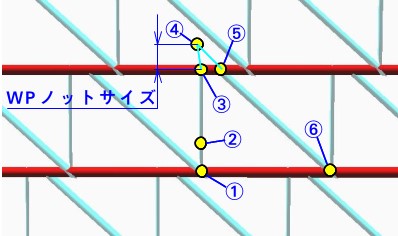
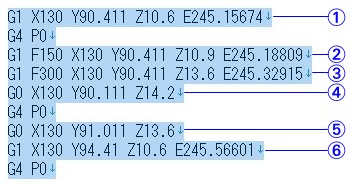
WP落下距離(WP Fall Down)
後述する [WPストラテジー] において、”補正” を選択した場合にのみ表示される項目です。三角メッシュ上部頂点において、通常より上部への移動が加わります。この設定は通常の [WPの高さ] より僅かに高いところまで印刷して、垂直線の弛みによる高さ不足を補足することを目的としています。具体的な動きは次のとおりです。
- ノズルが垂直線下部に到達します。遅延があれば指定時間静止します。
- [WP低速移動距離] の距離だけ半分の速度で印刷します。
- [WPの高さ] + [WP落下距離] の高さまで印刷します。遅延があれば指定時間静止します。
- 次の垂直線の下部に進みます。遅延があれば指定時間静止します。
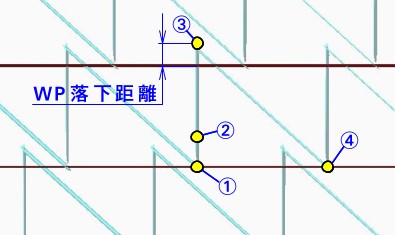
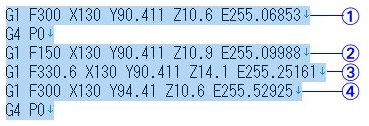
WP引きずり距離(WP Drag Along)
後述する [WPストラテジー] において、”補正” を選択した場合にのみ表示される項目です。三角メッシュの形状を僅かに後傾させたうえで上部頂点も通常位置より上部への移動が加わります。この設定は通常より後傾させながら [WPの高さ] より僅かに高いところまで印刷することにより、対角線を印刷する時の張力により、垂直線が本来の位置に戻ってくることを期待しています。具体的な動きは次のとおりです。
- ノズルが垂直線下部に到達します。遅延があれば指定時間静止します。
- [WP低速移動距離] の距離だけ半分の速度で印刷します。図では斜め上方に見えますが、Gコードを見るかぎり、垂直上方に移動しています。
- [WPの高さ] + [WP引きずり距離] の高さまで、そして後方にも [WP引きずり距離] の距離だけ後傾させます。遅延があれば指定時間静止します。
- 次の垂直線の下部に進みます。遅延があれば指定時間静止します。
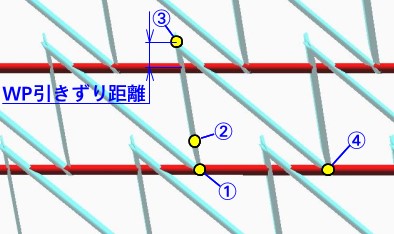
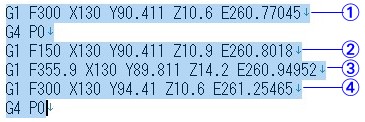
[WP落下距離] と [WP引きずり距離] を同時に指定した場合は両方の値を足した位置に移動します。
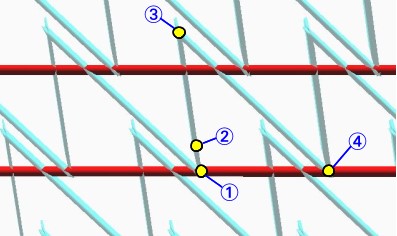
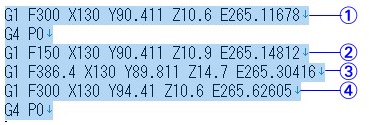
WPストラテジー(WP Strategy)
接続ポイントで確実に接続させるための動作として ”補正” ”ノット” ”引き戻し” の3つの選択肢があります。補正、ノットについては既に説明済みなので図示は省略します。
補正
補正を選択した場合、ふたつの設定項目で調整できます。ラインが変形することを見越して、あらかじめ計算上の位置からメッシュを変形させ、最終的に正しい位置に配置されることを期待するものです。
ノット
ノットも三角メッシュの頂上で追加の動きをすることは補正と変わりありませんが、追加の動きの時にフィーダーは止まっています。もちろん、残圧によりフィラメントは溶出し続けます。
引き戻し
引き戻しを選択した場合には、調整のための項目が存在しませんのでデフォルトでの動作のみです。具体的な動きは次のとおりです。
- ノズルが垂直線下部に到達します。遅延があれば指定時間静止します。
- [WP低速移動距離] の距離だけ半分の速度で印刷します。
- [WPの高さ] の0.5mm 手前まで印刷し、ここでフィラメントの引き戻し動作が入ります。
- [WPの高さ] + 0.5mm の高さまでフィラメントを止めたまま上昇します。ここで2秒間静止します。
- 押し出しを再開して、次の垂直線の下部に進みます。遅延があれば指定時間静止します。
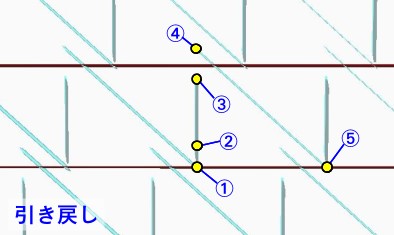
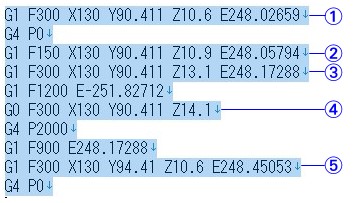
WP下向き直線ライン(WP Straighten Downward Lines)
この設定は、ラインのたるみを取るために適用できるもう一つの補正方法で、三角メッシュの上部頂点(ノットと組み合わせる場合を除く)から対角線を斜めに下降する際に、ここで設定した距離だけ水平に移動してから下降を開始します。水平の動きは下降するフィラメントを持ち上げる方向となり、弛みがちな対角線がより直線に落ち着くことを期待します。うまく機能すれば各接続ポイントでの結合が強固なものとなります。他の補正方法と共用することも単独で補正することもできます。以下にそれぞれの場合の印刷経路を図示します。
WP下向き直線ラインを単独で使用する場合
[WPの高さ] の高さで水平印刷を追加します。メッシュの幅は変更されませんので、水平方向に増えた分だけ対角線の角度が増します。
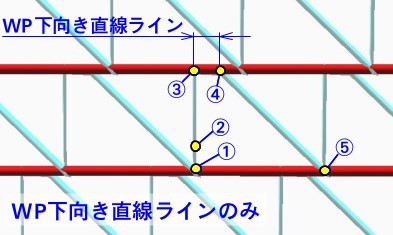
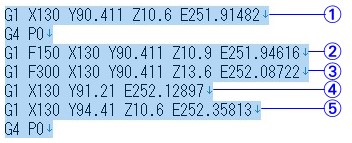
WPストラテジー”補正”と組み合わせる場合
[WPの高さ] + ”補正”で追加された高さで水平印刷を実行します。単独の場合と同様にメッシュの幅は変更されません。
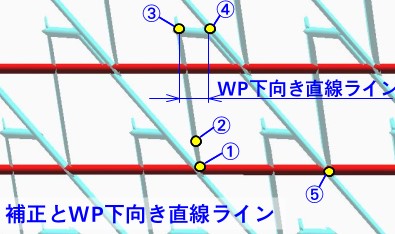
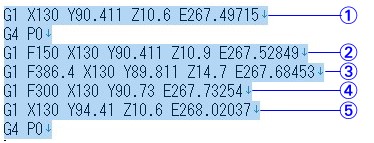
WPストラテジー”ノット”と組み合わせる場合
ノットの場合のみ水平印刷が最上部でなく [WPの高さ] の高さで行われます。メッシュ幅は他と同様に変わりません。
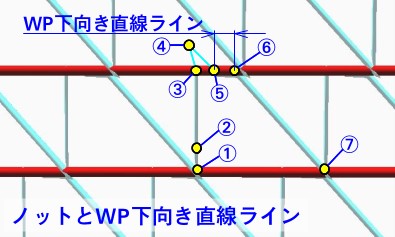
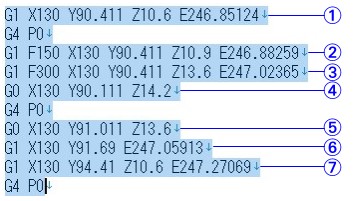
WPストラテジー”引き戻し”と組み合わせる場合
”引き戻し” で追加された最上部で水平印刷を行います。メッシュ幅は変わりません。
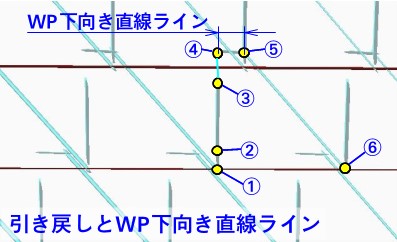
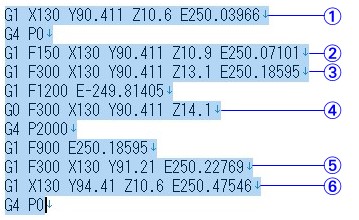
WPルーフ落下距離(WP Roof Fall Down)
水平面の三角メッシュを印刷する際に、メッシュが下方に垂れ下がることを見越して、ここで指定した高さ分、上方に印刷します。三角メッシュの頂点がここに指定した高さになります。下方に何もないところでの印刷ですので、条件を色々探ることになると思います。デフォルトでの印刷では全く歯が立ちませんでした。
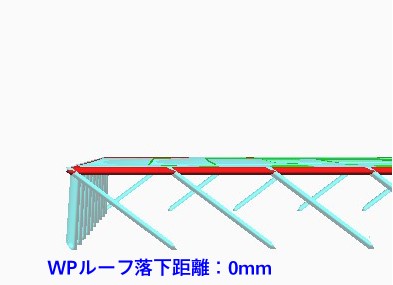
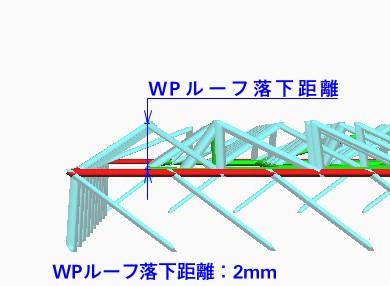
WPルーフ引きずり距離(WP Roof Drag Along)
壁印刷時の [WP引きずり距離] の考えを水平面に採用したものです。ここで設定した長さ分、メッシュの頂点を延長するとともに対角線の反対側に傾斜させます。


WPルーフ外側処理時間(WP Roof Outer Delay)
壁印刷時の [WP底面遅延] の考えを水平面に採用したものです。三角メッシュの対角線を印刷した後に一定時間ノズルを静止させることができます。ここでは、その静止時間を設定します。静止している間にも内圧によるフィラメントの溶出が止まりませんが、それが塊となり外側水平ラインへの密着に寄与させる目的で設定します。
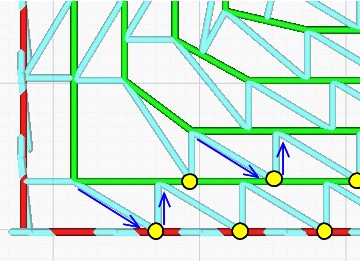
WPノズル隙間(WP Nozzle Clearance)
この設定は、三角メッシュの幅を指定します。通常の幅である [WPの高さ] に1mmを加えたものに、ここで設定した値を足したものがメッシュの幅となります。接続点が減るのでフレーム全体の強度が弱くなりますが、印刷時間は短くなります。また、対角線の角度が浅くなるので、ノズルの干渉を避ける事ができるかもしれません。
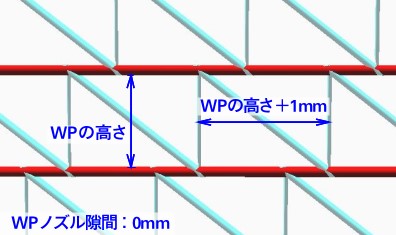
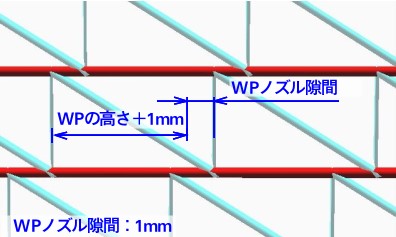
適応レイヤーの使用(Use Adaptive Layers)
今更ですが、3DプリンターはZ方向に一定のピッチで印刷します。従ってモデルの角度が浅い部分では1ピッチあたりのXY方向の変動が大きくなり表面は荒くなります。
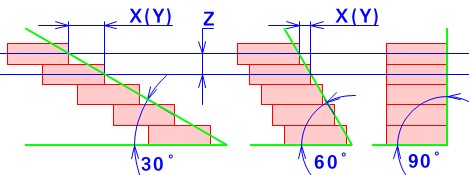
ピッチを細かくすると滑らかにはなりますが、急な角度や垂直の壁では印刷時間と印刷品質のバランスが崩れます。
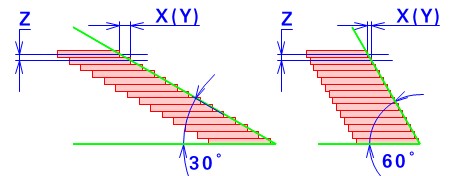
そこで、モデルの角度に応じてピッチを変化させようというのが適応レイヤーです。印刷時間と印刷品質をバランス良く調整してくれます。
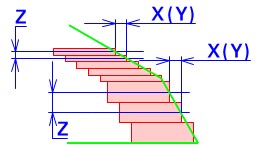
プレビュー画面のカラースキームをレイヤーの高さに設定すると、レイヤーの高さを色で確認することができます。右図が適応レイヤーを有効にした時の印刷結果です。
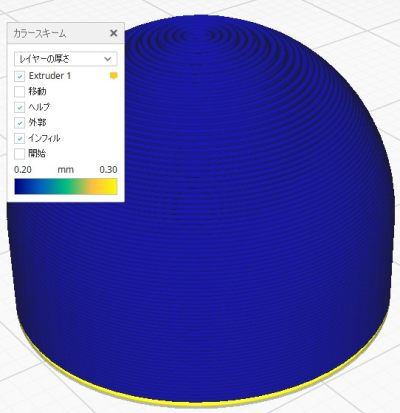
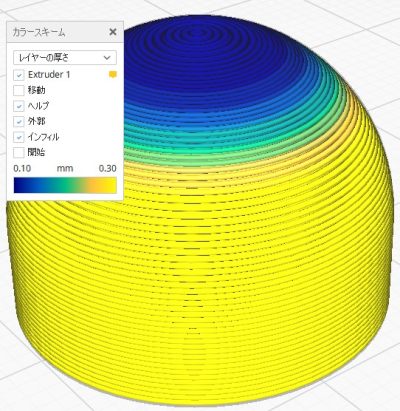
デメリットも色々あります。例えば、ひとつのレイヤーに複数の角度が存在した場合に、浅い角度基準で印刷され、印刷時間が長くなったり、印刷面の一貫性が失われたりします。また、本来であればレイヤー高さが変われば、印刷速度、温度、冷却など諸条件が変わるはずですが、それらの変更はなされません。
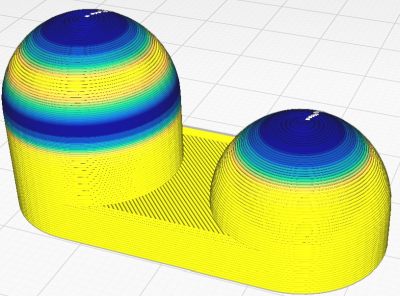
適応レイヤー最大差分(Adaptive Layers Maximum Variation)
この設定値は、可変するレイヤー高さの最大値、最小値を決定するため変動幅を指定します。。基準となるレイヤー高さは「品質」カテゴリーの [レイヤー高さ] で、この値を中心値として、レイヤーが薄くなったり、厚くなったりしますが、この時の変動の幅を[適応レイヤー最大差分] で設定します。下図の例では基準となるレイヤーが 0.18mm で変動の幅が 0.12mm ですので、適応レイヤーで採用される範囲は 0.06mm から 0.3mm となります。この範囲がノズル及び3Dプリンターの能力を越えないように注意が必要です。
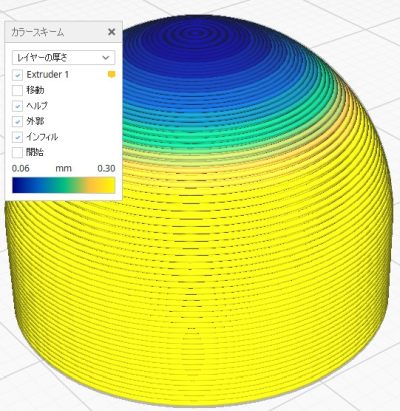
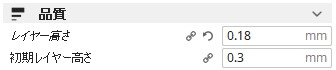
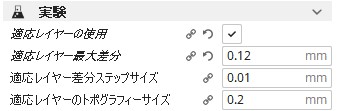
適応レイヤー差分ステップサイズ(Adaptive Layers Variation Step Size)
例えば、モデルの形状により隣接するレイヤー間でレイヤー高さの差が激しくなってしまうと、フィラメントの流量が大きく変化し、押出し過剰や押出し不足を起こしてしまう可能性があります。この設定では、レイヤー高さの変化の進み具合をステップサイズで調整します。下図は前項の説明で示した図に対してステップサイズのみを大きくした場合のスライス結果です。ステップサイズが0.05mmですので、レイヤー高さの変化は下部より0.3mm、0.25mm、0.2mm、0.15mm、0.1mm の5段階に変化しています。もう1段階進んで 0.05mm にならないのは、最大差分により最小レイヤー高さが 0.06mm に制限されているためです。このような形状であれば、ステップサイズは小さい方が良さそうです。
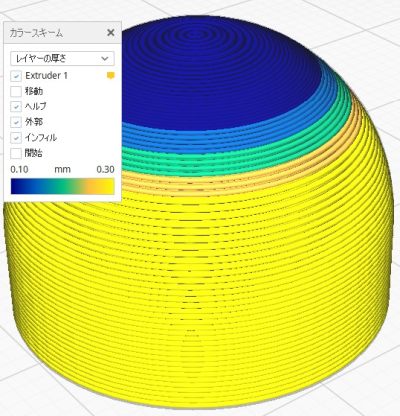
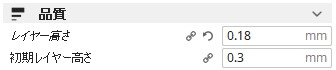
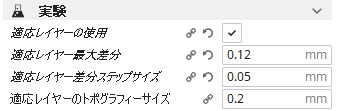
一方で、下図左のように垂直の壁からいきなり緩斜面となるモデルを0.01mmのステップサイズでスライスした場合、1層で変化できる厚さに制限がかかりなかなか薄いレイヤーに移行しません。ただ、フローの変動の観点から見ると良い結果です。視線を変えて奥の垂直の壁のみの部分を見てみると、垂直の壁であるにも関わらず、手前の傾斜の影響で薄いレイヤーで印刷され、その影響が無くなった後も1層で変化できる厚さ制限のため、なかなか元のレイヤー高さに戻れません。ちなみにレイヤーが厚くなっていく方向の1層あたりの変化量の最大値はステップサイズと同値で、レイヤーが薄くなっていく方向ではステップサイズの2倍が最大値となります。右図はステップサイズを0.05mmにした例です。垂直壁から緩斜面への移行では一度に0.1mm変化できますので、早めに移行が進み適度なレイヤー高さで印刷できていますが、奥の垂直壁では不適切なレイヤー高さになっています。ただ、緩斜面の影響がなくなった後の移行は5層程度で完了します。フローの観点からはよろしくありません。このように形状によってはとても悩ましい設定となります。
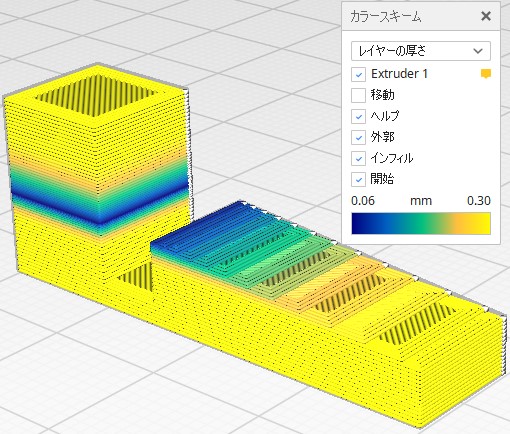
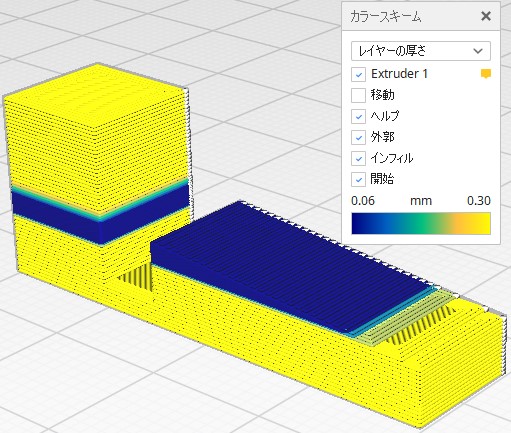
適応レイヤーのトポグラフィーサイズ(Adaptive Layers Topography Size)
この設定では、XY方向の変動幅のしきい値を指定します。隣接したレイヤーのエッジ間の距離がここで設定した値より長い場合、レイヤー高さを低くすることにより設定値内に収めようとします。従って、同じ角度の傾斜面であれば、ここの設定値が短いほどレイヤー高さが低くなります。レイヤー高さの最小値は、[適応レイヤー最大差分] により制限されますので、浅い角度に於いてはXYの変動幅がトポグラフィーサイズを越えた状態でスライスされる場合があります。
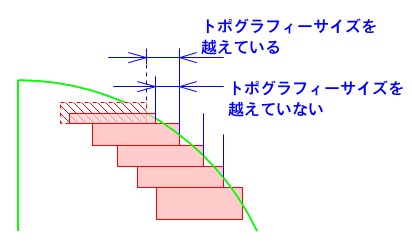
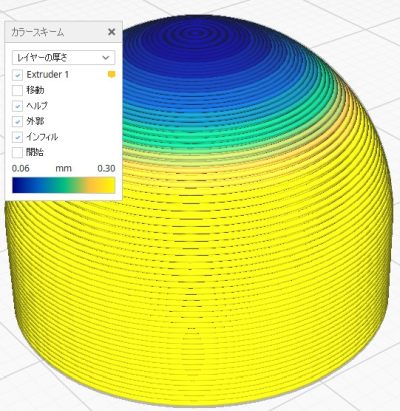
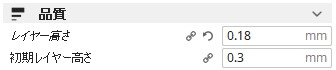
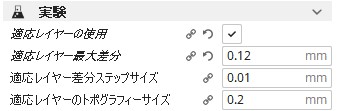
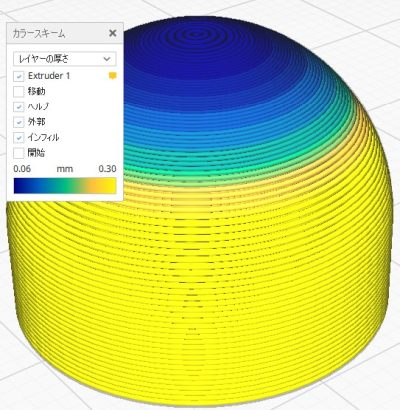
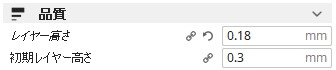
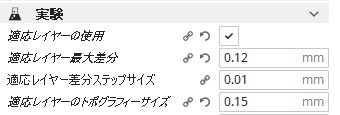
張り出し壁アングル(Overhanging Wall Angle)
この設定は、オーバーハングとして認識される角度のしきい値を指定します。しきい値を超えるとオーバーハングであると認識され、印刷速度を変えることができます。初期値は90°ですので、事実上この機能はOFFとなっています。また、下部をサポート材が支えているオーバーハングは対象外です。
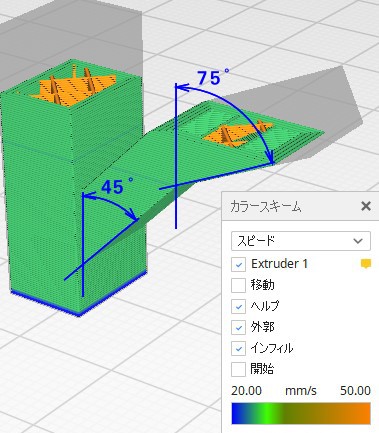
オーバーハングとして認識されないので、
すべての外壁が同じ速度で印刷される。
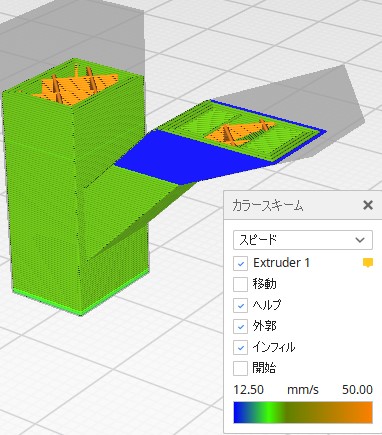
60°を超える外壁は認識されるので、印刷速度が遅くなる。
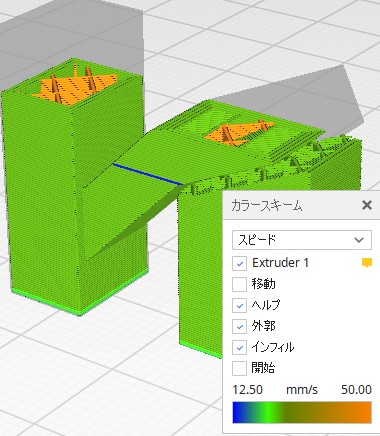
張り出し壁速度(Overhanging Wall Speed)
[張り出し壁アングル] で設定したしきい値を越えた箇所の印刷速度を設定します。オーバーハングの印刷は印刷速度を遅くすることにより、より良い結果をもたらします。設定値は通常の印刷速度に対する比率で指定します。
ブリッジ設定を有効にする(Enable Bridge Settings)
この設定を有効にすると、両側を支持されているオーバーハングをブリッジとして認識し、他とは異なった条件で印刷できるようになります。
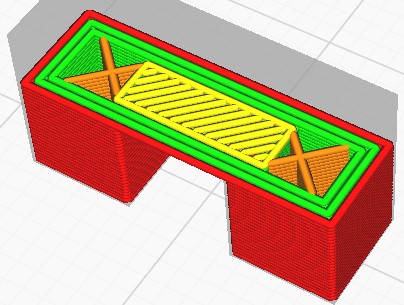
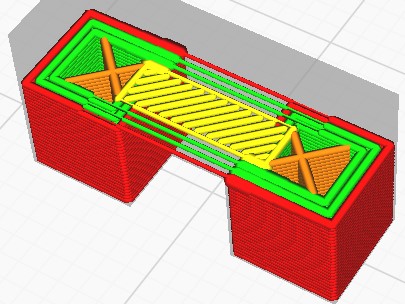
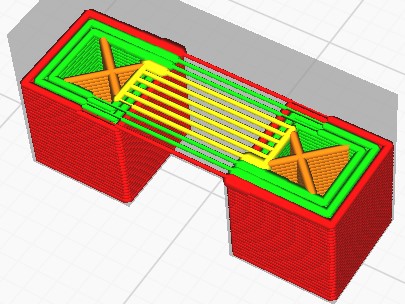
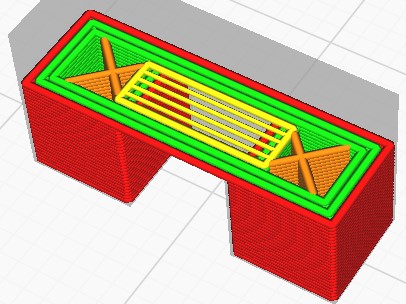
ブリッジ壁の最小長さ(Minimum Bridge Wall Length)
ブリッジとして認識するための最小長さを設定します。ここの設定値より長い場合はブリッジとして認識され、印刷速度、流量、コースティング、ファン回転速度を調整できます。この設定はアウターウォール及びインナーウォールをブリッジとして扱うかどうかを判定するためのものです。ただし、「トップ/ボトム」カテゴリーの [外側表面の数] に1以上を設定してスキンの周りに壁を印刷している場合は、その壁もこの判定の対象です。
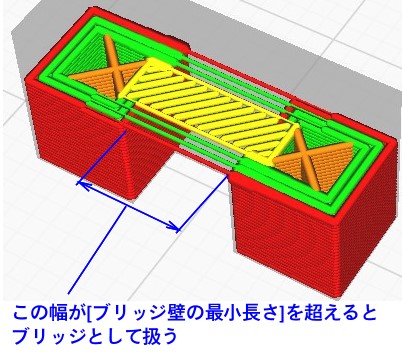
スキン周りの壁も対象となる。
ブリッジスキンサポートのしきい値(Bridge Skin Support Threshold)
スキンがブリッジかどうかを判定するためのしきい値を設定します。スキンの1層下でスキンを支えている部分の面積の、スキンの面積に対する割合で指定します。下図の場合、32.432% を超える値を設定するとブリッジとして扱われます。スキンの場合、印刷速度、流量、コースティング、ファン回転速度、に加え密度を設定できます。
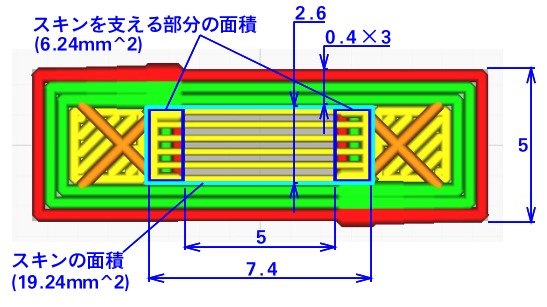
このモデルの場合、32.432%を超える値を設定すると
ブリッジとして各種条件を調整できる。
ブリッジスパースインフィル最大密度(Bridge Sparse Infill Max Density)
インフィル密度を低く設定している場合、インフィルを跨ぐスキンにブリッジとしての条件を設定することでスキンの弛みを防ぐことができます。ここには、しきい値として密度(割合)を設定します。ここに設定する密度と比較するのはインフィル全体の体積比ではなく、1レイヤーに隙間なくインフィルラインが敷き詰められた状態を100%とする面積比です。従って、「インフィル」カテゴリーの [インフィル密度] の値ではなく、インフィルライン幅をインフィルライン距離で割った値です。その密度が設定値の密度未満の場合にスキンがブリッジとして扱われます。
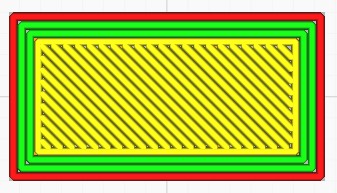
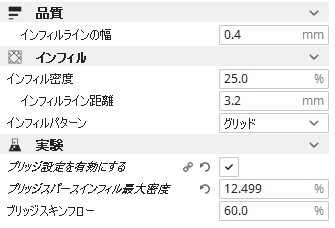
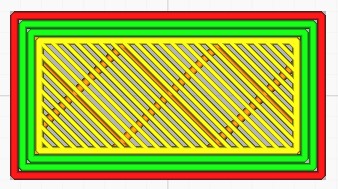
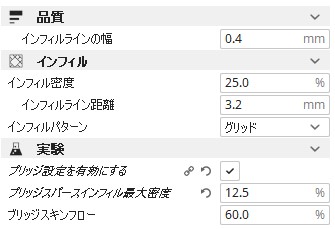
ブリッジ壁コースティング(Bridge Wall Coasting)
ブリッジの印刷に入る直前にフィーダーをストップしてノズル内圧を下げます。ブリッジに至った時に内圧が残っていると、ノズル下部に、フィラメントの押出しを妨げる固化したラインがないため、ラインをよりたわませる方向に力が加わってしまいます。コースティングはこのたわみを減少させます。ここではそのコースティングの量を指示しますが、設定値は%です。何に対する割合なのかについては、明確な答えに行き着きませんでした。わかれば追記します。コースティングの対象となるのはアウターウォール、インナーウォール、ですが、スキンの外周部にスキンウォールを生成している場合はそれも対象となります。
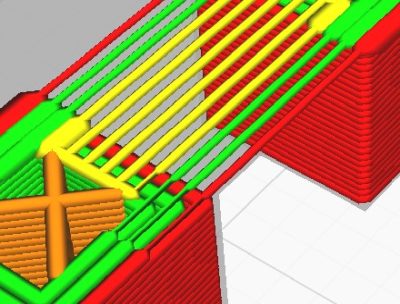
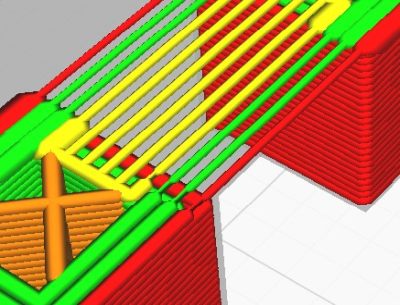
ブリッジ壁速度(Bridge Wall Speed)
ブリッジ上での印刷速度を設定します。設定対象はアウターウォール、インナーウォールのみです。

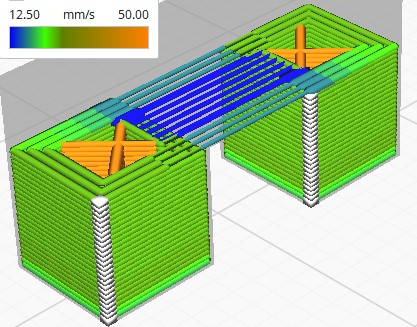
ブリッジ壁フロー(Bridge Wall Flow)
アウターウォール、インナーウォールがブリッジを通過する時のフィラメントの量を設定します。通常のウォールフローに対する割合で指定します。
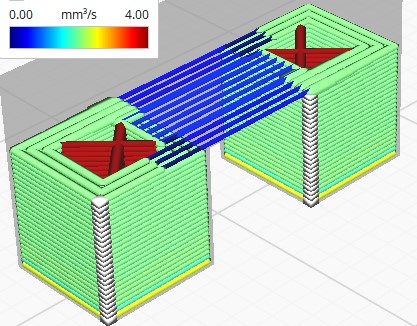
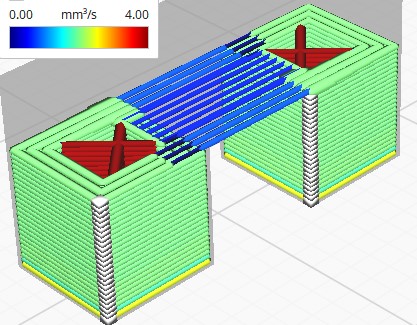
ブリッジスキン速度(Bridge Skin Speed)
ブリッジ上での印刷速度を設定します。設定対象はスキン、スキンウォールです。
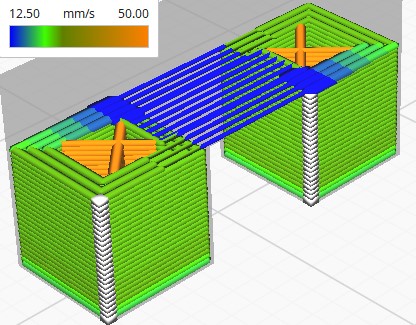
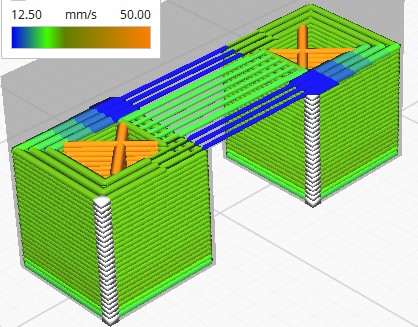
ブリッジスキンフロー(Bridge Skin Flow)
スキン、スキンウォールがブリッジを通過する時のフィラメントの量を設定します。通常のスキンフローに対する割合で指定します。
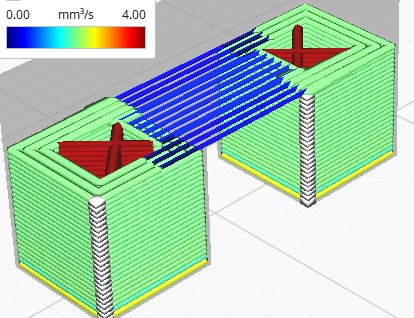
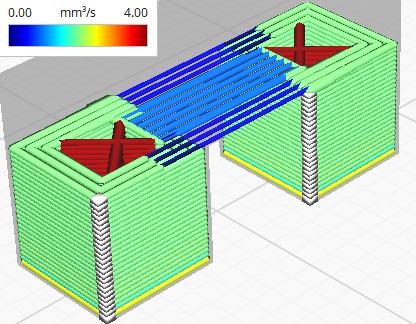
ブリッジスキンの密度(Bridge Skin Density)
ブリッジ上のスキンを印刷する時の密度を指定します。ライン幅と同じ間隔で印刷する場合が100%です。下図左は100%ですが、フローが100%ではないため隙間が空いています。
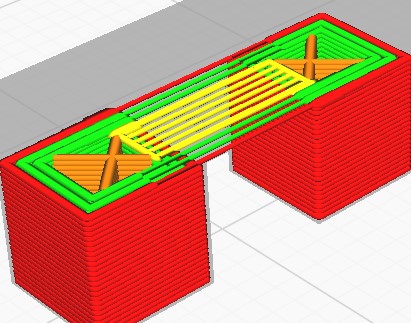
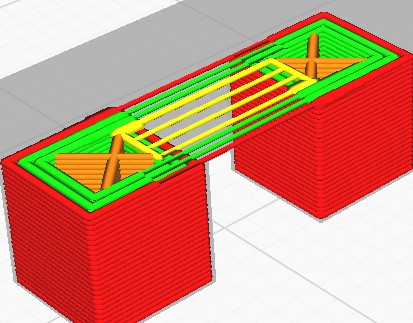
ブリッジファン速度(Bridge Fan Speed)
この設定は、ブリッジ印刷中のファン回転速度を設定します。ウォール、スキンともに、ここの設定に従います。なるべく早く固化させたほうが弛みが少なくなります。
ブリッジを構成する多重レイヤー(Bridge Has Multiple Layers)
この設定を有効にすると、ブリッジの2層目、3層目を印刷する時の印刷速度、フロー、密度、ファン回転速度を個別に調整できます。

ブリッジ2層目のスキンの状態
ブリッジ2層目からは通常の条件に戻る
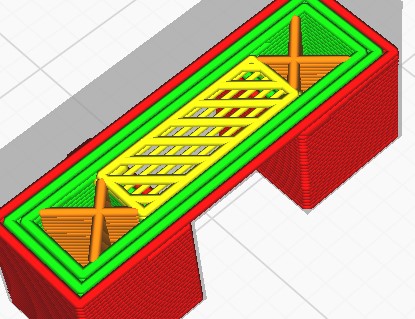
ブリッジ2層目のスキンの状態
ブリッジ2層目のスキンの密度を50%に設定
ブリッジセカンドスキンの速度(Bridge Second Skin Speed)
ブリッジ2層目のスキン印刷時の印刷速度を指定します。
ブリッジセカンドスキンのフロー(Bridge Second Skin Flow)
ブリッジ2層目のスキン印刷時のフローを指定します。
ブリッジセカンドスキンの密度(Bridge Second Skin Density)
ブリッジ2層目のスキンの密度を指定します。1層目と同じくライン幅と同じ間隔で印刷する場合が100%です。
ブリッジセカンドスキンのファン速度(Bridge Second Skin Fan Speed)
ブリッジ2層目のスキン印刷時のファン回転速度を指定します。
ブリッジサードスキンの速度(Bridge Third Skin Speed)
ブリッジ3層目のスキン印刷時の印刷速度を指定します。
ブリッジサードスキンのフロー(Bridge Third Skin Flow)
ブリッジ3層目のスキン印刷時のフローを指定します。
ブリッジサードスキンの密度(Bridge Third Skin Density)
ブリッジ2層目のスキンの密度を指定します。1層目、2層目と同じくライン幅と同じ間隔で印刷する場合が100%です。
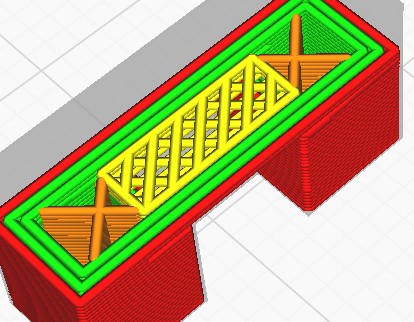
ブリッジ3層目のスキンの状態
ブリッジ2層目、3層目のスキンの密度を50%に設定
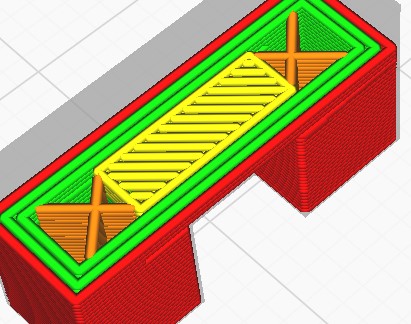
ブリッジ4層目のスキンの状態
ブリッジ4層目からは通常の条件に戻る
ブリッジサードスキンのファン速度(Bridge Third Skin Fan Speed)
ブリッジ3層目のスキン印刷時のファン回転速度を指定します。
レイヤー間のノズル拭き取り(Wipe Nozzle Between Layers)
ノズル清掃用のブラシが組み込まれているプリンターにおいて、定期的にノズルの清掃を行います。任意のレイヤーの印刷終了後に、ノズルをブラシ上に移動させ、ノズルに付着したフィラメントを掻き取ります。具体的な動きはおおむね次のとおりです。箇条書きの番号とGコードの数字は対応しています。
- フィラメントがリトラクトされます。(リトラクト有効の場合)
- Zホップします。(Zホップ有効の場合)
- ブラシ手前まで移動します。
- 指定された回数左右に移動し清掃します。
- 次の印刷開始位置に移動します。
- Zホップ分戻ります。
- フィラメントのリトラクトが解除されます。
- 指定時間一時停止します。(指定した場合)
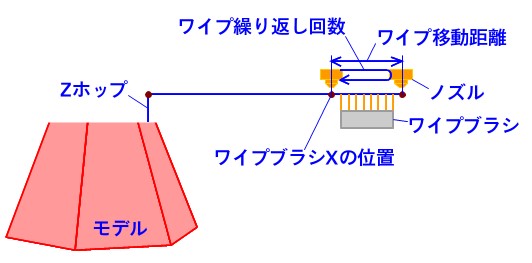
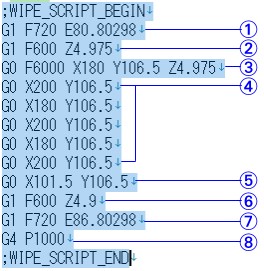
ブラシに近づく際に指定できるのはX軸のみですので、ブラシの位置によってはうまく機能しません。また、Mega-sのようにビルドプレートより外側にノズルが移動できない機種ではノズルが低い位置の時にブラシをどこに設置するのかという問題が発生します。
ワイプ間の材料の量(Material Volume Between Wipes)
ワイプ動作を行う頻度を指定します。毎レイヤーの印刷終了時に、前回の清掃からのフィラメント押出量とここに設定したフィラメントの体積値を比較して、設定値を超えていればワイプ動作に入ります。下図のモデル右側に出ている淡い青色の線がワイプ動作時の移動経路です。
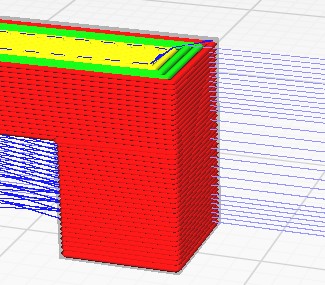
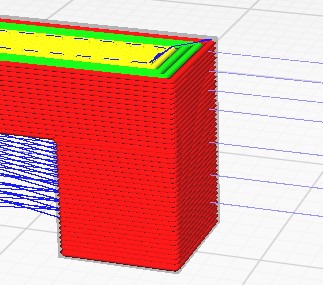
ワイプリトラクト有効(Wipe Retraction Enable)
この設定を有効にすると、ワイプ動作時にフィラメントが引き戻されます。
ワイプリトラクト無効(Wipe Retraction Distance)
リトラクト動作時にフィラメントを引き戻す長さを指定します。この設定は「移動」カテゴリーの[引き戻し距離] の設定より優先されます。例えば、「移動」カテゴリーの設定が 6mm で、こちらの設定が4mmの場合は、ワイプ動作前に一旦6mm引き込まれますが、ワイプ動作時に2mmだけ押し返されます。
ワイプ引き戻し時の余分押し戻し量(Wipe Retraction Extra Prime Amount)
印刷を再開する前に、引き戻していた分のフィラメントを押し出しますが、余分に押し戻したい時にここに設定します。ブラシまでの移動距離が長い場合は、その間の溶出したり、清掃時にノズル内のフィラメントが掻き出される可能性があります。
ワイプリトラクト速度(Wipe Retraction Speed)
ワイプによる引き戻し動作時のフィラメントの速度を、引き戻し、押し返しを同時に指定します。
ワイプ引き戻し速度(Wipe Retraction Retract Speed)
ワイプによる引き戻し動作時の引き戻し速度を設定します。この設定は、「移動」カテゴリーの設定より優先します。
ワイプ引き戻し下準備速度(Wipe Retraction Prime Speed)
ワイプによる引き戻し動作時の押し返し速度を設定します。この設定は、「移動」カテゴリーの設定より優先します。
ワイプ一時停止(Wipe Pause)
ワイプ動作の最後に一定時間ノズルを停止させることができます。ここではその停止時間を設定します。この命令の直前に行われる引き戻していたフィラメントの押し返し動作が間に合わず、次の印刷開始場所に押し出し不足が見られる場合に、ノズルを一定時間停止することにより、内圧を上げて押し出し不足に対応します。
ワイプZホップ(Wipe Z Hop)
ブラシに向かって移動する際にノズルを持ち上げるかどうかを選択します。
ワイプZホップ高さ(Wipe Z Hop Height)
Zホップ有効時にのみ表示される項目です。Zホップの高さを設定します。
ワイプホップ速度(Wipe Hop Speed)
Zホップ有効時にのみ表示される項目です。Zホップの移動速度を設定します。
ワイプブラシXの位置(Wipe Brush X Position)
ノズル清掃動作の起点となる座標を指定します。指定できるのはX軸のみで、Gコードにおける座標系の座標値であり、Cura にモデルを配置する時に使う座標系ではありません。[レイヤー間のノズル拭き取り] の項目で図示したワイプ動作時のGコードは、[ワイプブラシXの位置] に 180 を設定したときのものです。
ワイプ繰り返し回数(Wipe Repeat Count)
清掃の動作はノズルが左右に動くことにより行われますが、ここではその回数を指定します。往復の回数ではなく、往路、復路をそれぞれカウントします。[レイヤー間のノズル拭き取り] の項目で図示したワイプ動作時のGコードは、[ワイプ繰り返し回数] に 5 を設定したときのものです。
ワイプ移動距離(Wipe Move Distance)
この設定で、清掃時の左右の動作幅を指定します。プラスの値を指定すると起点の座標よりプラス側で動作し、マイナスの値ではマイナス側で動作します。[レイヤー間のノズル拭き取り] の項目で示したワイプ動作時のGコードは、[ワイプ移動距離] に 20 を設定したときのものです。
小さい穴の最大サイズ(Small Hole Max Size)
ここで設定したサイズより小さい円を印刷する場合に印刷速度を遅くできます。円を印刷する場合にはラインが内側に引っ張られる傾向がありますので、印刷速度を遅くして円の寸法精度を向上させます。
設定するのは円の直径です。ただし、比較の対象となるのは設計したモデルの穴の内径ではなく、印刷した壁の外径です。例えば、下図の場合、小さい方の穴はモデルの内径が3mmで、大きいほうが5mmです。設定値が3mmではどの穴も対象とはならず、3.4mmを設定すると左図のように小さい方の穴の外壁のみが対象となります。右図は設定値を5.4mmにしています。
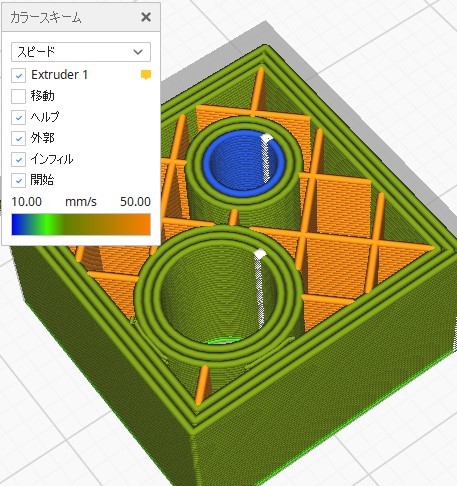
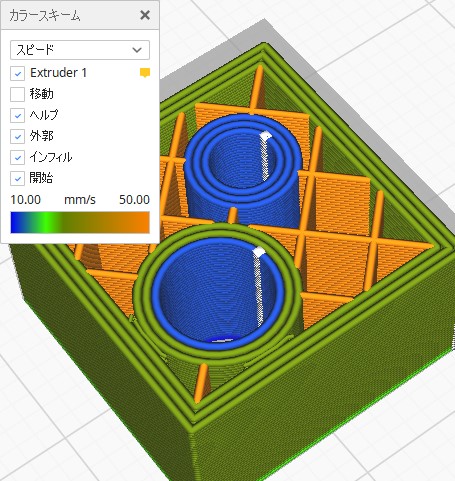
内壁も速度変更の対象となる。
小型形体の最大長さ(Small Feature Max Length)
この設定は、遅い印刷速度で印刷する小さな部分を、円の直径で指定する代わりに周長で指定します。こちらもモデル上の内周の長さではなく、印刷された壁の外周の長さが比較の対象です。
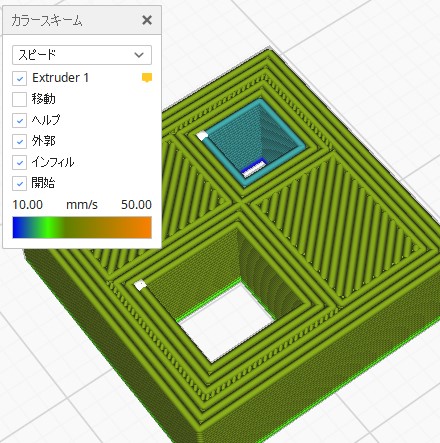
ライン幅が0.4mmなので13.6を超える値を設定すると
印刷速度が変更される。
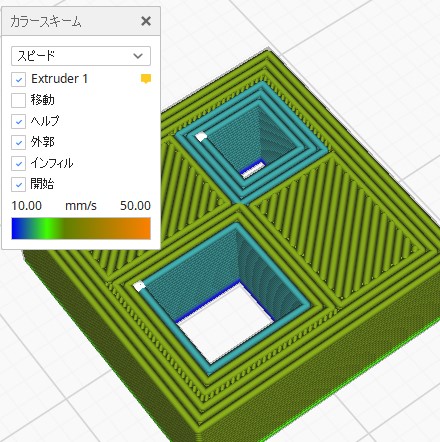
ライン幅が0.4mmなので21.6を超える値を設定すると
印刷速度が変更される。
Small Feature Speed()
[小さい穴の最大サイズ] または [小型形体の最大長さ] の設定により対象となった部分を印刷する時の印刷速度を設定します。実際の印刷速度は「スピード」カテゴリーの[外壁速度]、または [内壁速度] にここの設定値を掛けた速度です。
小型形体の初期レイヤー速度(Small Feature Initial Layer Speed)
[小さい穴の最大サイズ] または [小型形体の最大長さ] の設定により対象となった穴の初期レイヤーを印刷する時の印刷速度を設定します。実際の印刷速度は「スピード」カテゴリーの [初期レイヤー印刷速度] にここの設定値を掛けた速度です。初期レイヤーの穴はビルドプレート上に単独で印刷されることが多く、面積も小さめですので、ノズルや滲み出たフィラメントなどに引っ張られて剥がされやすいため、遅めの速度で密着性を高める必要があります。
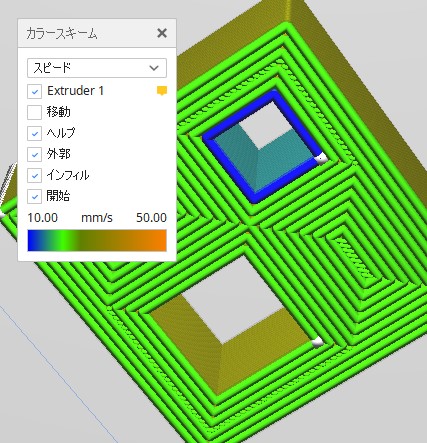
設定値は50%で初期レイヤー以外と同じだが
ベースとなる印刷速度は初期レイヤー印刷速度
なので、2層目以降と速度が違う。
実験編は以上です。
Cura 4.9.1 のその他の設定はこちらでどうぞ。


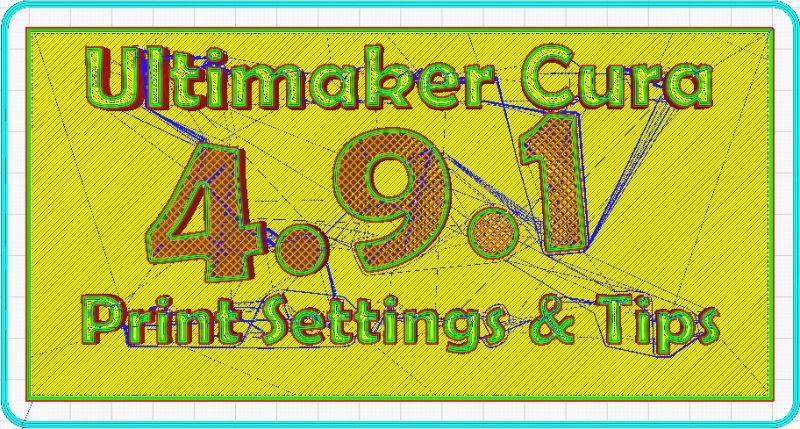


コメント