無料のスライスソフトであるUltimaker Curaの使い方を日本語で説明しているサイトは結構な数、見受けられますが、全ての疑問に答えてくれるわけではありません。Curaの設定項目が多すぎるというのも原因かもしれません。まだまだわからないことが多いです。プリント設定に関して調べた中で今わかっていることをまとめていこうと思います。
2021/04/22:追記
4.8.0のプリント設定についての解説シリーズ記事を書いていましたが、4.9.0がリリースされましたので、これを中止して、4.9.0のプリント設定の解説として書き直すことにしました。第1回目はこちらです。よろしかったらご覧ください。
2021/04/26:追記
続編もどうぞ。
全ての項目を表示
今回は印刷品質の基本となる「品質」を見ていきます。インストール直後の品質に関する項目はレイヤー高さのみです。すべての設定項目を表示させるには、まずはメニューの [プレファレンス] > [curaを構成する…]で開かれたダイアログの[設定]を選択します。
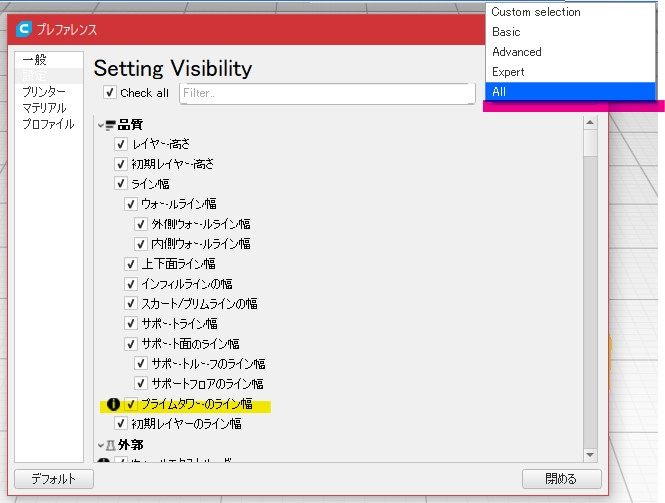
右上でAllを選択すると全ての項目が表示されるようになります。
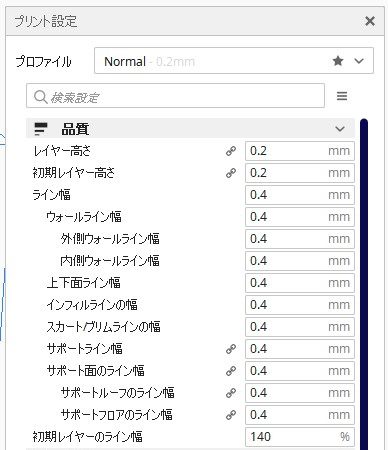
ただ、”プライムタワーのライン幅” のようにここでは、チェックが入っていても実際には表示されない項目もあります。”プライムタワーのライン幅”はエクストルーダーが1個のプリンターには関係ない機能なので表示されません。この他にもいろいろな理由で表示されない項目があります。
エクストルーダーが1個の機種しか持っていませんので、2個以上のエクストルーダーを持つプリンターでしか設定できない項目については省略します。
また、この記事に出てくる数字等はAnycubic Mega-s というプリンターで PLA のフィラメントを使ったときの値です。
では、項目ごとに見ていきましょう。
レイヤー高さ(Layer Height)
レイヤー高さは、印刷品質と印刷時間に最も影響する設定です。1つの印刷層(レイヤー)の高さをmm単位で指定します。レイヤーの高さを薄くすると、印刷の品質が向上しますが、よりたくさんの印刷時間が必要となります。一方、印刷品質より時間を優先する場合はレイヤー高さを厚くすることになります。
レイヤー高さの変化における印刷結果については「Ultimaker Cura 4.8.0 使い方の基本 プリント設定とプレビュー」の記事にありますので、参考にしてください。
推奨(Recommended)モードでは、使用するプリンターと素材で印刷に適したレイヤー高さが決定され、その中(Anycubic Mega-s の場合 0.1、0.2、0.3)から選択することになりますが、カスタム(custom)モードでは完全に自由に設定できますので、0.15などのより細かい指定ができます。
設定時の注意として、印刷物の高さが、指定したレイヤー高さ(次に説明する初期レイヤー高さを含めて)で割り切れない場合、高さ方向の誤差が発生します。
例えば、厚さ5mmの印刷物を、レイヤー高さ0.3mm、初期レイヤー高さ0.3mmで印刷した場合、16層で印刷が完了し、出来上がった製品の厚さは4.8mmとなります。精度のいらない物なら気にする誤差ではありませんが、組立時のはめ合いがシビアな部品では注意が必要です。


実際に印刷した物を測定しても確かに0.2mmの誤差があります。
初期レイヤー高さ(Initial Layer Height)
この設定は、一層目のレイヤーの高さを指定します。ビルドプレートとの接着力を確保するために、通常のレイヤー高さより高く設定する場合があります。ただ、印刷物の初期レイヤー付近に細かな造形がある場合、レイヤーが厚いために品質が低下する可能性があります。また、後述する初期レイヤーのライン幅の設定の双方で一層目の条件をコントロールします。
ライン幅(Line Width)
ライン幅は、押し出されるフィラメントの定着幅を定義します。例えば、穴サイズが0.4mmのノズルからは直径0.4mmのフィラメントが押し出されるわけですが、もし、ノズルの移動距離に対してフィラメントの押し出し量が少ないとフィラメントがテーブルに引っ張られフィラメントは細くなります。また、レイヤー高さはノズル穴直径以下に設定されていますので、押し出されたフィラメントはノズルと下層のフィラメント(またはビルドプレート)に潰されながら積層されていくことになります。このようなことを考慮した上でノズルの移動距離に対するフィラメントの押し出し量を計算することにより定着時のライン幅をコントロールしています。
通常、ノズルの穴サイズと同等の値を設定しますが、幅を細くするとディテールの表現が改善し、幅を太くすると強度が増すようです。
また、この設定値の変更より以下に説明するライン幅(初期レイヤーのライン幅を除く)が自動で同じ値に変更されますが、個別に変更することを妨げるものではありません。
フィラメントは押し出された場所によりそれぞれの役割を持ち、外形を形作るウォールラインと上面ライン・下面ライン、内部の構造を担うインフィルライン、印刷の補助をするサポートラインに分けられます。
以下の設定項目でそれぞれの目的に応じたライン幅を設定できます。
ウォールライン幅(Wall Line Width)
外形を形作る壁に該当するラインの幅を設定します。
この値の変更により以下の外側と内側の二つの値も自動で変更されますが、もちろん個別に変更できます。
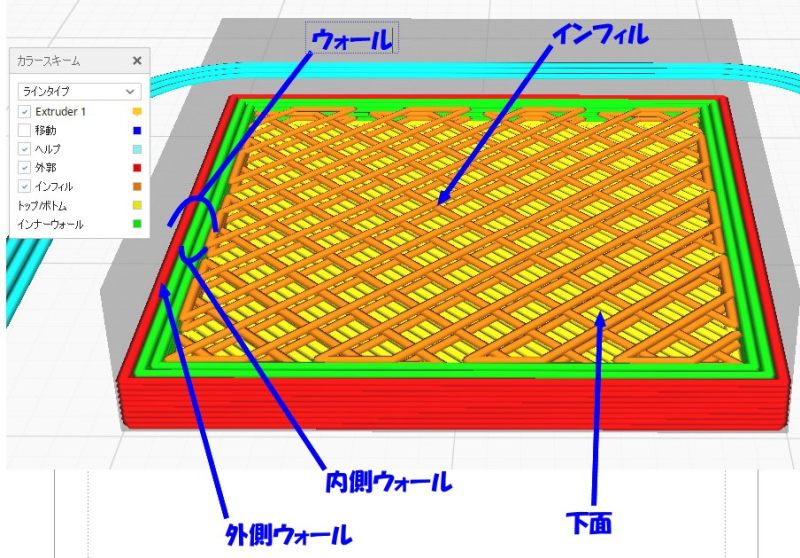
外側ウォールライン幅(Outer Wall Line Width)
一番外側の壁のライン幅です。細かな造形を表現したい場合は細くすると良いようです。
内側ウォールライン幅(Inner Wall(s) Line Width)
一番外側以外の壁のライン幅です。どのような時に変更すると良いのかについては有用な情報を得ることが出来ていません。上図では内側ウォールラインは2本となっていますが、この本数は外郭の設定の中で変更でき、設定した本数全てがこの設定値のライン幅となります。
上下面ライン幅(Top/Bottom Line Width)
屋根と床に当たる部分のライン幅。90度回すと壁に該当するので、変更する目的はウォールラインと同じ考えで良いのでしょうか。情報を得ていません。
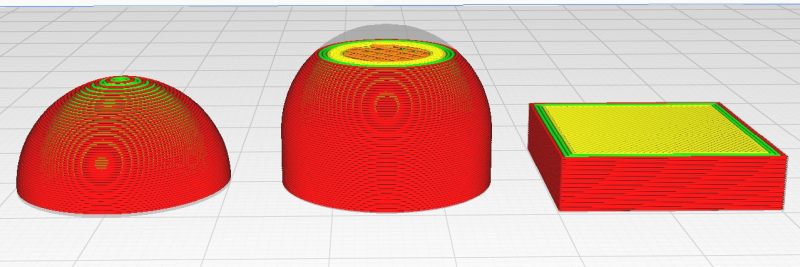
また、何処までが壁で何処からが上下面なのかについては検証していません。このライン幅を変更する目的を含めてわかり次第、更新します。
インフィルラインの幅(Infill Line Width)
内部の構造を担当するインフィルラインの幅です。
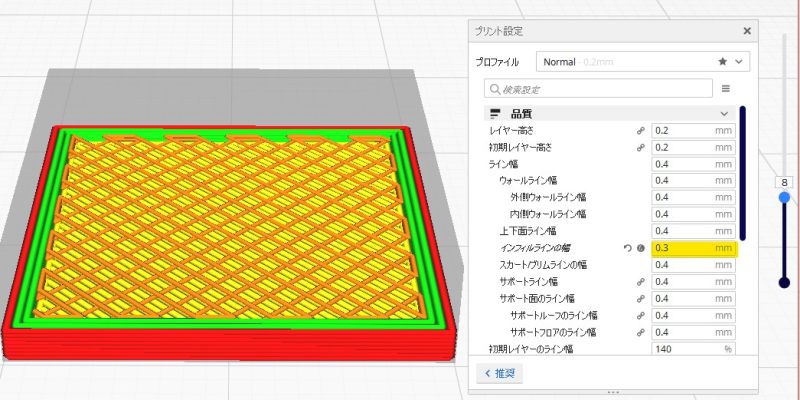
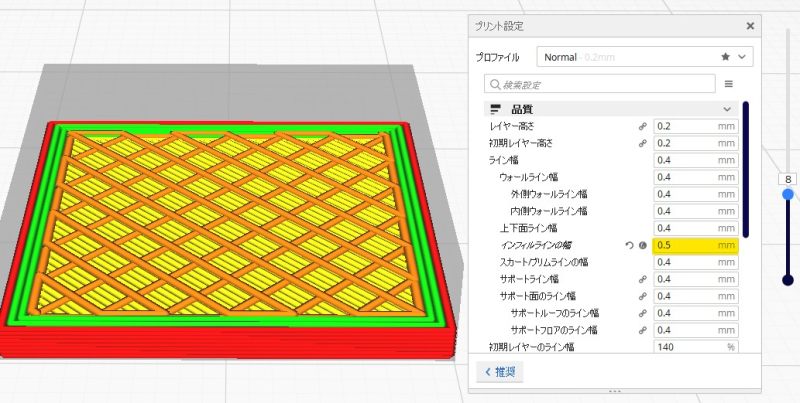
このライン幅を大きくすると、設定したインフィルの密度を達成するために必用な、インフィルを構成するラインの本数が少なくてすむので、インフィル部の印刷速度が少し速くなります。
スカート/ブリムラインの幅(Skirt/Brim Line Width)
密着性の設定が、”ラフト” もしくは ”なし” の場合にはこの項目は表示されません。
”スカート”または”ブリム”を形成するときのライン幅となります。想像で話をしていますが、密着性を上げたいときに太くするのでしょうか。
サポートライン幅(Support Line Width)
サポートを有効にしていないと表示されません。
サポートを造形するときのライン幅です。強度が余り必要でもなく印刷後の剥がしやすさを考えると細くしても良いかもしれません。
サポート面のライン幅(Support Interface Line Width)
サポートの設定項目のサポートインターフェースが有効になっていないと表示されません。
ここの日本語表示では、サポート面と訳していますが、サポートの項目ではサポートインターフェースとそのまま使っています。

サポートインターフェースにはサポートルーフとサポートフロアの二種類があり、サポートの屋根と床に生成する緻密なスキンのことを指します。このスキンにより適切にサポートされ、より均一な表面になります。この部分を生成するときのラインの幅を設定します。ここの値を変更すると以下のルーフとフロアの値を同時に変えることができます。

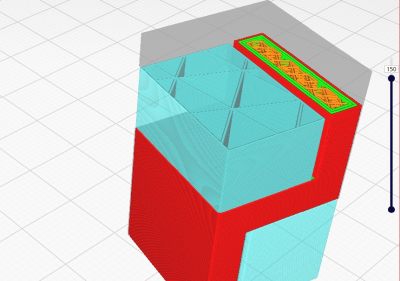
サポートルーフのライン幅(Support Roof Line Width)
サポートルーフのライン幅を設定します。
サポートフロアのライン幅(Support Floor Line Width)
サポートフロアのライン幅を設定します。ルーフおよびフロアのラインの幅を変えなければならない理由とは何なのでしょう。密着性の関係でしょうか。
初期レイヤーのライン幅(Initial Layer Line Width)
一層目のライン幅を定義します。密着性確保のため太めに設定する場合があります。デフォルトでは140%に設定されていますが、密着性に問題が無ければ100に戻してもよろしいとの意見がよく囁かれているようです。
あとがき
さて、今回はプリント設定の品質について見てきました。最後までお付き合いありがとうございました。結局やってることは高さと幅だけなんですね。
さて、次は外郭についてまとめていきますが、設定項目が多いのと理解していない項目が結構あるので、分割するかもしれません。
では、今日はここまでです。

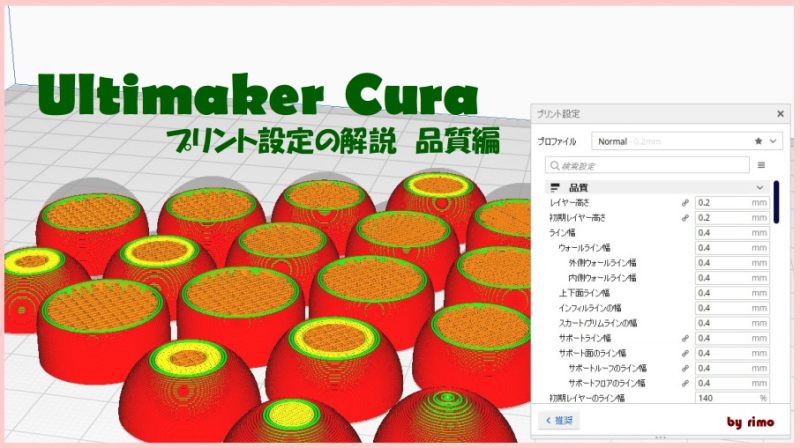
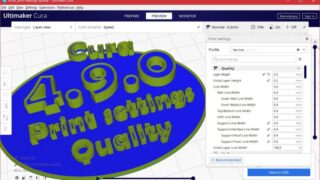
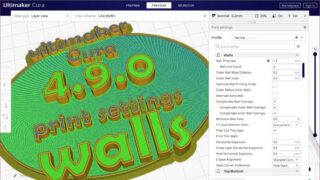
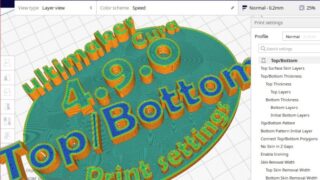



コメント