Curaの画面上にモデルを配置する時に、左端に表示されるアイコンのうち、上から5番目の ”各モデル設定” の使い方が今ひとつわからない方って多いのではないでしょうか。今日は、このアイコンで出来ることのひとつである、モデルの任意の位置に他と違ったプリント条件を設定する方法をお伝えします。
「各モデル設定」の概要
Curaの画面を”準備する”のモード(*1)にし、対象のモデルを選択すると画面左のアイコンが有効化されます。この中の上から5番目の「各モデル設定」をクリックするとメッシュタイプを選択する4つのアイコンが表示されます。今回はこの中から右から二番目の「オーバーラップの設定を変更」を選びますが、ここでは、まず、他のアイコンについての概要を簡単に説明しておきます。
(*1) ”プレビュー” モードでもアイコンは有効化されるのですが、スライスしていない状態ではモデルの判別が不明瞭なので、”準備する” モードの方がおすすめです。
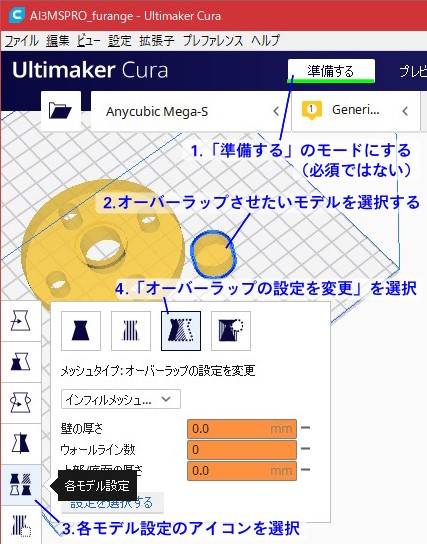
この4種類のアイコンはビルドプレート上にある、モデルの種類を変更するためのものです。4つの違いを簡単に説明すると、次のようになります。
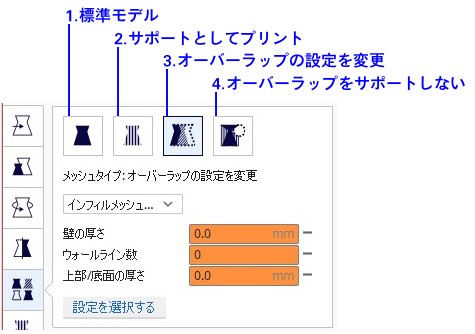
- 標準モデル
通常のモデルとして印刷されます。モデルを配置した時のデフォルトです。 - サポートとしてプリント
モデルの形状がすべてサポートとして印刷されます。 - オーバーラップの設定を変更
オーバーラップ用モデルと印刷対象のモデルが重なった部分のプリント設定を変更できます。 - オーバーラップをサポートしない
このモデルと印刷対象のモデルが重なった部分より下方へのサポートが生成されません。
今回は右から二番目の「オーバーラップの設定を変更」ってやつを解説していきます。
「オーバーラップの設定を変更」で出来ること
印刷対象のモデルと、「オーバーラップの設定を変更」に設定したモデルが重なった部分のプリント条件を変更できます。部分的に強度が必要な場所のインフィル密度を上げるなどの調整ができます。今回の記事ではインフィル密度についてのみ取り上げていますが、変更できる項目は他にもありますので、アイデア次第では面白い使い方があるかもしれません。
以下の例ではリブ部分のインフィル密度を上げて強度を確保しています。
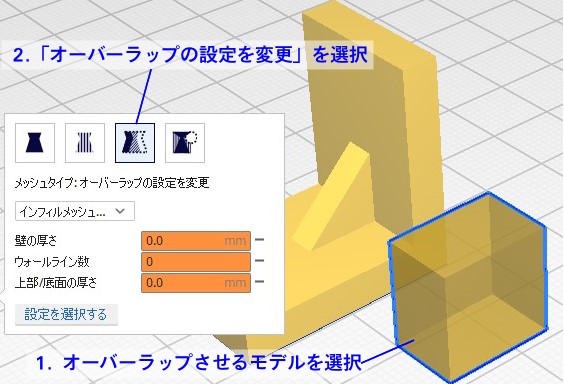
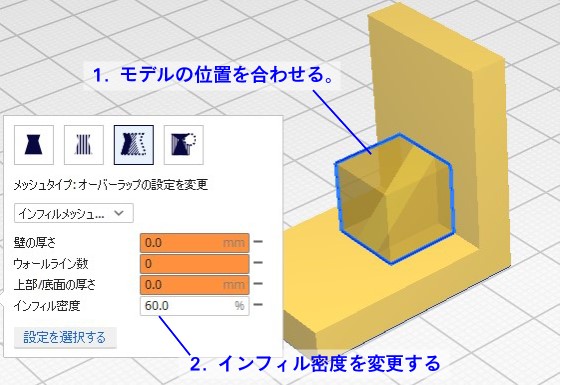
この状態でスライスすると完全に重なっている部分のインフィルの密度が変わります。
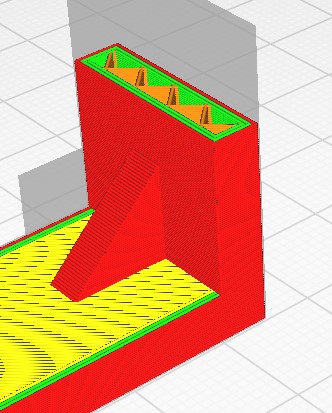
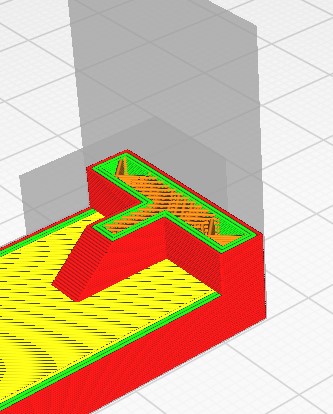
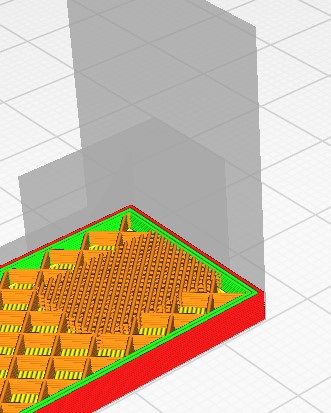
設定により隔壁を作ることも可能。
設定手順
設定手順の例題として、下図のような、4つ穴のフランジを印刷することにします。ネジにより締付られる穴周辺は締付トルクに耐えるようインフィル密度を100%で、それ以外は印刷時間節約のため25%の密度で印刷するものとします。
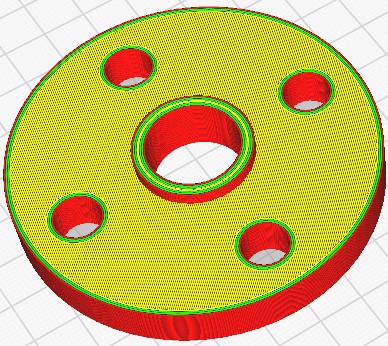
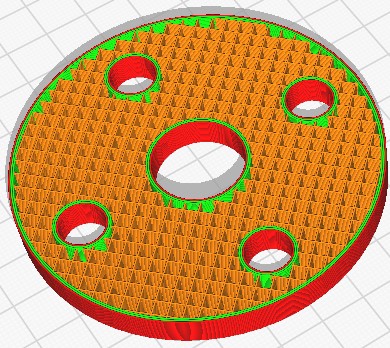
密度が低くて締付トルクに耐えられない。
モデルの読み込み
印刷するモデルとオーバーラップを設定するモデルを通常通りに読み込みます。4つの穴とも同じプリント設定にする予定ですので、4つのモデルをひとつのstlファイルに書き出したものを読み込みました。見た目は4つのモデルが有るようですが、Curaはひとつのモデルと認識していますので、プリント設定の変更も1回で4つ全てに反映されます。ただし、個別に設定することはできなくなります。
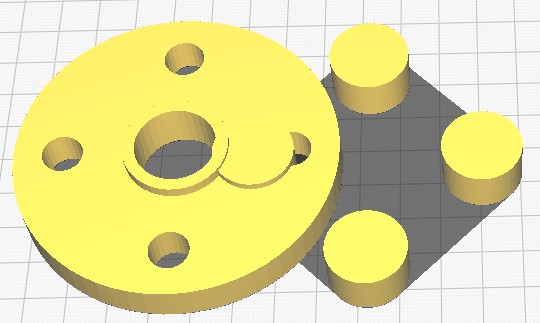
各オーバーラップごとのプリント設定が異なる場合は1つずつ読み込む必要があります。

オーバーラップ用モデルとして設定
オーバーラップさせるモデルを選択して、右から二番目の「オーバーラップの設定を変更」のアイコンをクリックします。オーバーラップ用に認識されたモデルは、半透明になりますので、重ねた時に、印刷されるモデルの表面は常に見ることができます。
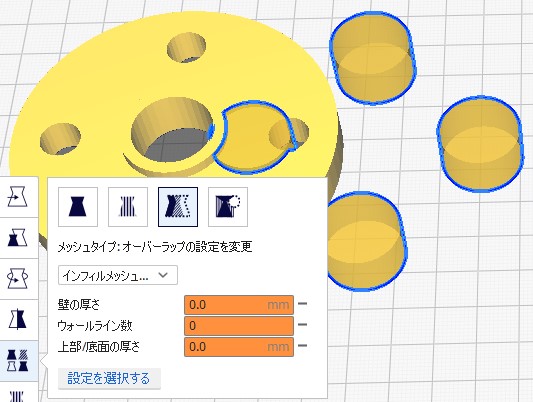
モデルをふたつ以上選択すると「各モデル設定」のアイコンがグレーアウトしますので、オーバーラップ用モデルを1つずつ読み込んだ場合は、1つずつ設定する必要があります。

モデルの配置
モデリングソフトで設計する時に、通常モデルとオーバーラップ用モデルの位置を考慮してモデリングしているかどうかで配置の方法が変わります。
オーバーラップ位置を考慮している場合
下図のように、実際のオーバーラップ位置にモデリングした上で、stlファイルに変換したときには、Curaの ”モデルの合体” コマンドで簡単に位置合わせができます。
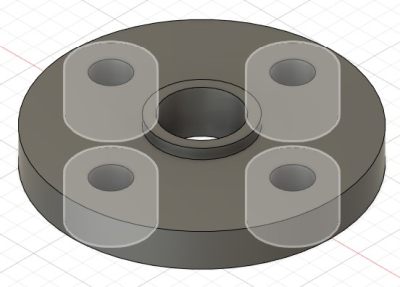
まず、印刷モデルとオーバーラップ用モデルの両方を選択します。2個以上の同時選択はシフトを押しながら対象モデルをクリックです。画面左のアイコンはどれが選択されていても問題ありません。
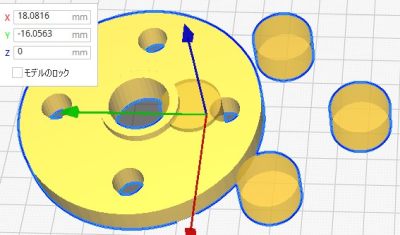
任意の位置で右クリックすると、コマンドの一覧が表示されますので、”モデルの合体” をクリックします。モデリングの時と同じ位置に配置されると同時にグループ化されます。
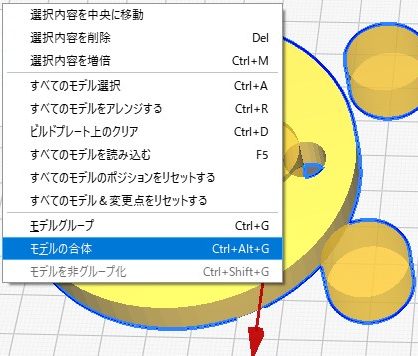
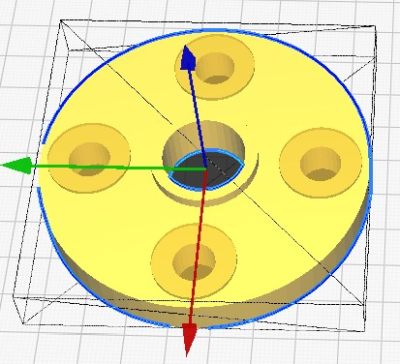
グループ化されたままだとオーバーラップ用モデルのみを選択できませんので、モデルを選択した状態で、コマンド一覧を出して、”モデルを非グループ化” をクリックします。
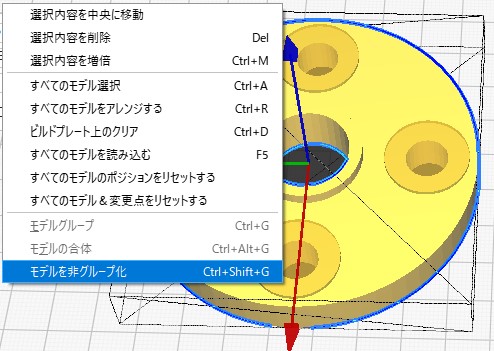
オーバーラップ用モデルを1つずつ読み込んでいる場合でも、モデリング時に正しい配置のまま、1つずつファイル化していれば、”モデルの合体” で位置合わせができます。
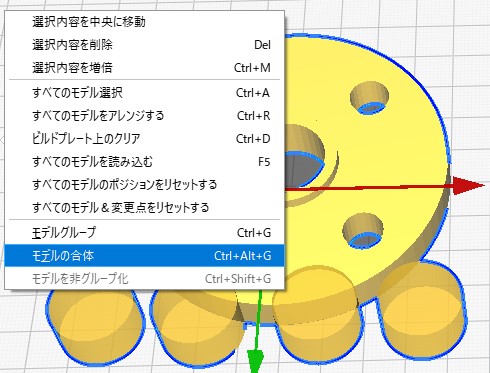
オーバーラップ位置を考慮していない場合
モデリングソフト上で位置を合わせていないときには、Curaの移動ツールの矢印や座標値入力で1つずつ配置します。
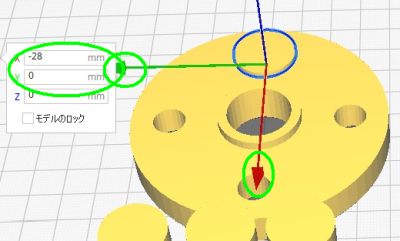
オーバーラップ箇所のプリント条件の設定
設定する項目を表示させる
設定対象のオーバーラップ用モデルを選択した状態で、 ”設定を選択する” をクリックします。
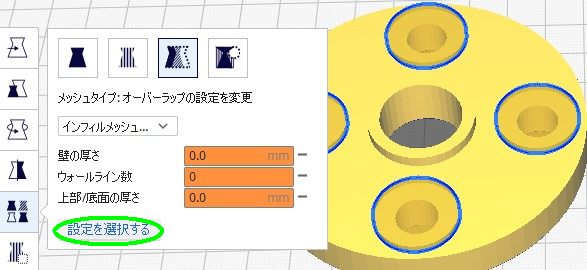
変更可能な項目一覧が表示されますので、[インフィル密度] にチェックを入れます。なお、[壁の厚さ]、[ウォールライン数]、[上部/底面の厚さ] はデフォルトで選択され、いずれも “0” が入力されています。これは変更されるのがインフィルのみであることを意味します。もし、ウォールやスキンを生成させたい場合は、任意の数字を入力するか、項目を削除します。項目を削除したいときは、項目一覧のチェックを外すか、項目設定欄右側の ”ー” マークをクリックします。値を変更したまま削除しても大丈夫です。変更はなかったこととなり、共通の設定に従って印刷されます。
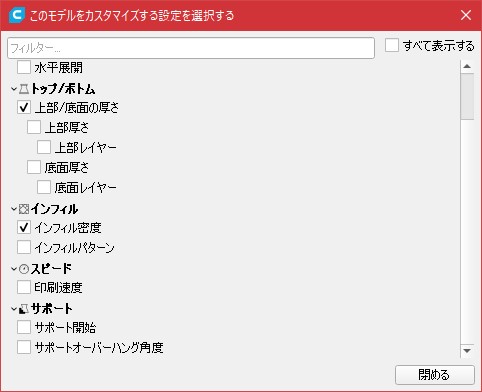
もし、設定したい項目が見当たらないときは、フィルターの欄に項目名(の一部)を入力することにより検索できます。
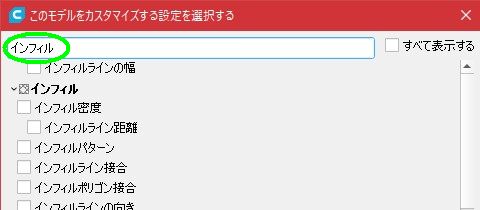
また、”すべて表示する” にチェックを入れて、変更できる全てを表示させることもできます。
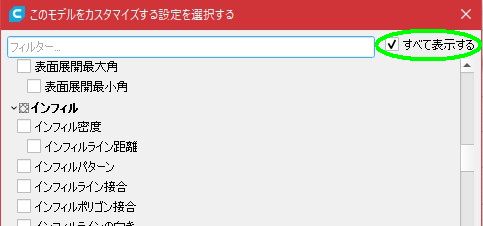
変更したい項目全てにチェックを入れたら”閉める”をクリックして選択画面を閉じます。
選択した項目を変更する
チェックによって表示された項目に変更する値を入力します。
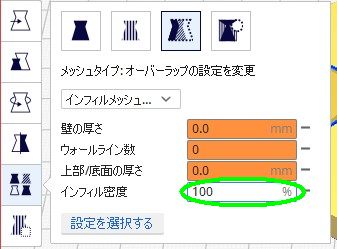
プレビューモードで確認
設定が終わったらスライスしてプレビュー画面に切り替え、各レイヤーのラインの様子を確認します。
問題なければ、通常通りGコードを保存して印刷します。
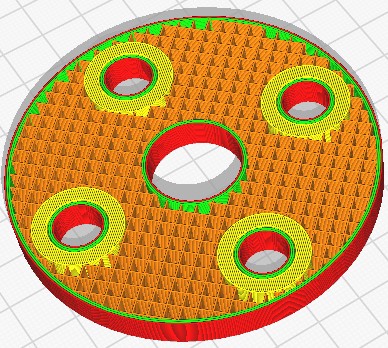
スキンとして印刷される。
インフィルメッシュのみ/メッシュ切断について
最後になりましたが、”インフィルメッシュのみ” と ”メッシュ切断” について説明します。
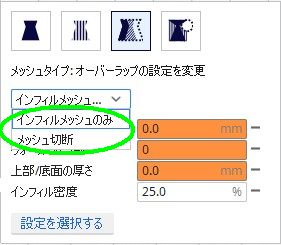
下図、右端のモデルと同じ大きさのブロックを重ねた場合にどのような違いがあるかを見てみます。
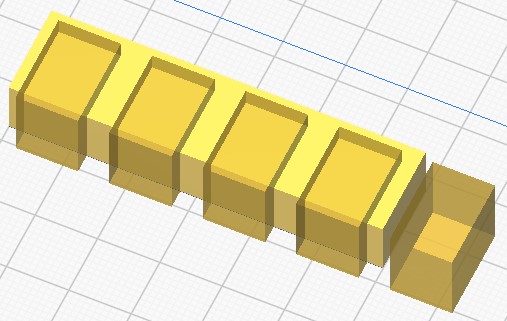
モデル本体の主な条件は次のとおりです。
レイヤー高さ:0.2mm
壁の厚さ:1.2mm
ウォールライン数:3
上部/底面の厚さ:1.2mm
インフィル密度:25.0%
オーバーラップ部分のプリント条件は左から順に次のようになっています。
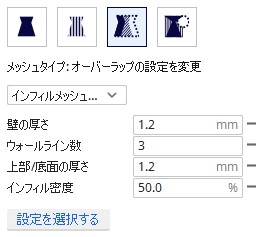
壁の厚さ:1.2mm
ウォールライン数:3
上部/底面の厚さ:1.2mm
インフィル密度:50.0%
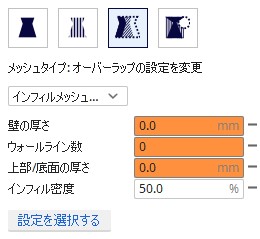
壁の厚さ:0.0mm
ウォールライン数:0
上部/底面の厚さ:0.0mm
インフィル密度:50.0%
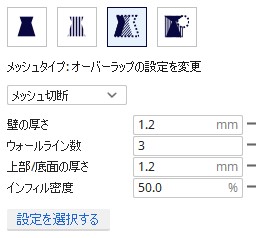
壁の厚さ:1.2mm
ウォールライン数:3
上部/底面の厚さ:1.2mm
インフィル密度:50.0%
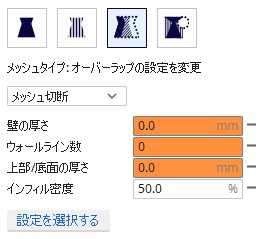
壁の厚さ:0.0mm
ウォールライン数:0
上部/底面の厚さ:0.0mm
インフィル密度:50.0%
38層のスライスの様子です。39層目から一番左にトップスキンが現れ、6層分(1.2mm)続きます。
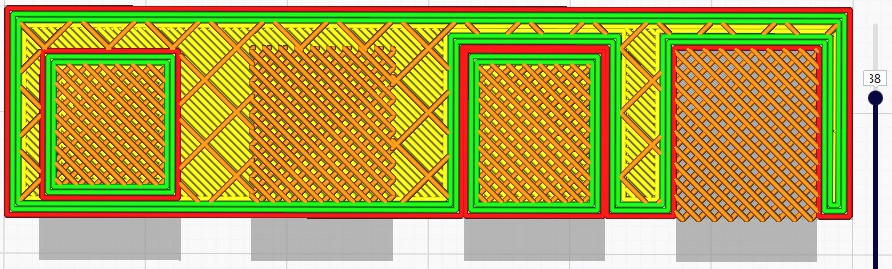
44層目のスライスの様子です。45層目からモデル全体のトップスキンが現れ、最上層まで6層分続きます。
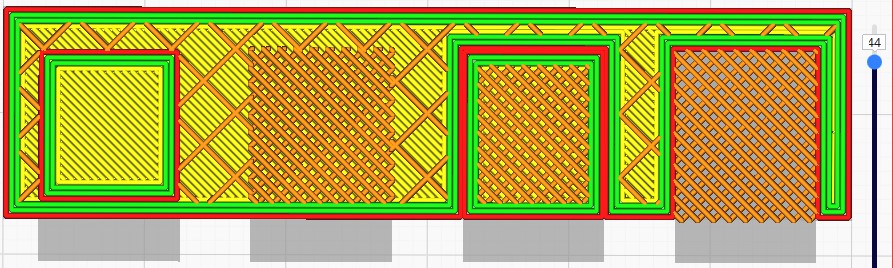
最上層の様子です。
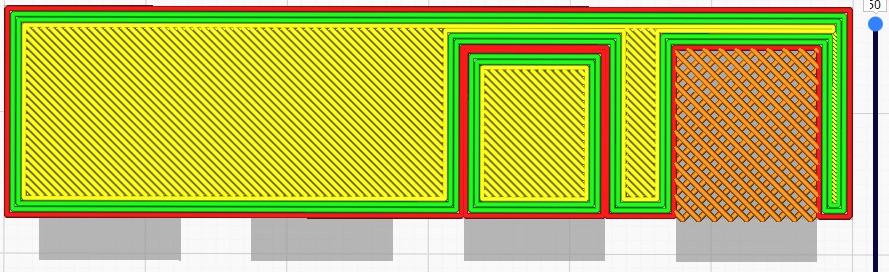
”インフィルメッシュのみ” はモデル本体のアウターウォール、インナーウォール、トップスキン、ボトムスキンには決して影響を与えない事がわかります。それに対し、”メッシュ切断” はモデル全体に影響が及びます。
なお、サポート、スカート、ブリム、ラフトには影響はありません。
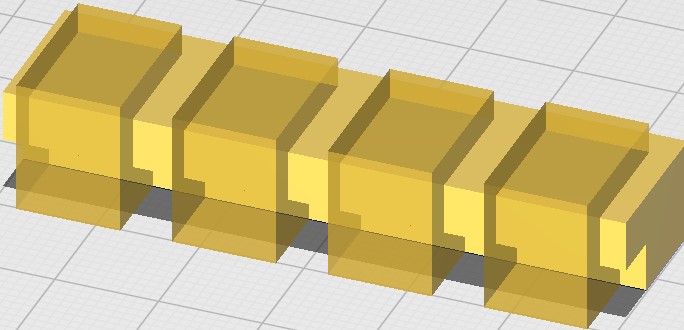
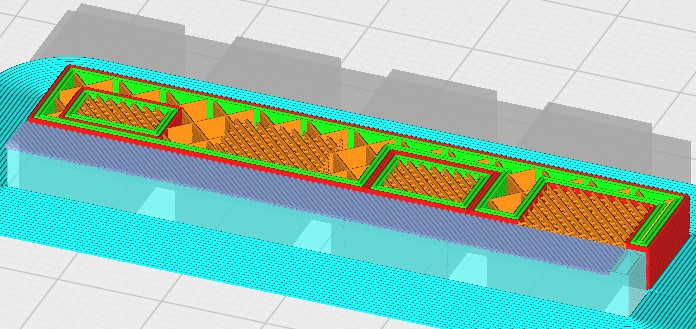
また、下部のブリム(スカート、ラフト)も影響なし。
あとがき
さて、今回はオーバーラップ部分のプリント条件変更について見てきました。設定の異なるオーバーラップ同士が重なった場合にどうなるのかなどの検証まではできていません。ご了承ください。
例題の中では、オーバーラップ用のモデルもモデリングソフトで作成しましたが、単純な四角柱で良いのならサポートブロッカーのメッシュタイプを変更してオーバーラップモデルとして使うこともできます。実際、メッシュ切断の説明に使っている4つの四角いモデルは、サポートブロッカーを変形して使っています。グループ化していなくても、モデル本体の移動時に一緒についてくるので意外と便利です。サポートブロッカーについては、”サポートの生成を阻止するモデル(仮題)” の記事にて掲載予定です。
では、今日はこのへんで失礼します。




コメント