画面左端に表示されるアイコンの上から5番目の ”各モデル設定” では、4種類のメッシュタイプを選択することができます。今回はその中の一番右端の「オーバーラップをサポートしない」の使い方を見ていこうと思います。同じような機能としてサポートブロッカーがありますので、そちらの使い方や、今回の「オーバーラップをサポートしない」との違いなども含めて、サポートをブロックする方法を解説していきたいと思います。
「各モデル設定」の概要
まずは、上から5番目の「各モデル設定」の4つのメッシュタイプについて簡単に説明しておきます。
この4つのアイコンは選択したモデルのメッシュタイプを変更するためのものです。ビルドプレート上にあるモデルはこの4種類のいずれかのタイプで存在します。各タイプを一言で説明すると以下のようになります。詳しくは各タイプのリンク先を参照してください。
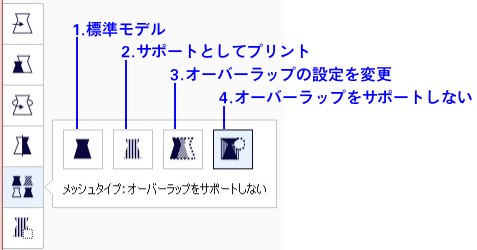
- 標準モデル
通常のモデルとして印刷されます。モデルを配置した時のデフォルトです。 - サポートとしてプリント
モデルの形状がすべてサポートとして印刷されます。 - オーバーラップの設定を変更
このメッシュタイプのモデルと通常のモデルが重なった部分のプリント設定を変更できます。 - オーバーラップをサポートしない
このメッシュタイプのモデルと通常のモデルが重なった部分へのサポートが生成されません。
今回は、一番右の ”オーバーラップをサポートしない” を、読み込んだモデルに適用して、サポートのブロッカーとして利用するわけですが、この機能とよく似たものに、「サポートブロッカー」があります。画面左側の上から6番目のアイコンです。どちらもサポート生成を阻止する目的で利用します。
今回の記事では、まず、”オーバーラップをサポートしない”を解説して、そのあと、”サポートブロッカー” に進み、最後に両者の違いを見てみます。
”オーバーラップをサポートしない” の設定手順
では、まず最初に自分で作成したモデルをサポートのブロックに利用する方法から見ていきたいと思います。なお、説明に出てくるモデルの形状やサポートをブロックする位置に特に意味はなく、ブロックという現象を見るためのもので、サポートの必要性の有無を論ずるものではないことをご承知おきください。
モデルの読み込み
印刷するモデルとオーバーラップを設定するモデルを通常通りに読み込みます。当然ながら、読み込んだ当初のメッシュタイプは標準モデルです。
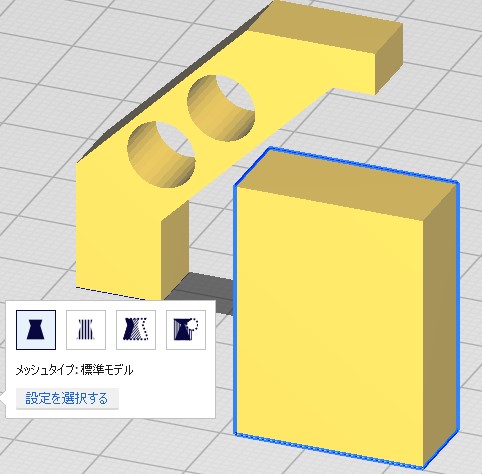
”オーバーラップをサポートしない” に変更
オーバーラップを設定するモデルを選択した状態で ”オーバーラップをサポートしない” のアイコンをクリックし、モデルをブロック用に設定します。設定されたモデルは半透明のグレーで表示されます。(以後、ブロック用モデルと表記します)
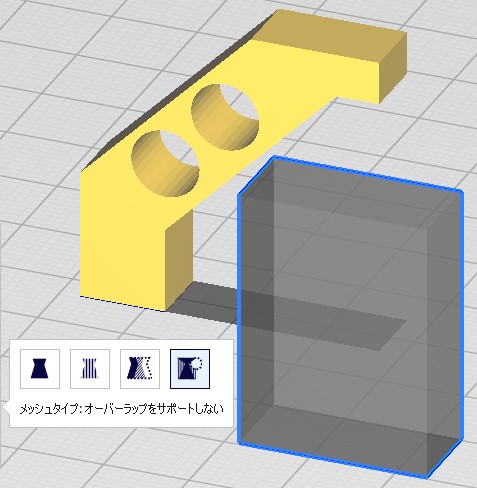
ブロック用モデルの配置
サポートが必要ない場所にブロック用モデルを移動させます。完全にオーバーラップしている部分の下方の表面がブロックの対象です。図中、ブロック用モデルの高さは30mm、モデルの水平なオーバーハング部の高さも30mm ですので、水平部分は接してはいますが、重なってはいません。接している状態ではサポートが出来てしまいます。
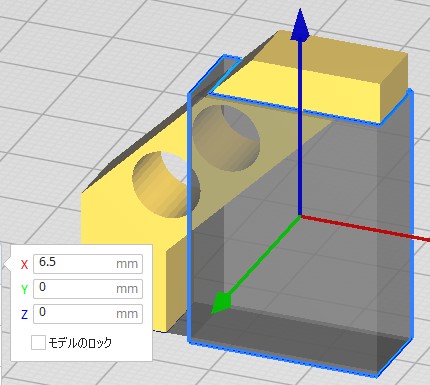
設定が完了したらスライスを実行して、プレビューモードで印刷の様子を確認します。
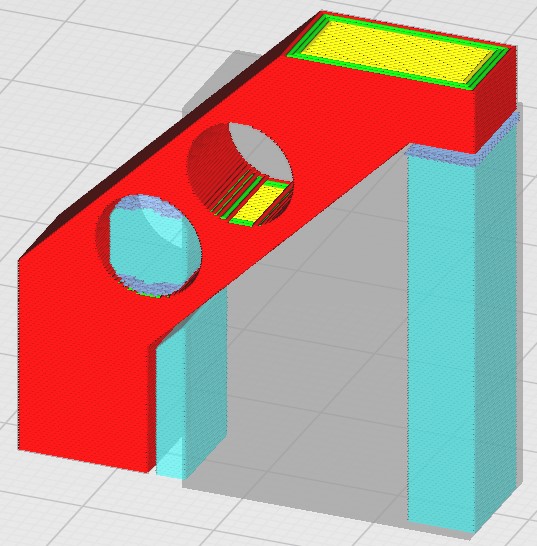
ブロック用モデルはビルドプレートに接している必要はありません。オーバーラップしていれば下部の形状は問いませんので、モデルを浮かせて配置しても結果は同じです。
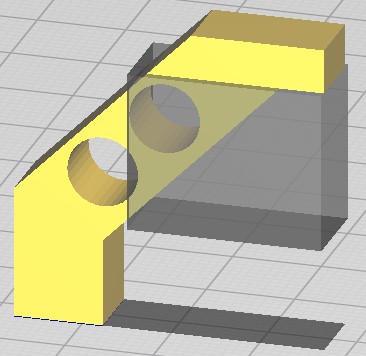
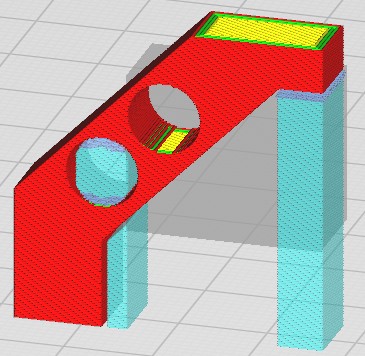
サポートがブロックされるのは、オーバーラップしている部分より下ではなく、オーバーラップしている部分の表面がオーバーハング対象面にあることです。
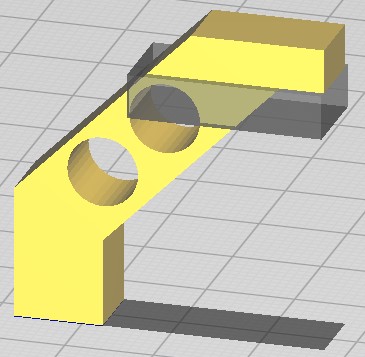
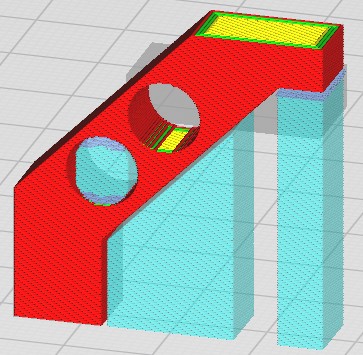
なお、モデルを浮かす場合には、プレファレンスの一般カテゴリーにある ”自動的にモデルをビルドプレートに落とす” にチェックが入っていると、ブロック用に設定したモデルにも有効なので、このチェックを外して無効にする必要があります。
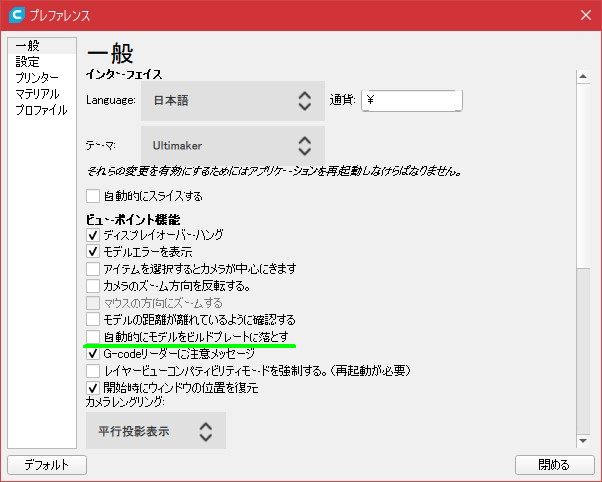
”サポートブロッカー” の設定手順
続いて、サポートブロッカーの説明をします。サポートブロッカーとは、規定サイズのブロッカー用モデルをワンタッチでビルドプレートに生成する機能です。詳細は以下のとおりです。
サポートブロッカーの生成
印刷用のモデルは読み込んでいるものとします。モデルを選択した状態で、サポートブロッカーのアイコンをクリックします。(モデルを選択しないと画面左のアイコンが有効化しないことも選択する理由のひとつですが、複数のモデルを読み込んでいる場合には、どのモデルに対するサポートブロッカーなのかを明確にするためモデルを選択する必要があります)
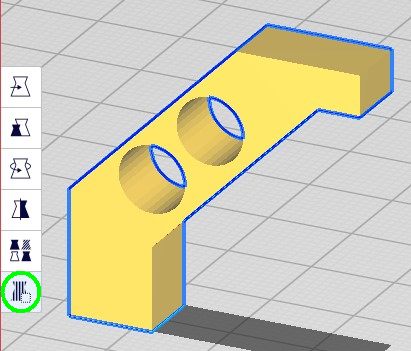
オーバーラップさせたい箇所でクリックすると、そこにサポートブロッカーが生成されます。後で位置合わせが出来ますので、おおよその位置で大丈夫です。大きさは10mm角の立方体です。選択しているモデル以外の場所をクリックするとモデルの選択が解除されるのみで何も起きません。
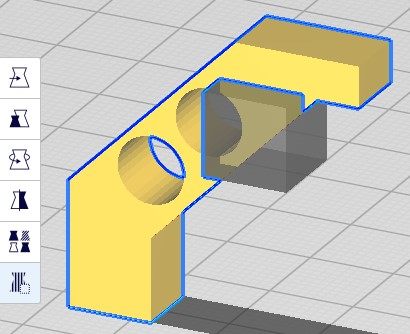
サポートブロッカーの配置
通常のモデルと同じように移動、拡大縮小、回転を実行できます。
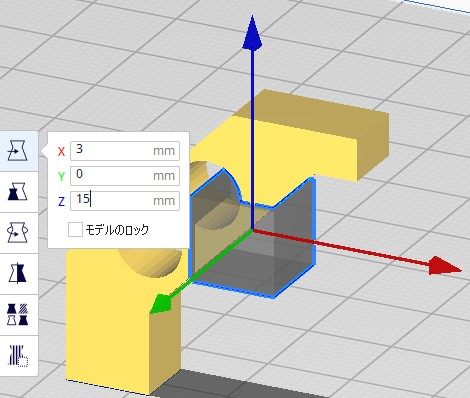
配置が決まりましたら、スライスを実行して確認します。
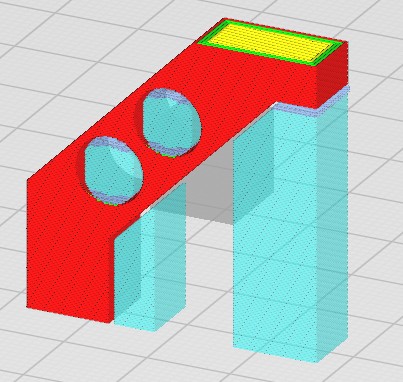
”ブロック用モデル” と ”サポートブロッカー”の違い
さて、両方の目的は同じで似たような使い方をするのですが、どう使い分ければ良いのでしょう。ここでは、サポートブロッカーの目線でその違いを見てみることにします。
生成できる形状が立方体のみである
サポートブロッカー最大の制限がこれだと思います。拡大縮小で直方体には出来ますが、円形のブロックエリアがほしいといった要求には答えられません。傾ければ三角形には対応できますが。
選択したモデルと主従関係が出来る
サポートブロッカーを生成すると、選択したモデルを主とする主従関係が自動で適用されます。主であるモデルを移動、拡大縮小、回転、反転させると従であるサポートブロッカーも追随します。しかし、従であるサポートブロッカーを移動、拡大縮小、回転、反転させても、主であるモデルは追随しません。
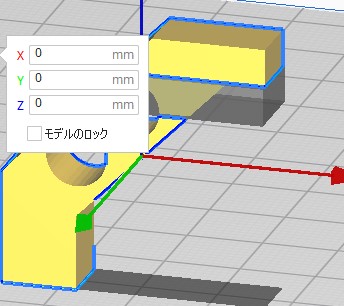
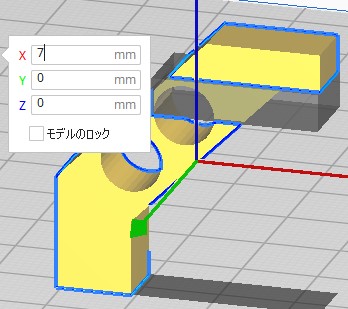
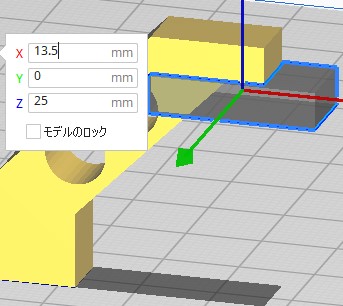
これと同じ動きをさせようとして、印刷モデルとブロック用モデルをグループ化した場合、モデルを別々に選択すること自体ができませんので、ブロック用モデルのみの操作は不可能となります。
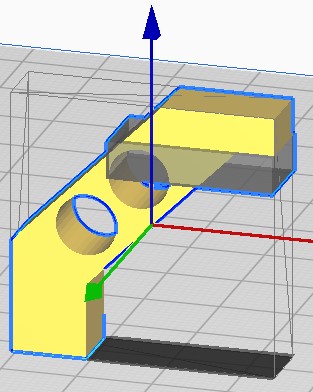
どちらが便利なのかは、シチュエーションによるのでしょうが、多くの場合で、サポートブロッカーの方が有利と思われます。
”自動的にモデルをビルドプレートに落とす”の影響を受けない
サポートブロッカーは、プレファレンスの一般カテゴリーにある ”自動的にモデルをビルドプレートに落とす” の影響を受けません。これは、デフォルトで有効であるプレファレンスの設定を変更しなくてもサポートブロッカーを高い位置に配置できることを意味します。デフォルトであるがゆえに普段はモデルの上下方向はあまり意識していないと思いますので、無効にすることにより、意図せず印刷用モデルが上下に動いてしまうリスクを負うことは避けたいものです。
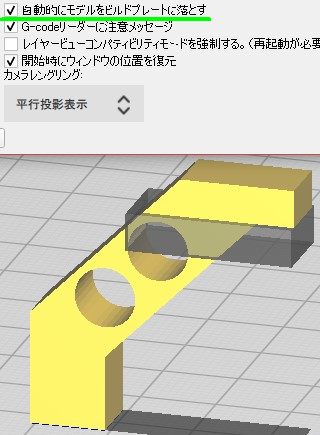
どちらを使う?
モデル生成の簡便さ、配置時・配置後の操作性、プレファレンス変更のリスクなどを考えると、直方体以外の形でないと満足な結果が得られないとき以外はサポートブロッカーの利用がおすすめってことになりそうです。
サポートブロッカーのブロッカー以外の使い方
最後になりましたが、サポートブロッカーの便利な使い方をひとつご紹介して終わろうと思います。
サポートブロッカーはメッシュタイプがサポートブロッカーとして生まれますが、そもそも一つのモデルに過ぎませんので、そのメッシュタイプを変更すれば他の全てのメッシュタイプに生まれ変われます。ただし、メッシュタイプが変わったとしても主従関係は保ったままですので、使い方次第では大変便利です。個人的によく使うのは、ひとつのモデル内でインフィル密度を変更させる時です。メッシュタイプを ”オーバーラップの設定を変更” にして利用します。こちらの記事では、モデリングしたモデルを使って密度変更をしていますが、直方体で用が足りて、位置合わせが難しくない場合はサポートブロッカーを使ったほうが簡単です。
今日はここまでです。では、また。



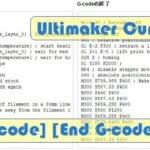
コメント
Youtube動画より、わかりやすかったです。ありがとうございます。
コメントありがとうございます。
管理人のrimoです。
私のつたない文章でもお役に立てたようで嬉しいです。
これからもよろしくお願いします。