最近怠け癖が付いてしまってビルドプレートのレベル確認がおろそかになっています。定期的に確認できる簡単な方法はないものかと物色していたら、今日ご紹介する方法を見つけました。簡単に調整をする方法ではなく、今現在、プレートのレベルがどのような状態なのかを確認する方法です。プレート全体のレベルが視覚的にも指先の感覚でも分かりますので、調整をしなければならない場合でも、四隅のネジのどれを触れば良いのかが簡単に判断できます。
モデルの作成
今回の方法を一言で言ってしまうと、プレート全体に印刷してラインの様子を見るという、なんとも単純な方法です。というわけで、まずテーブルの大きさに合わせてモデルを作ります。Anycubic Mega-s の場合、印刷可能範囲が 210mm×210mm ですので、外側の四角形を 208mm×208mm に、その中の矩形状のラインを長さ 200mm、間隔 20mm で製作しました。
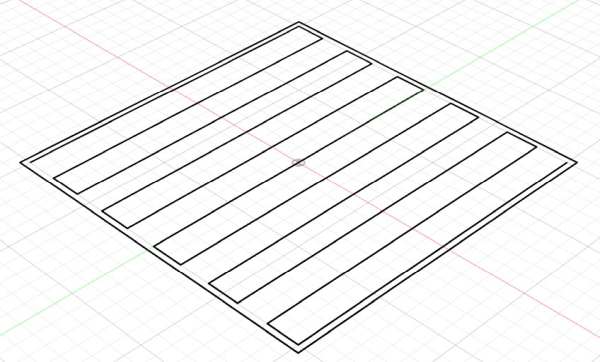
上の図だとラインの幅や厚さがないように見えますが、次の拡大図のように、幅は0.8mm、高さは0.2mmとしています。印刷時のライン幅が0.4mm、レイヤー高さが0.2mmを前提でモデリングしました。最初は、モデルのライン幅を0.4mmで設計して1本のラインで確認しようとしましたが、2本のラインで印刷したほうが隣のラインとのつながり具合なども分かって実際の印刷に近いので幅は0.8mmとしました。高さは二層目を印刷すると訳が分からなくなるので、一層分の0.2mmです。
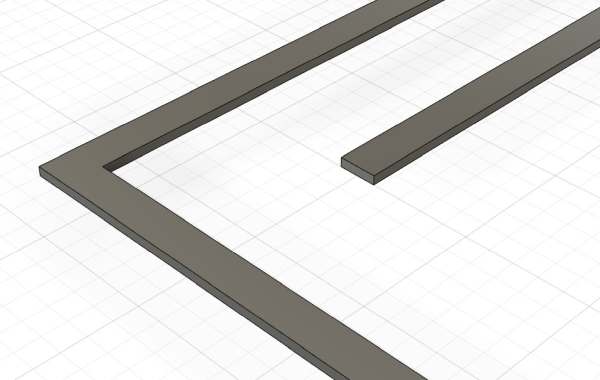
設定と印刷
Curaに読み込んで中央に配置します。プリント設定の [ビルドプレート密着タイプ] で “スカート” などを選択していると印刷領域外になるのでスライスできません。”なし” を選択します。
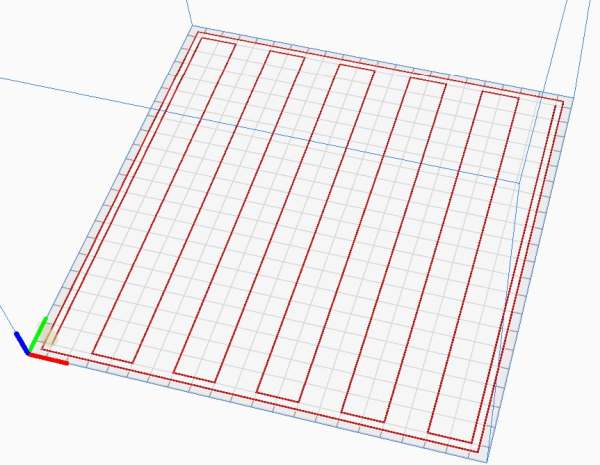
矩形状のラインの途中から印刷が始まらないように、[Zシーム合わせ] を “ユーザー指定” にして、[Zシーム位置] を “前左” としました。
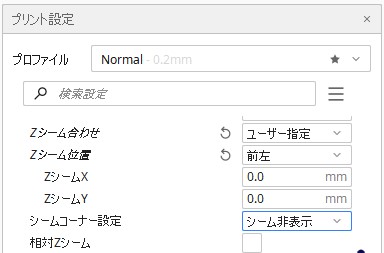
印刷完了です。写真では分からないですけど明らかに右手前が下がっていて、左奥が高いです。

印刷時間は5分、フィラメントを21cmほど消費するようです。
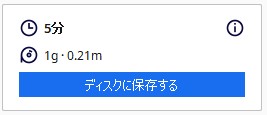
レベルの確認
目視等でラインの幅、高さ、を見ていきます。高さは高さ自体を見るのではなく、フィラメントの透明度や、指で触った感覚の方がよく分かりました。次の写真はプレートの中で一番ラインが高い部分です。

そしてこれが一番低い部分です。写真では分かりにくいですが随分と違っていました。また、全体を一度に見ることが出来るのでプレートの傾きの傾向がよく分かり、どこを調整すれば良いのかをつかみやすいです。

調整が必要と判断した場合は、通常通りの調整をします。ただ、狂っている場所が分かっているので、大変スムーズに調整することが出来ます。
調整にはシックネスゲージを使っています。紙で代用する方法が良く書かれていて、私も最初は紙で調整していましたが、一度シックネスゲージを使ってしまうと後戻りできません。大変快適です。
調整値は最近隙間少なめが好みになっていて、ノズル、プレート両方とも印刷時と同等の温度に上げた状態で、0.05mmに合わせています。

シックネスゲージの話に戻りますが、私が使っているものは、型番が “172 MA” でMonotaROで購入しました。新潟精機のOEMで、本家の方はアマゾンでも買うことが出来ます。型番も全く同じで “172 MA” です。で、このシックネスゲージ、結構お奨めです。よくありがちな防錆油でギトギトしてて、使う前に一手間いるものではなく、防錆油の代わりに白いパウダー状のものが付着していて、サラサラで直ぐに使い始めることが出来ます。また、ブレードもちゃんと熱処理されているようで、防錆油を付けること無く保存してもうすぐ10ヶ月になろうとしていますが、さび等の発生がありません。硬度も高く少々無理をしても薄いブレードでも折り目が付いていません。
あとがき
最後は商品紹介で終わってしまいましたが、今回のこの確認方法、実際にやってみると思ってた以上に良かったです。僅かな時間と僅かなフィラメントで、プレートの歪みも、初期層への密着具合も分かってしまうので、何気にお奨めです。今回使ったSTLファイルを置いておきますので、プレートサイズが合う方は、ダウンロードして使ってみてください。




コメント
うちもAnycubic Mega-sとCuraを使っているので大変参考になりました!