Ultimaker Cura Arachne Engine Beta2をインストールした後に変更した設定内容の備忘録です。過去に書いてきたことと重なる部分もありますし、私の個人的嗜好による変更ですので、参考にする人がいらっしゃるかどうか分かりませんが、一応公開しておきます。Arachne Engine Beta2での設定について書きますが、4.12.1をインストールした時と設定内容はまったく同じです。プリンター関係の設定は、いつものようにAnycubic Mega-s を選択した時のものです。
設定ダイアログ(プレファレンス)の出し方
ほとんどの設定をプレファレンスのダイアログで変更していきます。まずは、プレファレンスダイアログの出し方を書いておきます。(承知済みの方は “プレファレンス(一般)の変更“に飛んでください。)
プレファレンスダイアログを出す方法は何種類かあります。まず代表的なものから。
メインメニューの「プレファレンス」の [Curaを構成する…] でダイアログが開きます。日本語表示設定の前だと「Preferences」の [Configure Cura…] です。
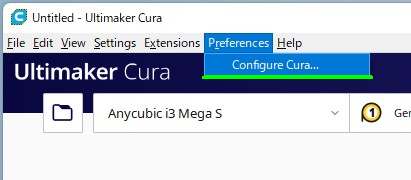
開いたときは”一般”(General)のカテゴリが選択された状態です。
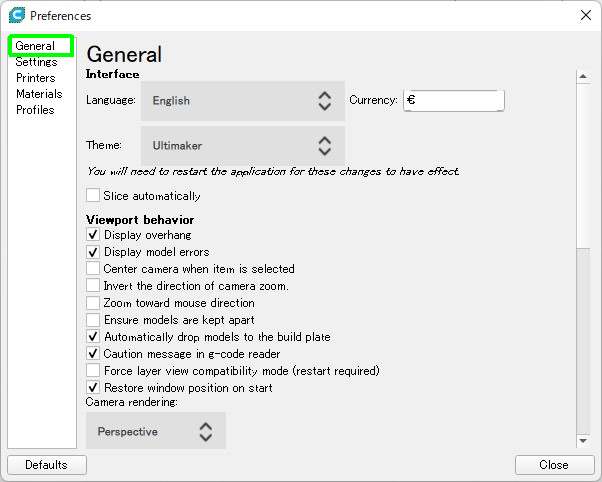
以上が基本的なプレファレンスダイアログの出し方です。”一般”以外の例えばプリンター関係の設定に切り替えたい時は、上図のダイアログが開いた状態で、 ダイアログ左側の”プリンター(Printers)” カテゴリを選択するとプリンターに関する設定内容が表示されます。
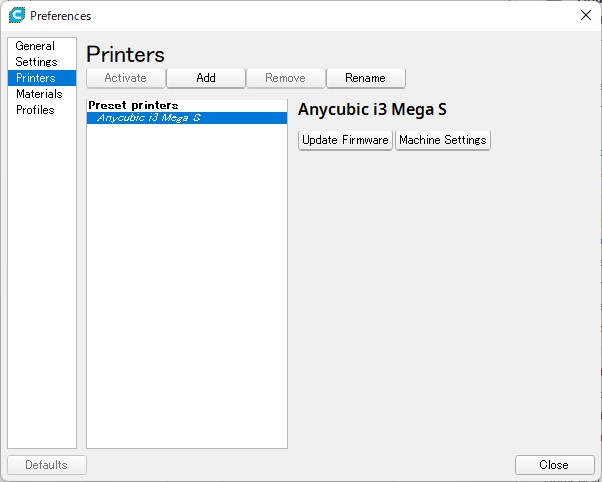
“一般”が選択された状態でダイアログを開いた後で、任意のカテゴリを選択するのではなく、任意のカテゴリが選択された状態でプレファレンスダイアログを開く方法もあります。すべて書いていると間延びしますので、これらの方法をご覧になりたい方は、下記の罫線内をクリックして見てください。
二つの方法があります。
方法その1
プリント設定のカテゴリ名が表示されている行にマウスカーソルを重ねると緑丸のようなアイコンが表示されますので、これをクリックするとプレファレンスダイアログが表示されます。
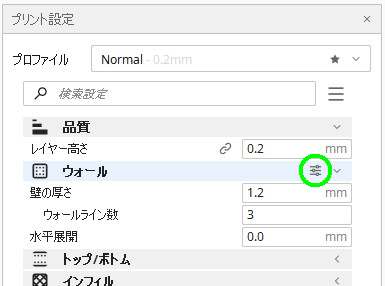
どのカテゴリにマウスカーソルを合わせてもアイコンは表示されますが、マウスカーソルを重ねたカテゴリが先頭になるように表示されます。
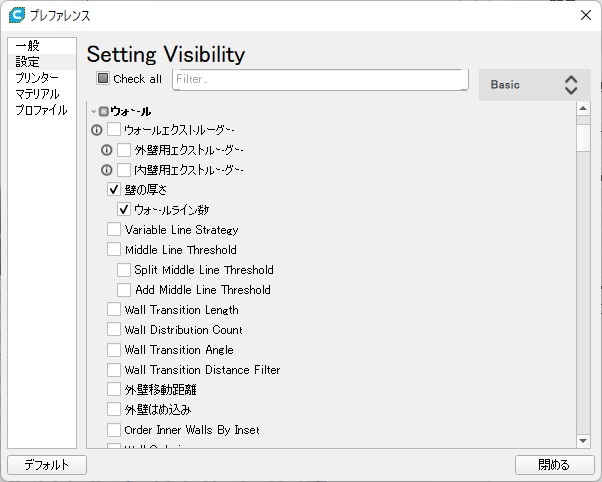
方法その2
プリント設定の上部の検索窓の横にあるハンバーガーメニューをクリックすると、プルダウンメニューが表示され、その中の [視野のセッティングを管理する…] をクリックするとプレファレンスダイアログが表示されます。
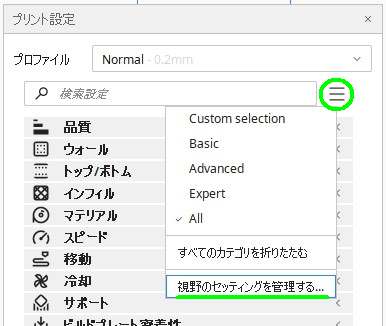
この方法で表示した場合は、品質カテゴリが先頭でダイアログが開きます。
二つの方法があります。
方法その1
「準備する」の画面モードであれば、画面の左上の “プリンター名” をクリックして [プリンター管理] をクリックすることで “プリンター” カテゴリが選択された状態でプレファレンスダイアログが表示されます。
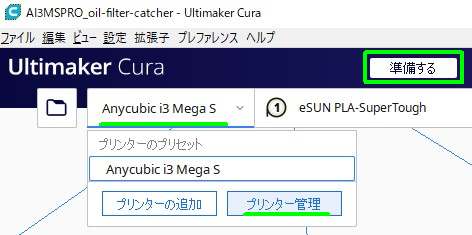
方法その2
プレビュー画面で画面の左上にプリンター名が表示されない場合は、メニューの “設定” から [プリンター] > [プリンターを管理する…] とたどるとプレファレンスダイアログが表示されます。

二つの方法があります。
方法その1
「準備する」の画面モードであれば、画面中央上の “フィラメント名” をクリックし、[フィラメント名] > [フィラメントを管理する…] と順にクリックするとプレファレンスダイアログが表示されます。
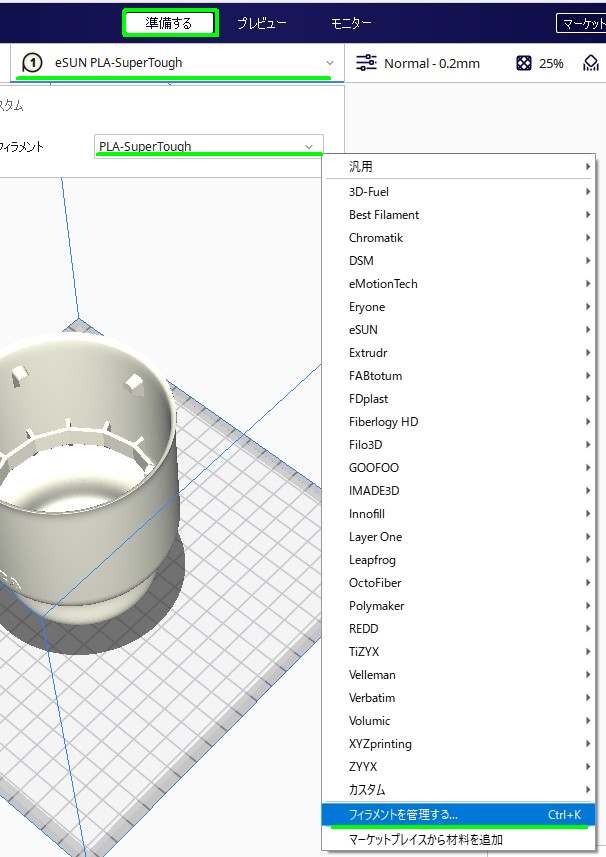
方法その2
メニューの “設定” から [Extruder 1] > [フィラメント] > [フィラメントを管理する…] とたどるとプレファレンスダイアログが表示されます。
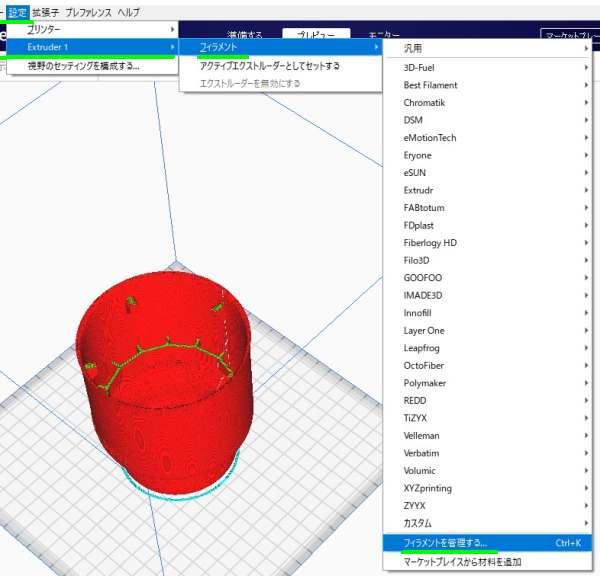
二つの方法があります。
方法その1
プリント設定にあるプロファイルの名称をクリックして [プロファイルを管理する…] をクリックするとプレファレンスダイアログが表示されます。

方法その2
プリント設定にあるプロファイルの名称横にある星マークをクリックするとプレファレンスダイアログが表示されます。
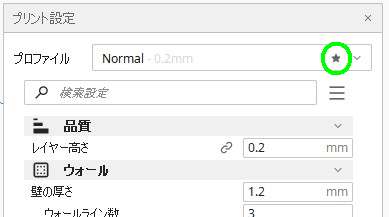
プレファレンス(一般)の変更
プレファレンスダイアログの “General” カテゴリを表示させて変更していきます。
日本語表示
Languageのところを “English” から “日本語” に変更します。
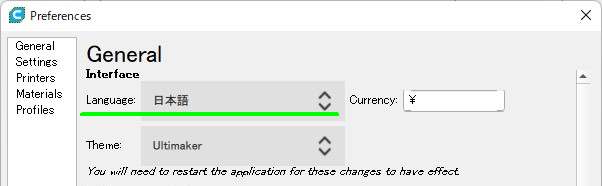
通貨記号
スライス完了時に印刷時間やフィラメントの使用量と共にコストが表示されますが、このときの通貨記号を¥にしたいときは、記号を変更しておきます。

フィラメントの単価設定はマテリアルカテゴリで行います。
Currencyのところをユーロから “¥” に変更します。この円記号は全角で入力します。半角だとバックスラッシュになってしまいます。
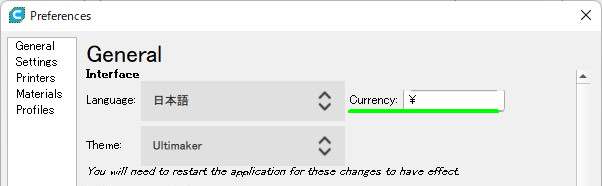
日本語表示と通貨記号に関してはCuraをリスタートする必要がありますので、ダイアログ右下の [Close] でダイアログを閉じてからCuraを一旦終了させ、起動し直します。
その他オプション
その他、一般の中にはいろいろ設定項目がありますが、私は次の二つのチェックを外しています。
- プリンターの敬称をジョブネームに加える
- (不特定な) プリントインフォメーションを送信
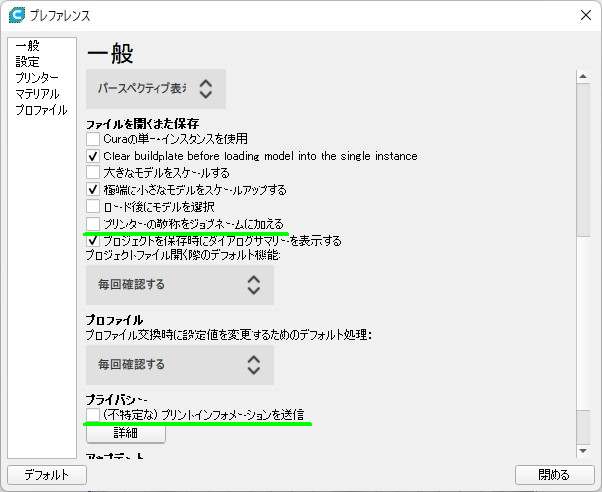
変更した項目について少し詳しく見ておきます。
プリンターの敬称をジョブネームに加える
ジョブネームとは、Curaの画面の左上と左下に表示される名前です。この名前は、プロジェクトファイルとしてエクスポートする場合のプロジェクトファイル名になります。また、スライスした際のgcodeファイル名にもなります。この項目にチェックを入れておくと、ジョブネーム(プロジェクト名)がプリンターの敬称を含めたものになります。例えば、AnycubicのMega-sの場合だと、ジョブネームの “_” より前にAI3MSPROが追加されます。”_” の後ろは読み込んだモデルのファイル名(複数モデルを読み込んだ場合は最初に読み込んだモデルのファイル名)になります。複数のプリンターを所有している場合は含めた方が管理しやすいと思いますが、私の場合Mega-sのみですので、ファイル名を短くしたいこともあり、チェックを外しています。
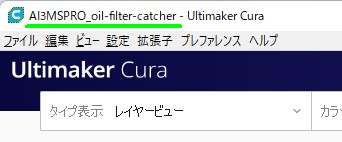
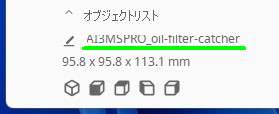
ここを編集して名前を変えることもできます。
(不特定な) プリントインフォメーションを送信
印刷条件などの情報をUltimakerが収集することを許可するかどうかの選択です。収集する情報のサンプルはチェック欄下の “詳細” をクリックすると表示されます。
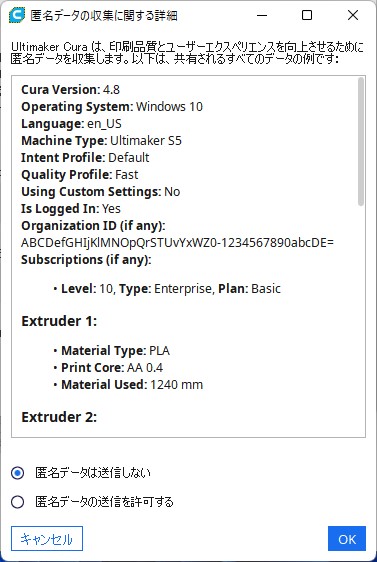
送信したくない場合は、”匿名データは送信しない”をチェックして”OK”をクリックです。
プレファレンス(設定)の変更
ここでの変更は、”プリント設定” にどの設定項目を表示するのかを設定します。デフォルトでは、最小限の項目しか現れません。
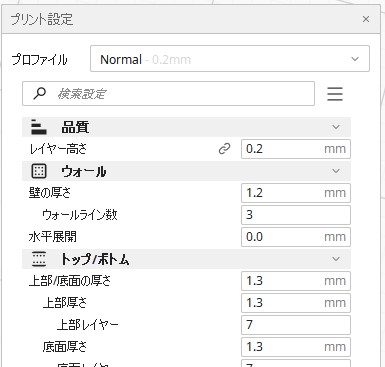
ここに表示できるすべての項目が表示されるように変更します。
プレファレンスダイアログの “設定” カテゴリを表示させて変更します。
すべての設定項目を表示
デフォルトでは、プリセットが “Basic” になっていて、基本的なものしか表示されていません。
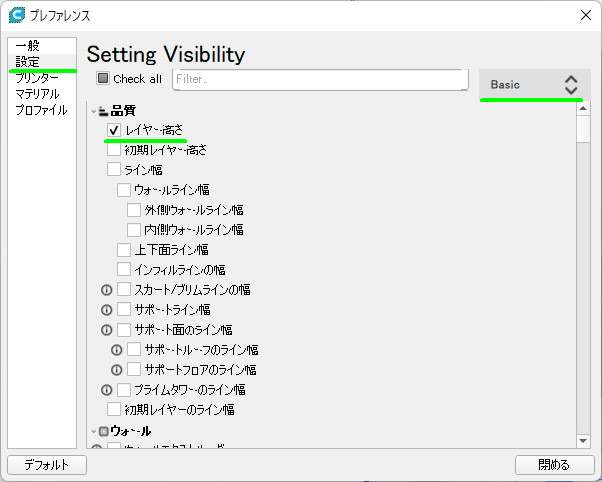
スライスした結果次第では細かく設定したい場合がありますので、常にすべての項目が表示されるように “All” を選択しています。ただ、結構な数が表示されるので、目的の項目を探しにくいといった弊害があります。プリセットが何種類かありますので、お好みの表示数のものを選択してください。
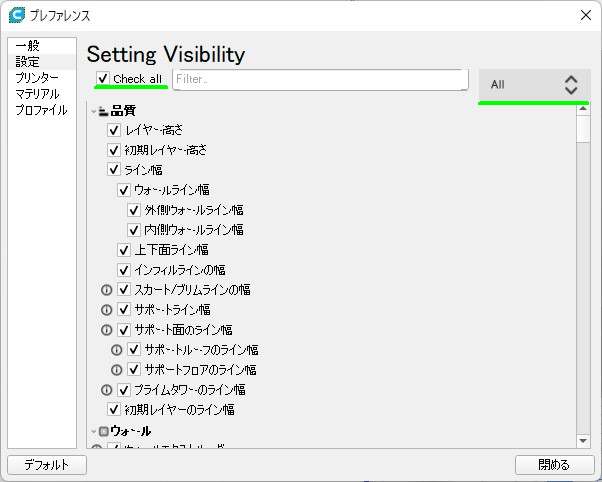
これで、すべての項目が表示されます。
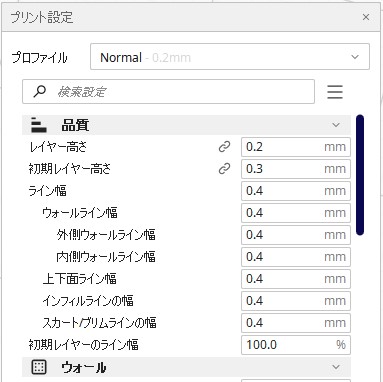
例えば、上の例では、サポート無しなので、”サポートライン幅”
関連が表示されていません。
すべての項目を表示させる方法はもう一つあって、実はこちらの方が簡単です。
プリント設定の上部の検索窓の横にあるハンバーガーメニューをクリックすると、Basicなどのプリセットが表示されるので、この中から “All” を選択することで完了です。
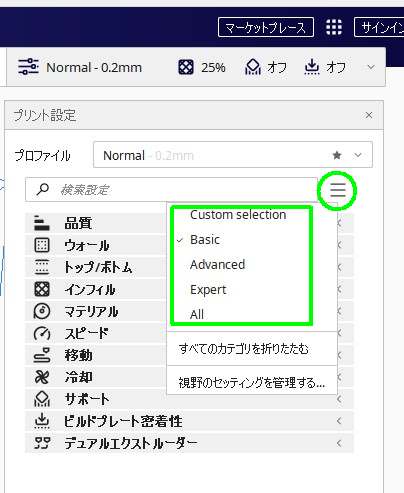
プレファレンス(プリンター)の変更
こちらの変更は読み込んでいるプリンターによって変わってきますので、Mega-s限定情報です。
プレファレンスダイアログの “プリンター” カテゴリから [プリンターの設定] をクリックして、プリンターの設定ダイアログを表示させます。
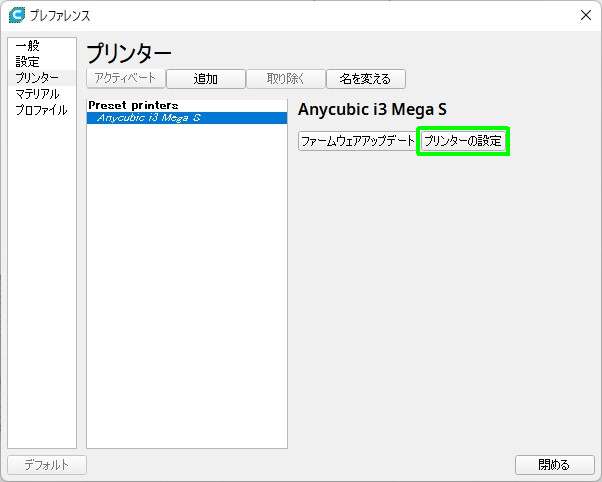
印刷可能範囲の変更
Mega-s の仕様上の最大印刷サイズは、縦210mm、横210mm、高さ205mmですが、設定を変更することで、縦215mm、横217mmにサイズアップすることができます。 [X(幅)]、[Y(奥行き)] に値を直接入力します。
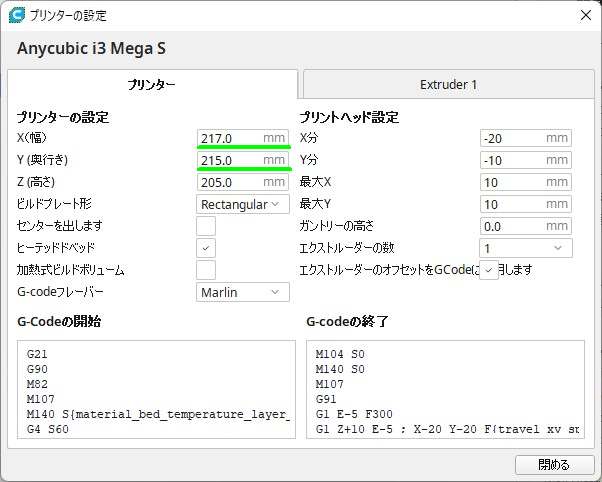
ただし、X軸方向を数値通り217mm動かすためには、Mega-s 本体のEEPROMに書き込んである “Home offset” の値を変更している必要があります。このあたりの詳しいことは、次の記事を参考にしてください。
プリントヘッド周辺寸法の変更
プリント設定の「特別モード」カテゴリにある [印刷頻度] の設定を “1つずつ” にしている場合に、印刷したモデルとノズル周辺が干渉しないように、値を設定する必要があります。私は以下のような値で印刷しています。
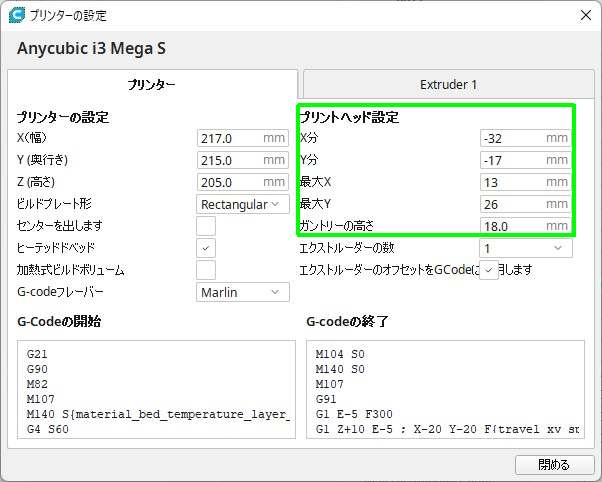
設定値の詳細については次のリンクを参考にしてください。
Start G-code の変更
“G-codeの開始” の欄に新しいStart G-codeを上書きします。
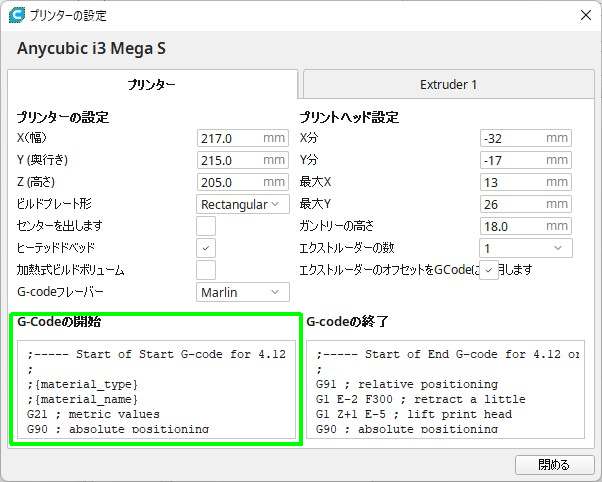
バージョン 4.11.0 の時に変更したStart G-codeに{material_type}と{material_name}を書き加えています。
;—– Start of Start G-code for 4.12 or arachne —–
;
;{material_type}
;{material_name}
G21 ; metric values
G90 ; absolute positioning
M107 ; start with the fan off
M140 S{material_bed_temperature_layer_0} ; Start heating the bed
G4 S60 ; wait 1 minute
M104 S{material_print_temperature_layer_0} ; start heating the hotend
M190 S{material_bed_temperature_layer_0} ; wait for bed
M109 S{material_print_temperature_layer_0} ; wait for hotend
G28 Y ; move Y to min endstops
G28 X Z ; move X/Z to min endstops
G1 Z3 F100 ;lift nozzle 3mm
G92 E0 ;zero the extruded length
G1 F200 E3 ;extrude 3mm of feed stock
G92 E0 ;zero the extruded length again
G1 X-1 Y50 F1500 ;move X-1 Y50
G1 Z0.2 F100 ;move Z0.2
G1 F600 Y130 E15 ;Extrude 15mm of filament in a 80mm line.
G1 F5000 Z0.5 Y140 ;Quickly wipe away from the filament line
;
;—– End of Start G-code —–
End G-code の変更
“G-codeの終了” の欄に新しいEnd G-codeを上書きします。
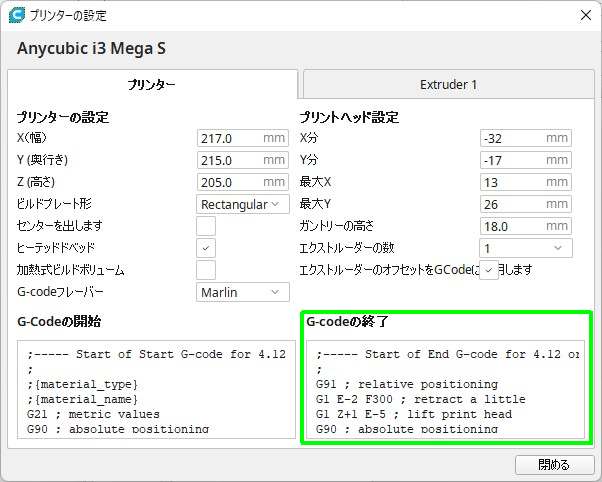
バージョン 4.11.0 の時に変更したEnd G-codeに “M140 S0 ; Heatbed off” を書き加えています。
;—– Start of End G-code for 4.12 or arachne —–
;
G91 ; relative positioning
G1 E-2 F300 ; retract a little
G1 Z+1 E-5 ; lift print head
G90 ; absolute positioning
G1 X0 Y180 F2000 ; Move it so easily removed
M84 ; disable stepper motors
M300 S440 P200 ; Make Print Completed Tones
M300 S440 P400
M300 S494 P200
M300 S440 P200
M300 S381 P200
M300 S440 P400
M104 S0 ; Extruder off
M140 S0 ; Heatbed off
;
;—– End of End G-code —–
Start G-code や End G-code については、バージョンが上がるごとに変更しています。過去の記事は以下にリンクを張っておきます。Start G-codeって何なん?と言う方は覗いてみてください。

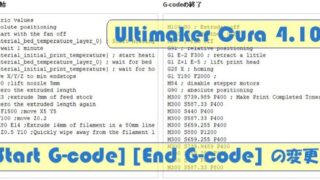

プレファレンス(マテリアル)の変更
プレファレンスダイアログの “マテリアル” カテゴリを表示させて変更していきます。
価格情報の追加
印刷コストを表示するために、使用予定のフィラメント材質を選択して、価格と重さを設定します。
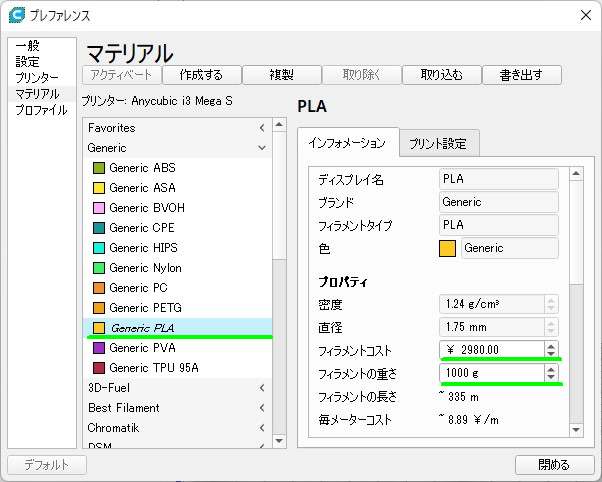
密度などを変更したい場合は、既存のマテリアルでは変更できませんので、”作成する” もしくは “複製” でカスタムフィラメントを登録して編集する必要があります。
その他の変更
プリント設定の「マテリアル」カテゴリの [初期印刷温度] の温度がデフォルトでオレンジ色の表示になっているのが目についてしょうがないので、少々下げています。Start G-codeをデフォルトのまま使う場合には、この値を読み込むのですが、 Start G-code の変更で関係を絶っていますので、変更しても問題ありません。
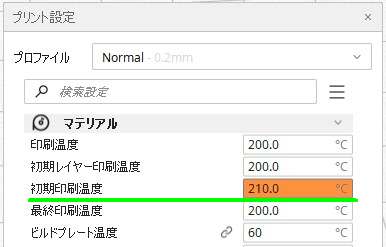
直接、値を書き換えても良いのですが、フィラメントの材質を選び直した際に、印刷温度+10℃に変更されてしまいますので、設定ファイル自体を書き換えています。書き換えるファイルは、
“C:\Program Files\Ultimaker Cura Arachne_engine_beta_2 99.10.0\resources\definitions\anycubic_i3_mega_s.def.json”
です。4.12.1 の場合は、Arachne・・のところが、4.12.1になるだけで、他は同じです。
変更する箇所は、78行目です。+10を削除するか、-10とかに変更すればOKです。

ただ、このファイル、管理者の権限が無いと変更できませんので、テキストエディタなどの編集ソフトを管理者として実行する必要があります。
あとがき
以上が、Cura Arachne Engine Beta2 または、4.12.1 をインストールした後に変更した内容です。参考になるところがありましたでしょうか?
今回の記事は、あくまでも、一度変更したらほぼ触らないような項目のみを記しています。実際にスライスするときには、印刷の状況を確認して、プリント設定などを中心に結構細かく調整しています。

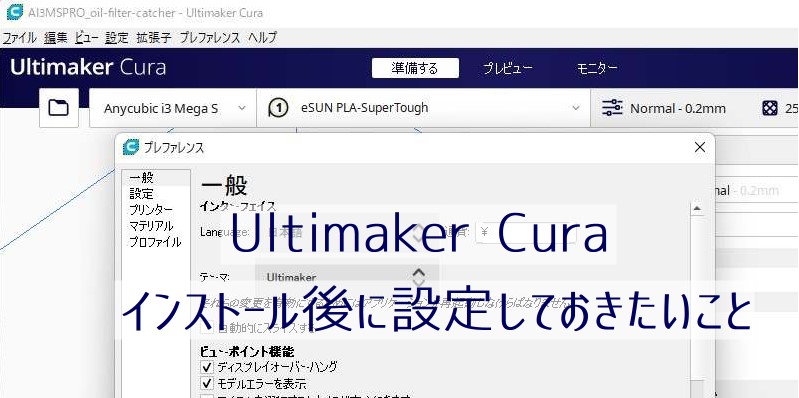


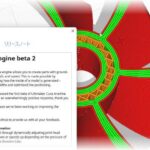

コメント