お恥ずかしい話ですが、つい最近までWifiのパスワードはルーターの底面とかに貼ってあるシールを見る方法しか知りませんでした。今回、Android端末で現在接続中及び、過去に接続したことのあるSSIDのパスワードを表示またはQRコードで共有する方法を勉強しましたので、まだご存知でない方は参考にしてください。新しいスマホを買ってwifiを設定するとか、友人が遊びに来たので、wifi接続できるようにするとか、色々なシチュエーションで便利に使えると思います。
QRコードとパスワードの表示方法
現在接続中のwifiに接続するためのQRコードおよび、パスワードの表示方法は以下の通りです。
画像は AQUOS sense3 lite のものです。機種によって変わりますので、それらしいものを推測して操作してください。
1.設定を起動する。
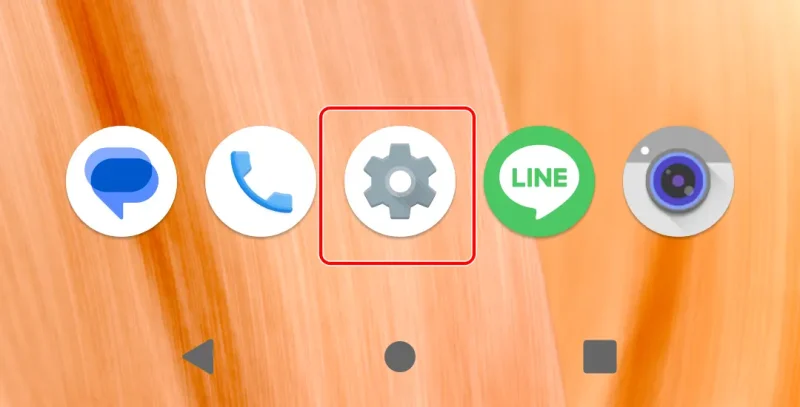
2.ネットワークとインターネットをタップする。
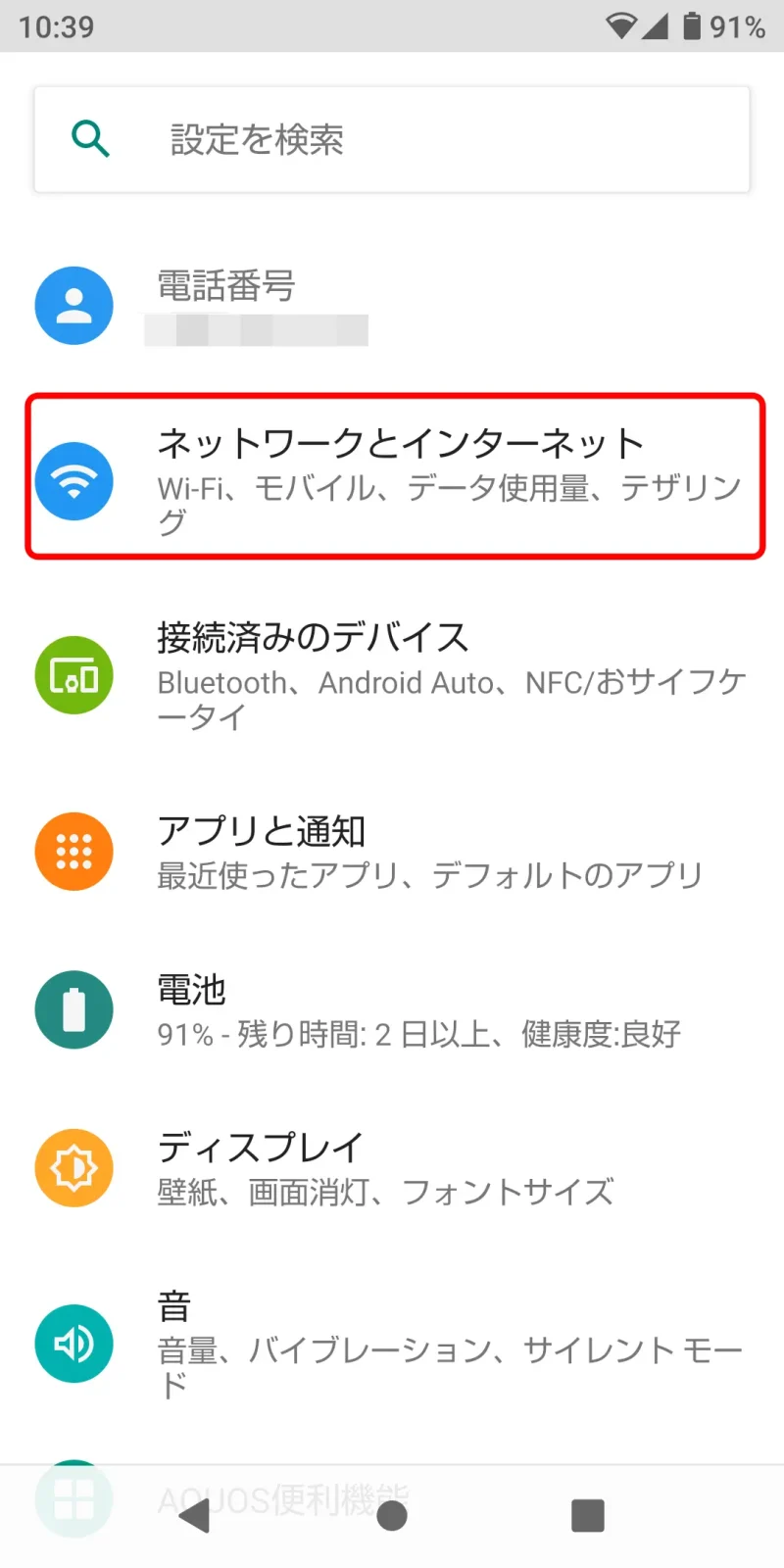
3.WiFiをタップする

4.現在接続中のSSIDの設定アイコンをタップする。
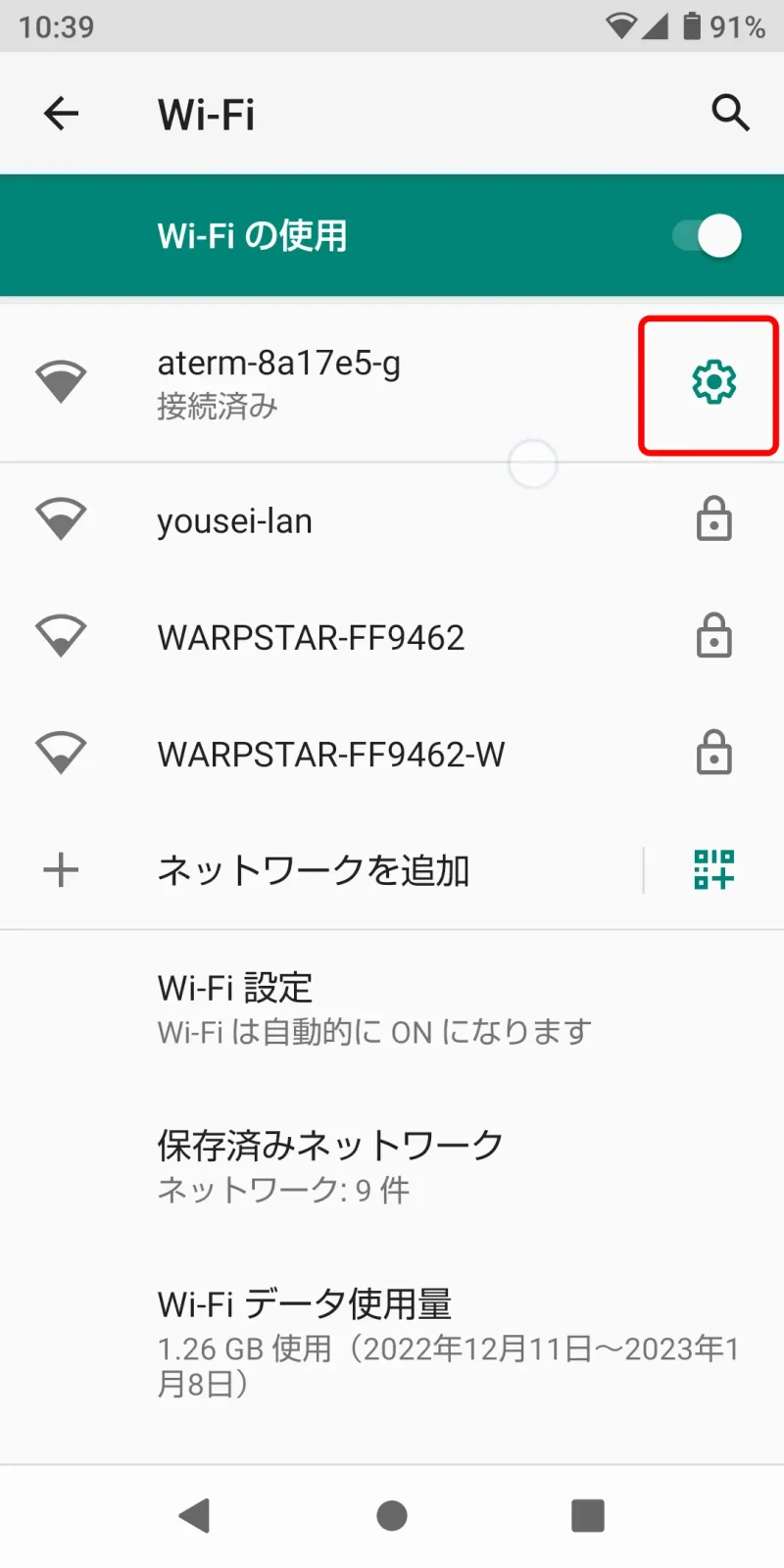
5.共有をタップする。
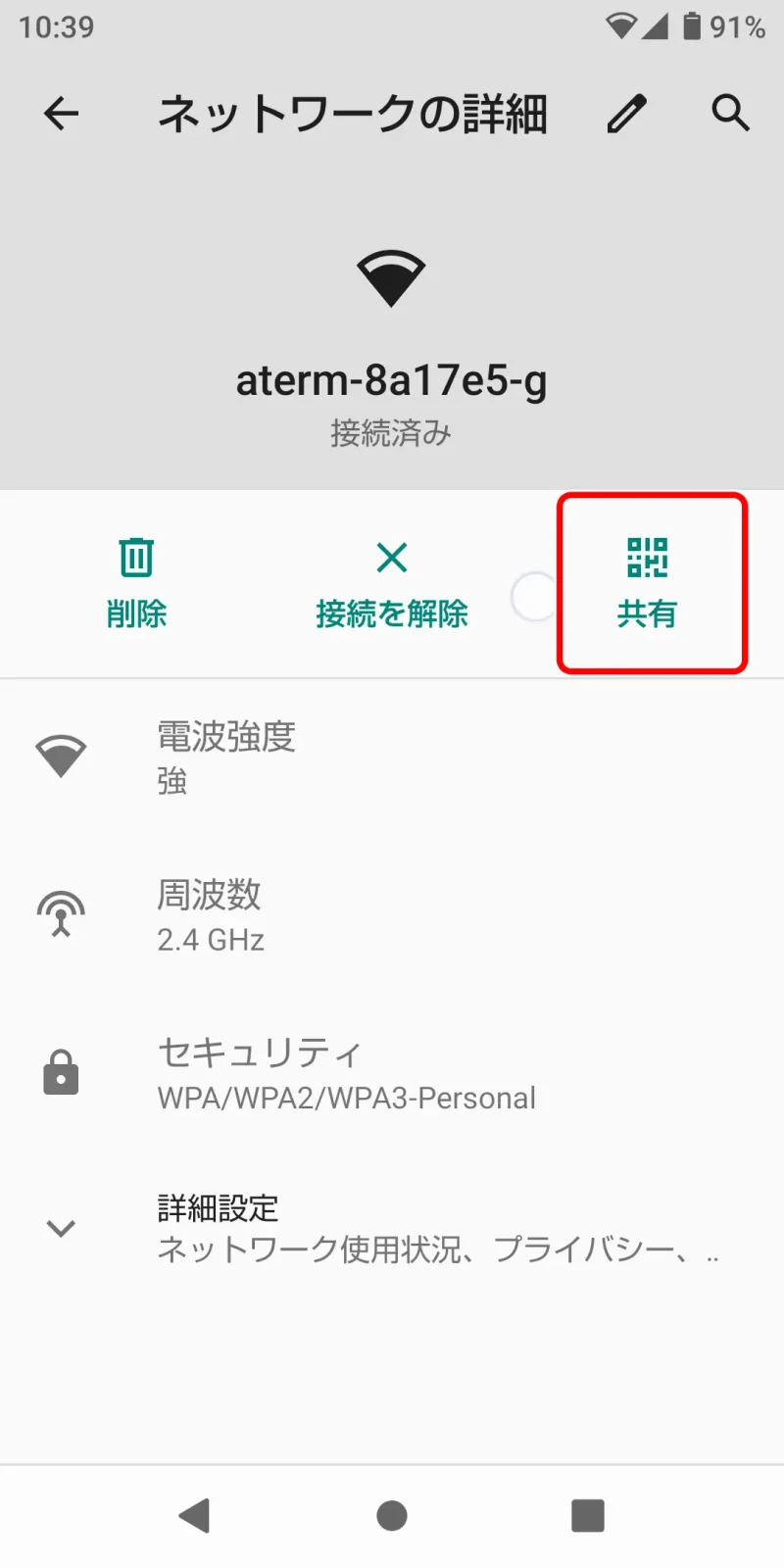
6.本人認証
端末で設定している本人認証の画面が開きますので、認証作業をします。(認証画面のスクショが撮れませんでしたので画像無しです)
7.QRコードとパスワードが表示される。
QRコードが表示されます。設定したいスマホでスキャンするとパスワード等を入力することなく接続が完了します。
パスワードのみを知りたいときは下段の表示で知ることが出来ます。
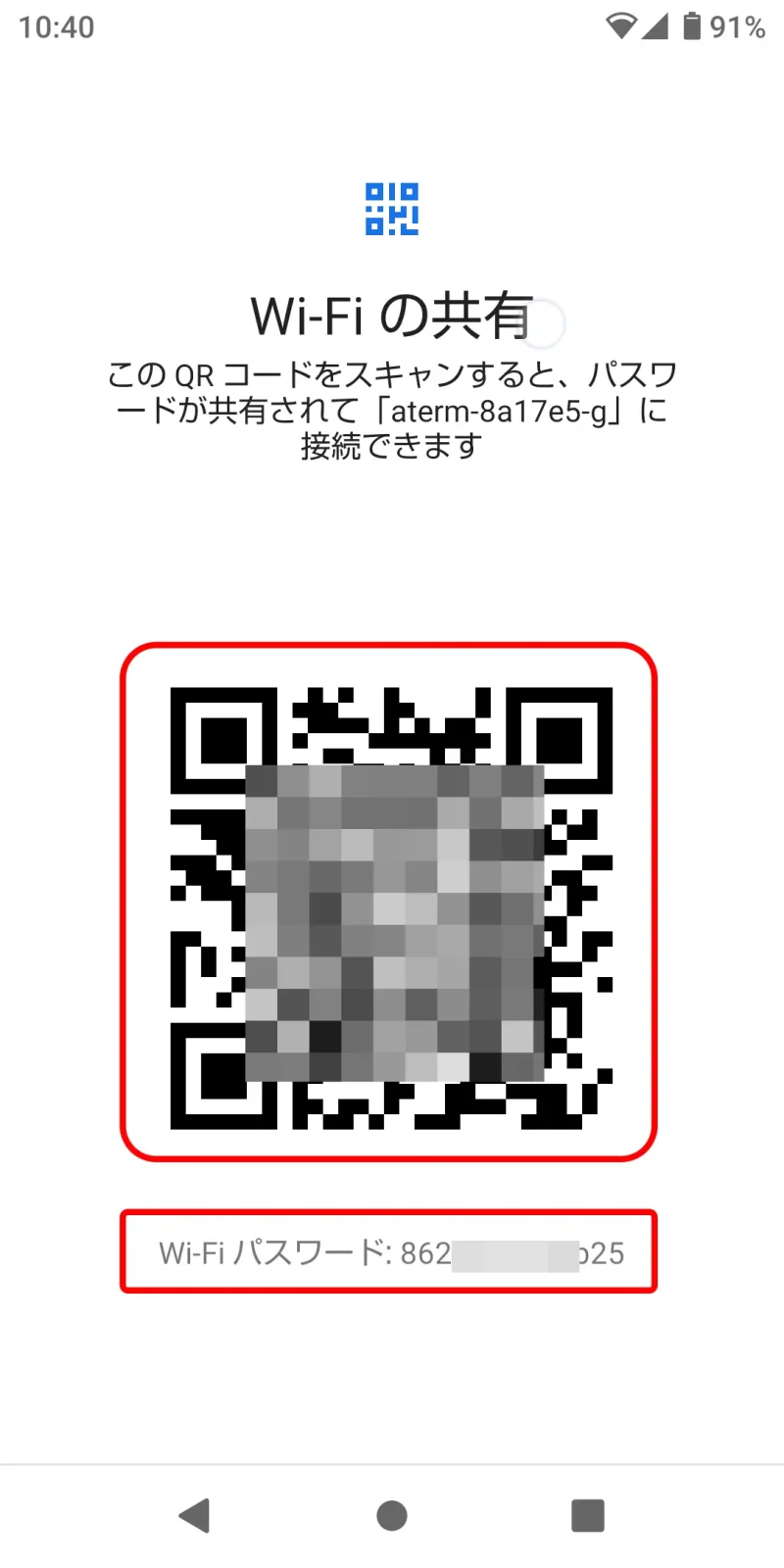
QRコードの読み込み方法
続いて、表示されたQRコードを、新たに設定したい他のスマホで読み取るための操作を説明します。
1.QRコードアイコンをタップする。
QRコードとパスワードを表示するための操作と同様の手順で、操作4.の画面まで進み、[+ ネットワークを追加] の右端のQRコードっぽいアイコンをタップします。
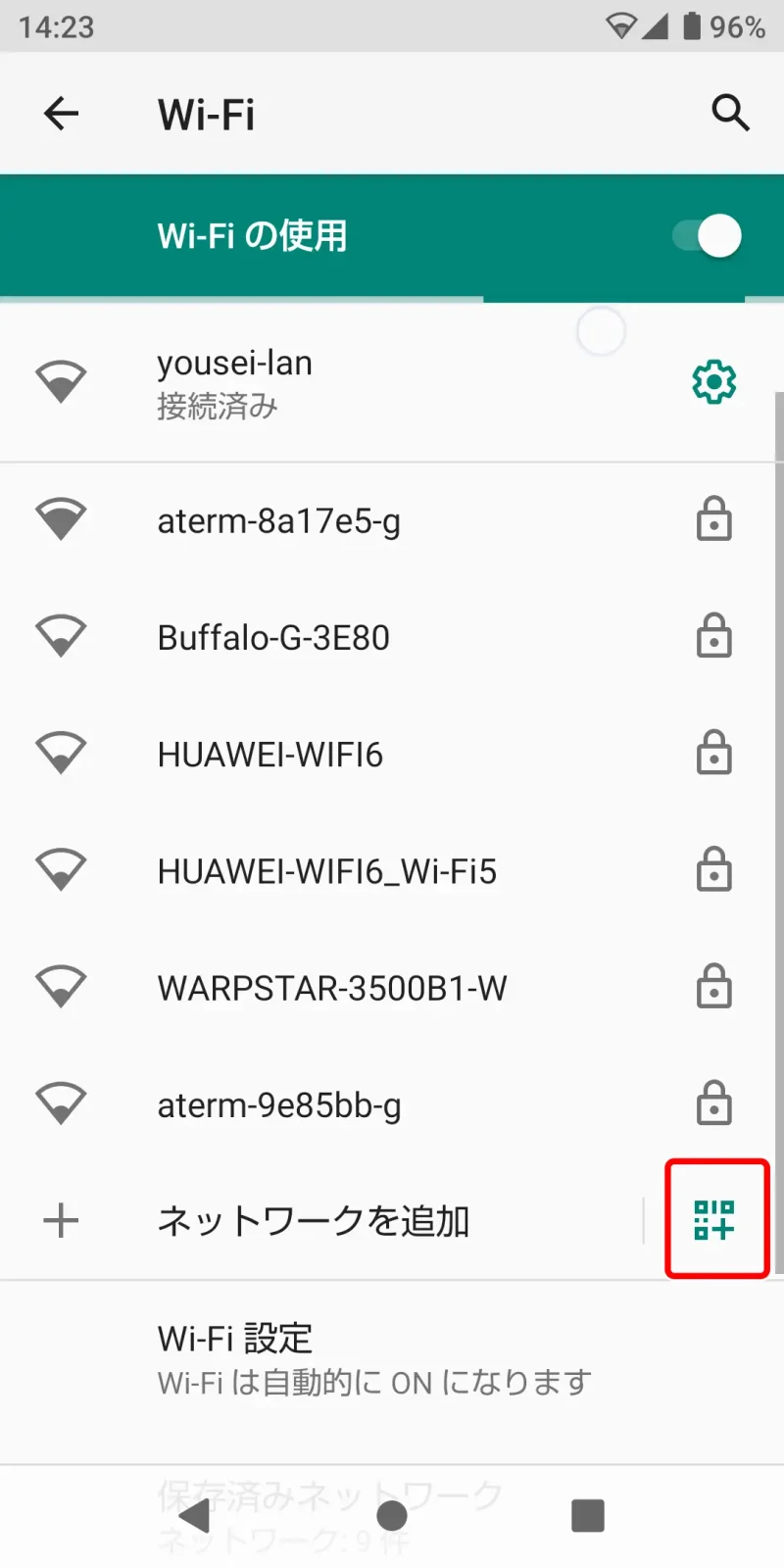
2.QRコードの読み込み
QRコードをスキャンする画面になりますので、上記操作7.で表示されたQRコードを読み込ませます。
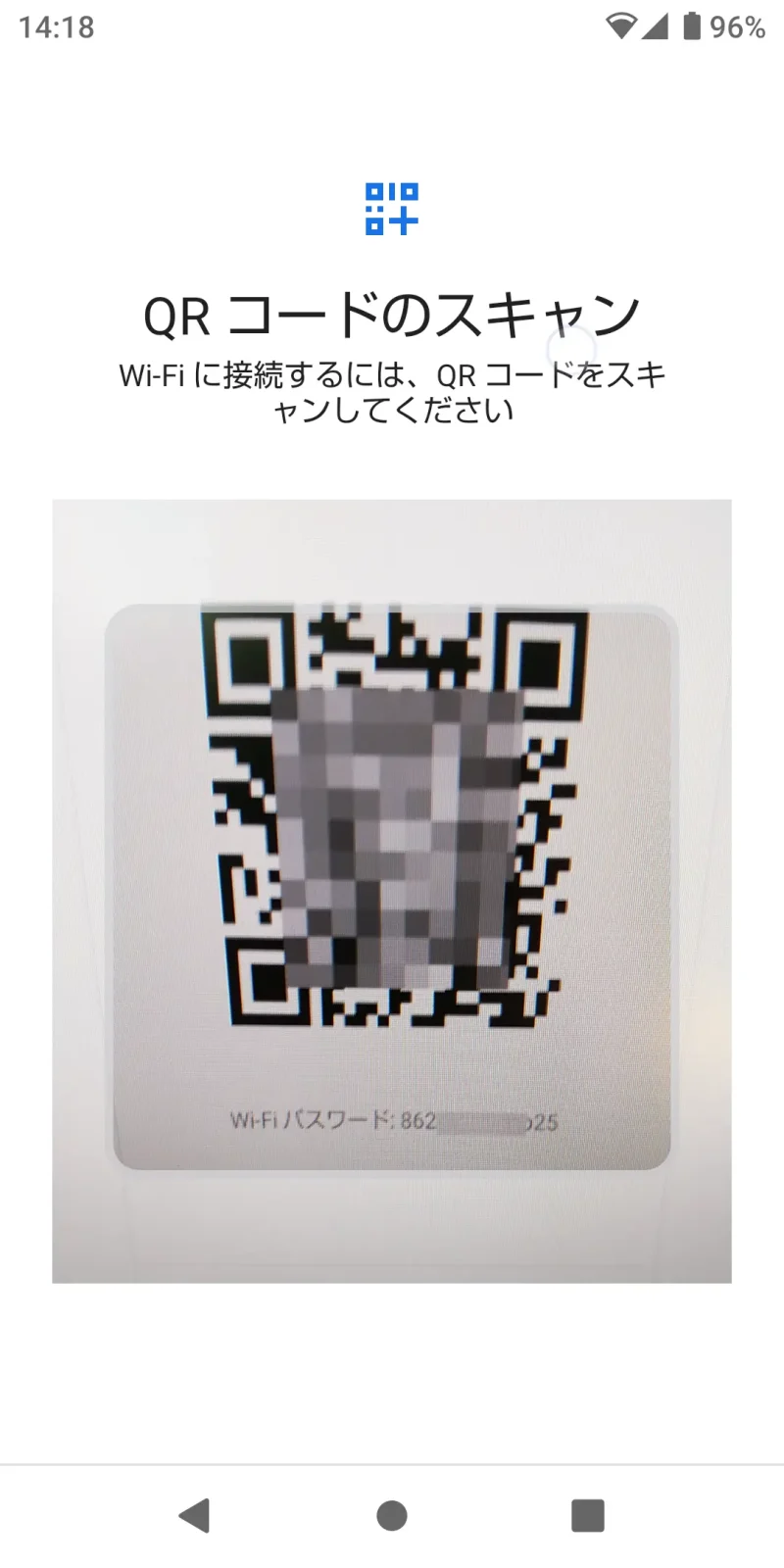
3.接続完了
あとは何も操作しなくても自動的に接続されます。
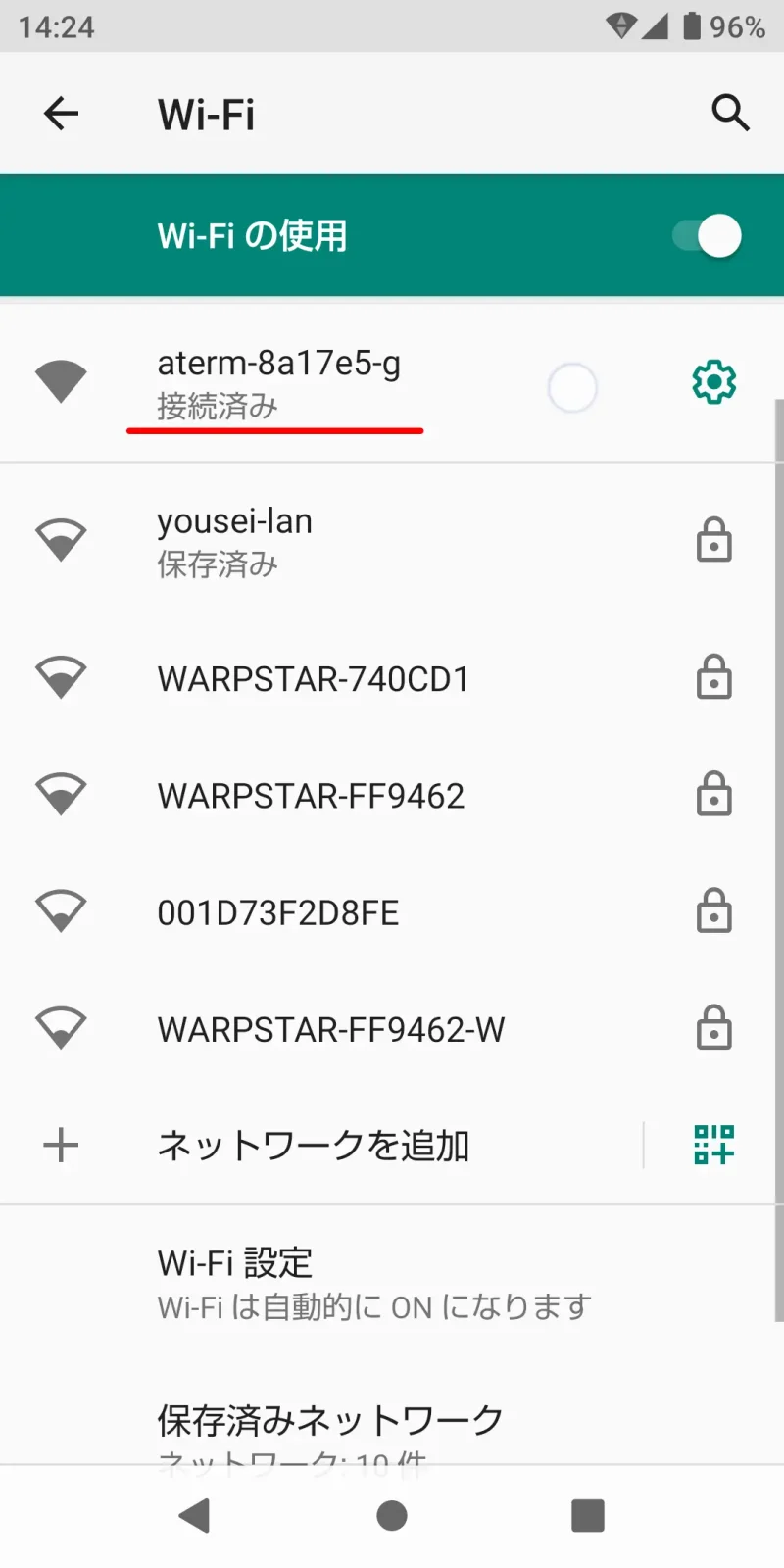
保存済みネットワークのQRコードとパスワード表示
現在接続中だけでなく、過去に接続したことのあるSSIDのQRコードとパスワードも表示できます。
1.保存済みネットワークの表示
QRコードとパスワードを表示するための操作と同様の手順で、操作4.の画面まで進み、[保存済みネットワーク] をタップします。
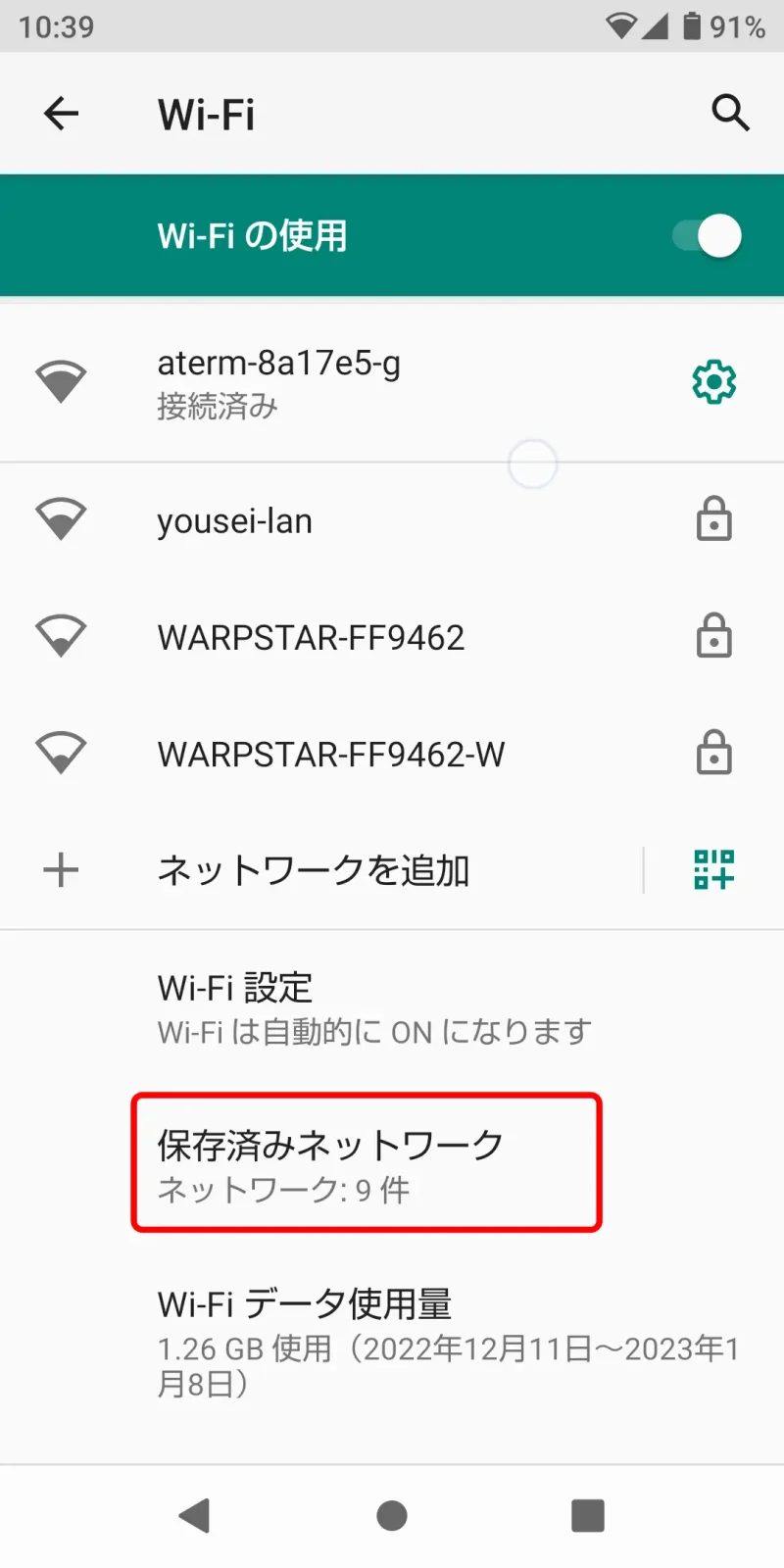
2.SSIDの選択
過去に接続したことのあるネットワークのSSIDの一覧が表示されますので、接続したいSSIDをタップします。現在電波が届いていないSSIDでも選択できます。
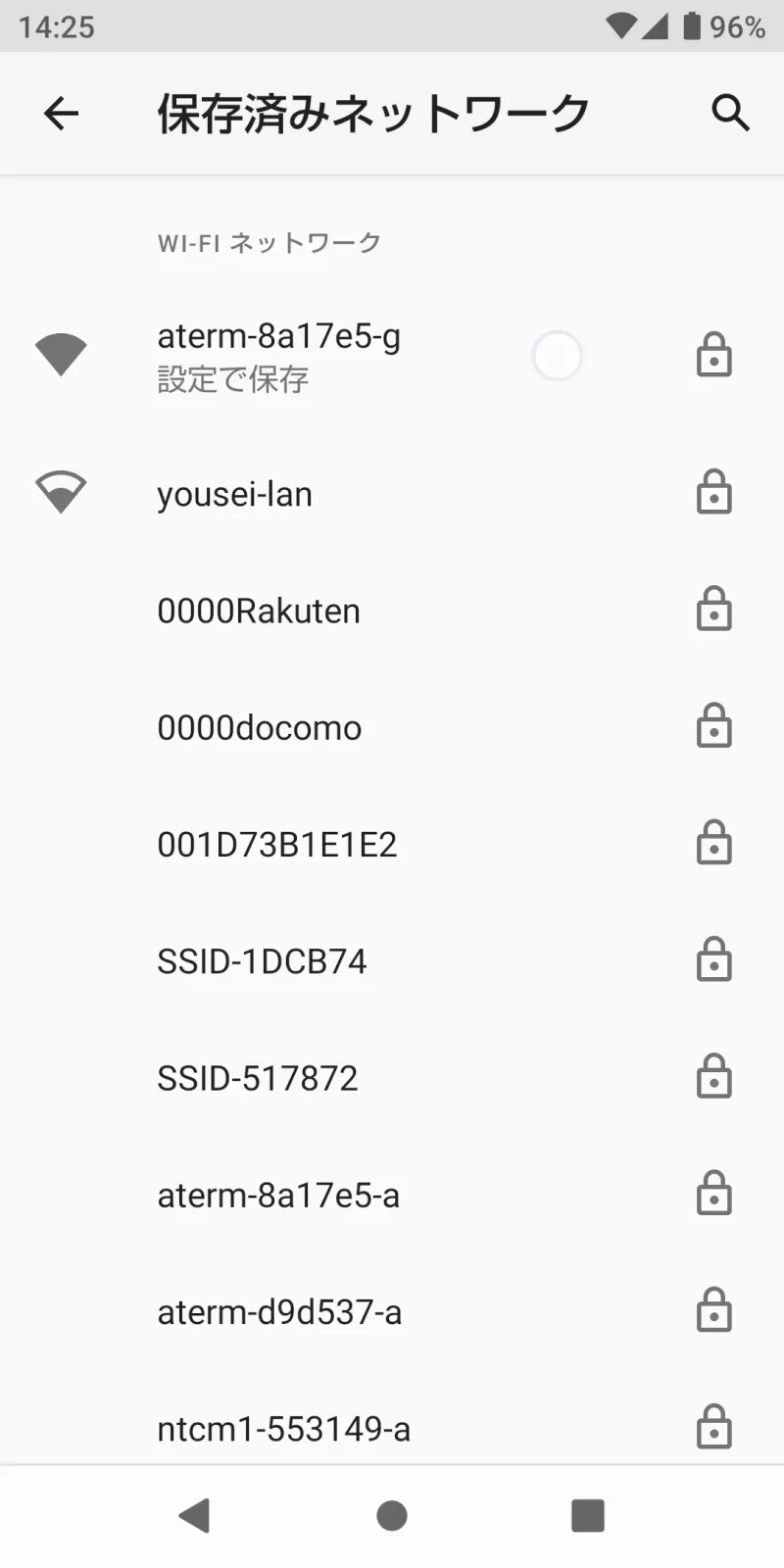
3.共有をタップ
例えば上記画面の [001D73B1E1E2] を選択すれば、そのSSIDの詳細が開きますので、共有をタップします。
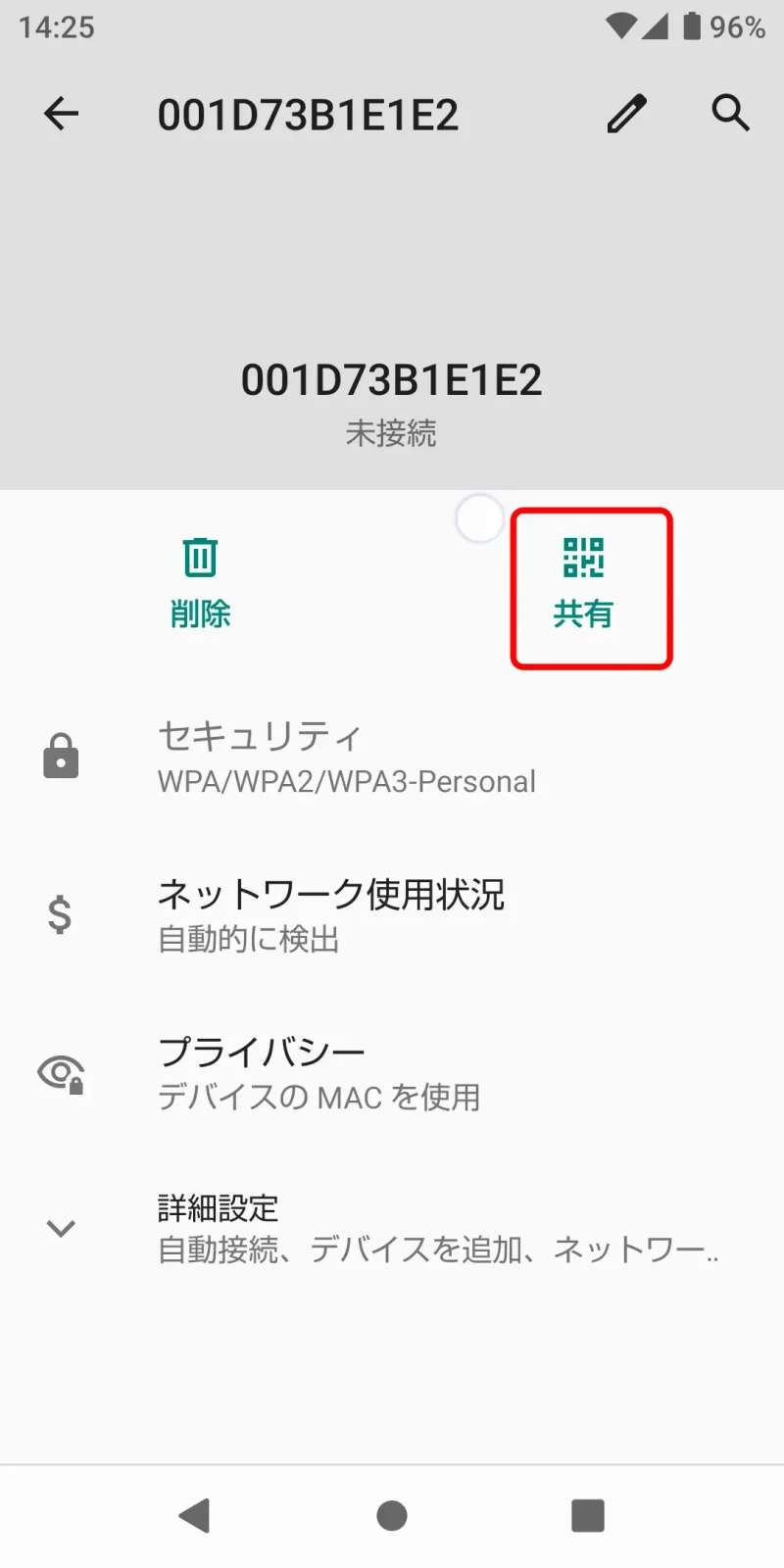
4.本人認証
接続中のときと同様に本人認証が必要です。
5.QRコードとパスワードが表示される。
接続中のSSIDと同様にQRコードとパスワードが表示されます。

接続電波がない場合の動作
QRコードをスキャンする側の話ですが、電波が届いていない場所でQRコードを読み込んだ場合、もちろん、電波がないので繋がりません。ただ、読み込んだSSIDのパスワードはしっかり記録されるようです。電波の届く場所に移動すれば接続できると思います。実際に試したことはないですが、スキャンしたスマホでそのSSIDの共有を表示させるとパスワードもちゃんと表示されるので、きっと大丈夫じゃないかなと思っているだけです。

あとがき
今回はAndroidについてのみですが、wifiパスワードの確認について見てきました。わざわざルーターのところに行って、見て、打ち込む必要がありません。活用できるシチュエーションはあまり頻繁に訪れないと思われますが、知っておくと大変便利です。
記事中で電波がないところでのパスワードの確認について触れていますが、これってどんな時に使うんだろうって考えてしまいました。悪意があれば何だか悪いことが出来そうな気がします。
では、今日はこの辺で。




コメント