文章を書く際には間違いを無くすため、読み返して確認をすると思うのですが、書いた本人が読み返すと思い込みもあって間違いに気づきにくくなります。ソフトに機械的に読み上げてもらうと間違いが耳から入ってきますので、先入観なく気づくことが出来ます。今回は無料で利用できるChromeの拡張機能を用いて読み上げを行う方法をご紹介します。
Read Aloud とは?
webサイトに表示されている文字を読んで欲しいときはないでしょうか?
今回ご紹介する拡張機能は、webサイトに表示されている対応言語の文字を読み上げてくれます。私はブログを書いているときの間違い確認をするために利用しています。また、webサイトを閲覧する側の立場でも、画面の文字を追わなくても良いので使いようによっては便利ですし、英語のサイトを読ませると素敵な発音で聞かせてくれますので、聞き取りの練習なんかにも使えるんじゃないかと思います。
このような読み上げを行う拡張機能は種類がたくさんありますが、無料で、ユーザー登録の必要もなく、読む速さなどの調整も出来ますし、ユーザー数、レビュー数が多く、星もたくさん獲得している Read Aloud がお薦めです。
インストール
インストールは他の拡張機能と同様にchrome ウェブストアから行います。まず、以下のサイトに移動します。(インストールは分かるよって方は「利用方法」に飛んでください)
表示されたサイトの [Chromeに追加] を左クリックします。
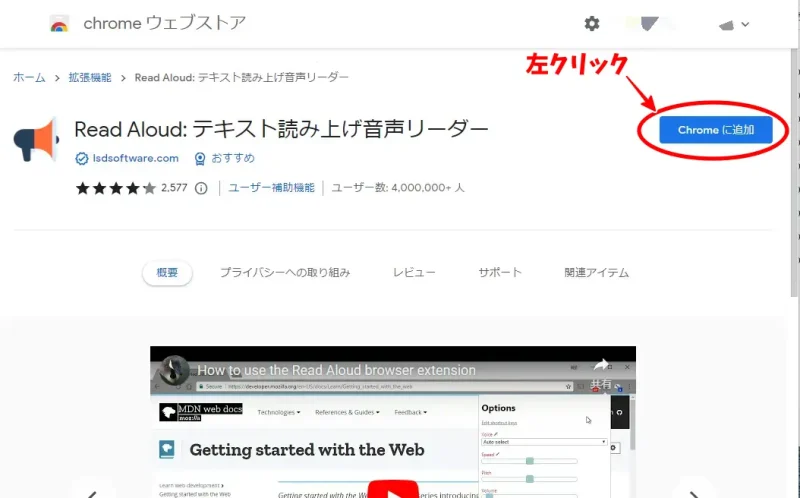
追加の確認をするダイアログが開きますので、[拡張機能を追加] を左クリックします。
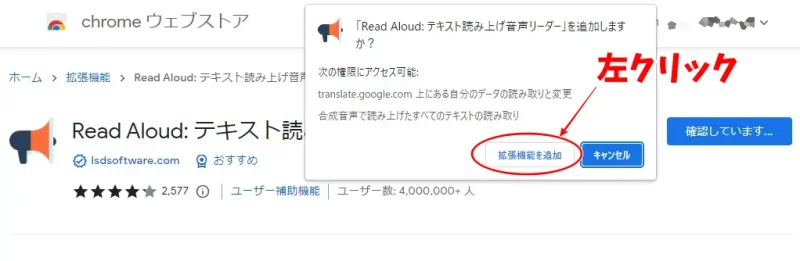
Read Aloud のアイコンがツールバーに表示され、追加完了のダイアログが開きます。ダイアログ内の×マーク、もしくはダイアログ以外の場所をクリックするとダイアログおよびアイコンが消えます。

上記のアイコンを常に表示しておきたい場合は、拡張機能のアイコンからピン留めします。
拡張機能のアイコンを左クリックし、Read Aloud のピンを左クリックするとピン留めできます。
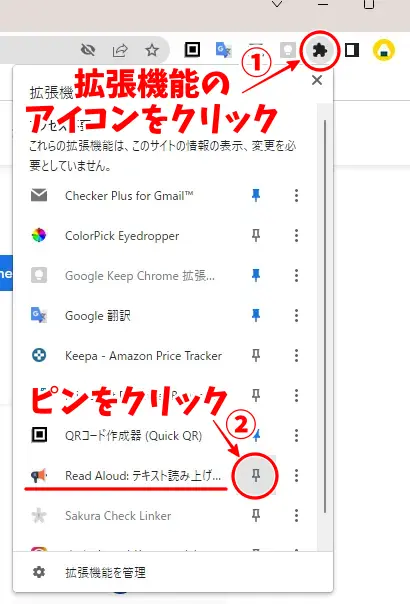
以上でインストールは完了です。
利用方法
では、実際に読ませる操作を見ていきます。
サイト全体を読ませたいのか、選択範囲のみなのか、またアイコンを使うのか、ショートカットキーを使うのかなど、起動するには複数の方法があります。
webサイト全体を読んでもらう
アイコンで起動
ツールバーのRead Aloudアイコンを左クリックするとサイトの最初から読み始めます。この時、ポップアップが出現し、読まれるテキストが表示され、現在読まれている段落が黄色のハイライト表示となります。なお、ブログの編集中などで、テキストカーソルがどの場所にあっても、サイトの最初からの読み上げとなります。
ポップアップが邪魔で閉じたいときはポップアップ以外をクリックすることで非表示にできます。読み上げは続きます。再度表示させたいときはRead Aloudアイコンを左クリックします。読み上げは継続したままです。
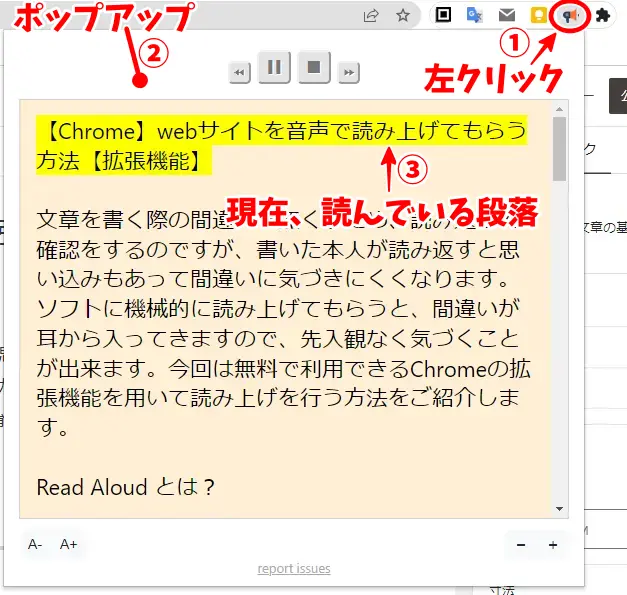
ショートカットキーで起動
[ALT]+[p] でサイトの最初から読み上げが始まります。アイコンを使ったときと違ってポップアップが表示されません。読み上げのみです。もし途中でポップアップを見たくなったときは、読み上げ中に Read Aloudアイコンを左クリックします。読み上げが継続したままポップアップが開きます。
選択した文章を読んでもらう
アイコンで起動
読ませたい文章を選択した状態で、Read Aloudアイコンを左クリックすると、選択した部分のみが読み上げられます。ポップアップには選択した文章のみが表示されます。ポップアップの表示非表示については、全体読み上げと同じです。
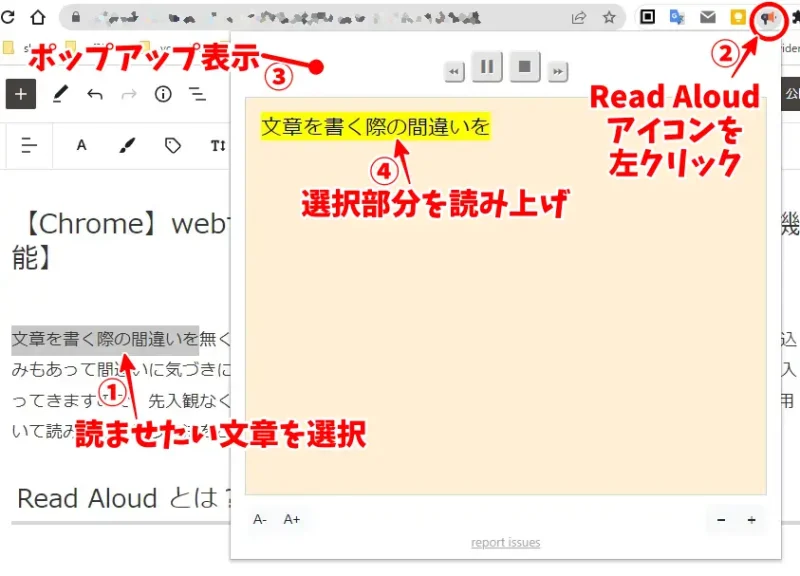
ショートカットキーで起動
読ませたい文章を選択した状態で、[ALT]+[p] の操作をすると選択部分の読み上げが始まります。この場合もポップアップは表示されません。ポップアップの途中表示については、全体読み上げと同じです。
選択した文章を右クリックで起動
読ませたい文章を選択し、そこを右クリックするとコンテキストメニューが開きます。[選択したテキストを読み上げる] をクリックすると読み上げが始まります。この場合もポップアップは表示されません。ポップアップの途中表示についても、全体読み上げと同じです。

読み上げ中の操作
読み上げ中の一時停止や次の段落への移動などの操作を、マウスの場合とショートカットキーの場合に分けて説明します。
マウスでの操作
ポップアップ内のボタンを操作することで各種操作ができます。下図内の説明書きをお読みください。
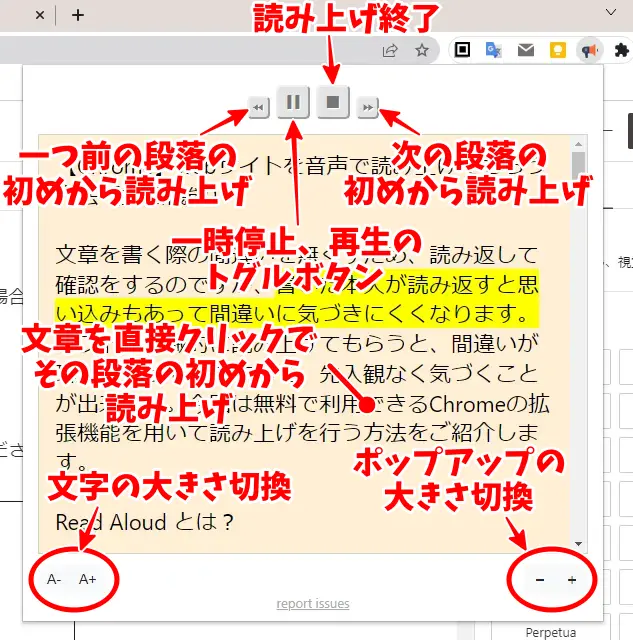
補足事項。
段落の途中で一時停止した場合の再読み上げは、その段落の途中から再開するのではなく、一時停止した段落の初めから再開します。
ショートカットキーでの操作
以下の四つのショートカットキーが使えます。ポップアップ内の上の四つのボタンに対応しています。
- [ALT] + [,] ・・・ 一つ前の段落の初めから読み上げ
- [ALT] + [.] ・・・ 次の段落の初めから読み上げ
- [ALT] + [p] ・・・ 再生、一時停止
- [ALT] + [o] ・・・ 読み上げ終了
設定
オプション画面を開くと各種設定が出来ます。
オプション画面の開き方
開き方は三通りあります。いずれかで開いてください。
Read Aloud アイコンが表示されている場合
Read Aloudアイコンを右クリックして開くメニューからオプションを選択します。
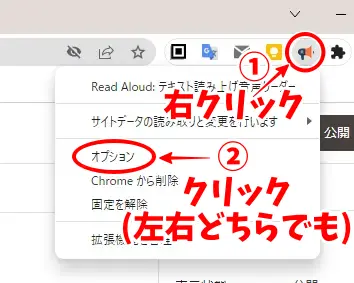
Read Aloud アイコンが表示されていない場合
拡張機能アイコンを右クリックして開くメニューから、[Read Aloud] のメニューアイコンをクリックし、オプションを選択します。
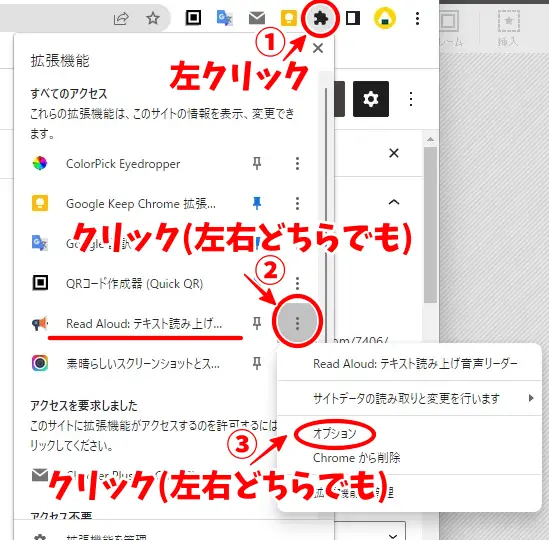
ポップアップが表示されている場合
読み上げ中に表示されるポップアップ内の [読み上げ終了ボタン] をクリックした際に表示される歯車アイコンをクリックします。
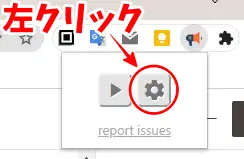
いずれの方法で開いても、次のようなオプションダイアログが開きます。ただし、最後の方法以外はChromeに拡張機能の新しいタブが開きます。
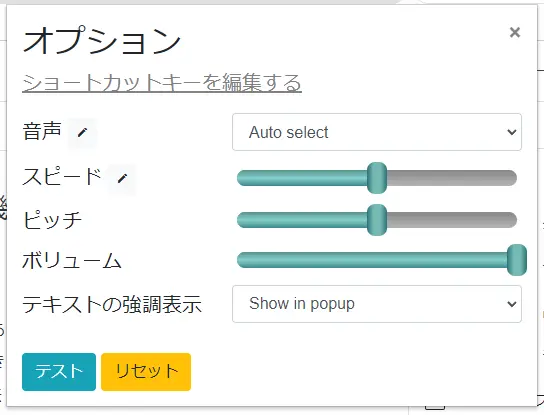
オプション設定
各オプションを一つずつ見ていきます。
音声
言語の選択を行います。既定は Auto select で、表示しているサイトの言語に従い自動で音声を切り替えてくれます。通常、これで問題ないと思います。
日本語の選択肢もいくつかありますので、それらを選択しても良いのですが、英語のサイトなどでは日本人が発音した読み方となります。また、段落の判断が Auto select (Google 日本語)とは違うようで、一段落の中に複数の句点が含まれます。
変更する場合は音声横のリストから選択します。

ただ、他の言語と入り交じって探しにくいので、あらかじめ、表示する言語を限定しておくと楽に探せます。
方法は、まず、音声横の編集アイコンを左クリックします。
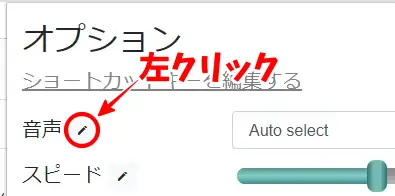
言語オプションが開きます。
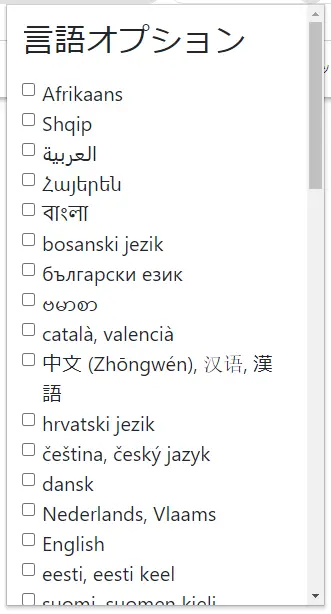
中間処までスクロールすると日本語がありますので左クリックでチェックを入れます。
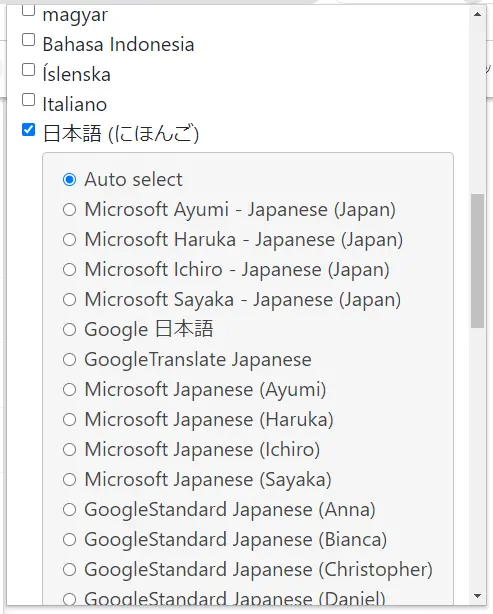
更に下にスクロールした一番最後の [オプションに戻る] を左クリックします。
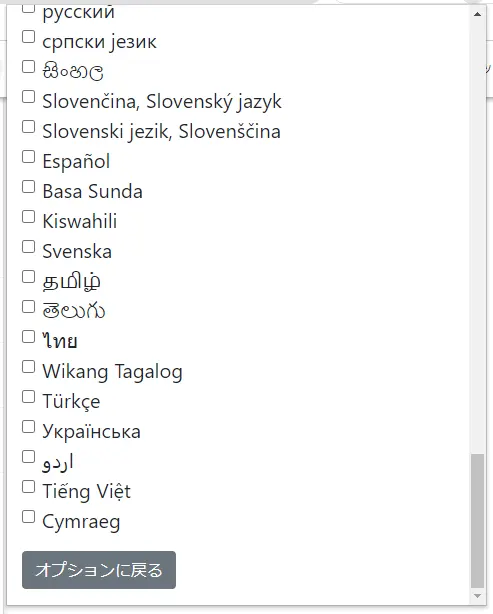
以上の操作で、選択肢が日本語のみになります。
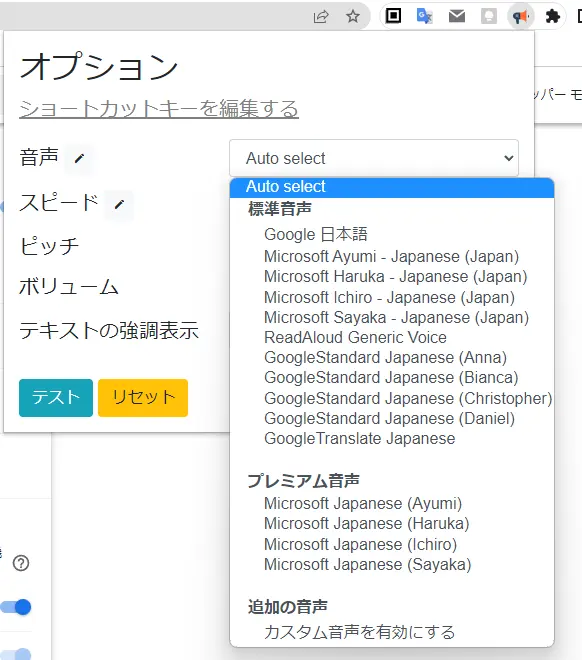
スピード
スライドバーで読み上げるスピードを変更できます。
スピード横の編集アイコンは数値で速さを指定するときに使います。スライドバーに戻すときはもう一度クリックします。ちなみにスライドバーで設定できる数値の範囲は、0.333 から 3 までで、既定の中央が 1 となっています。
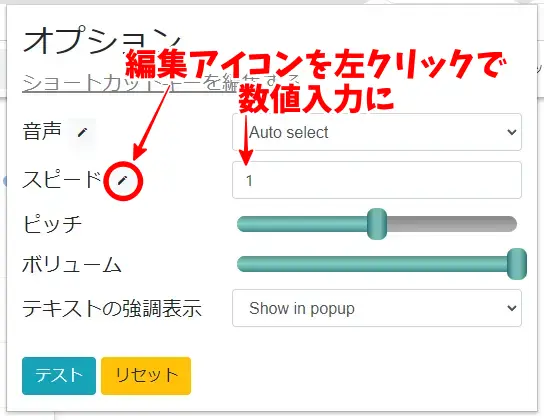
ピッチ
スライドバーで声の高さを変更できます。
ボリューム
スライドバーで声の大きさを変更できます。
テキストの強調表示
読み上げを開始したときに出てくる、読み上げテキストのポップアップを制御します。既定は、[Show in popup] で、常に画面右上(Read Aloudアイコンの下)に表示され、移動させることが出来ません。たまに邪魔になるときがあります。テキストの強調表示を [Show in a separate window] にすると、
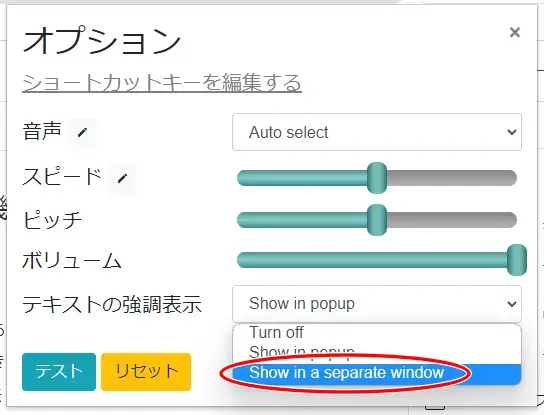
移動できるウィンドウとして表示されるので、適宜移動させることが出来ます。大きさ変更も通常のウィンドウのようにウィンドウ枠をドラッグして行います。
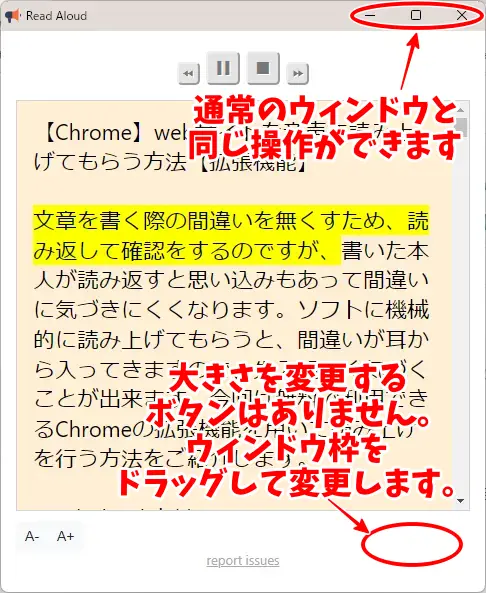
もう一つの選択肢である [Turn off] については、[Show in popup] との違いを見つけることが出来ていません。何かどこかが違うのでしょうけど。誰か教えてください。
ショートカットキー
「読み上げ中の操作」で説明したショートカットキーを変更することが出来ます。
[ショートカットキーを編集する] を左クリックします。

Chromeに拡張機能ショートカットキー変更の新しいタブが開きます。追加されている拡張機能が並んでいますので、Read Aloud の変更枠を見つけて、変更を加えます。
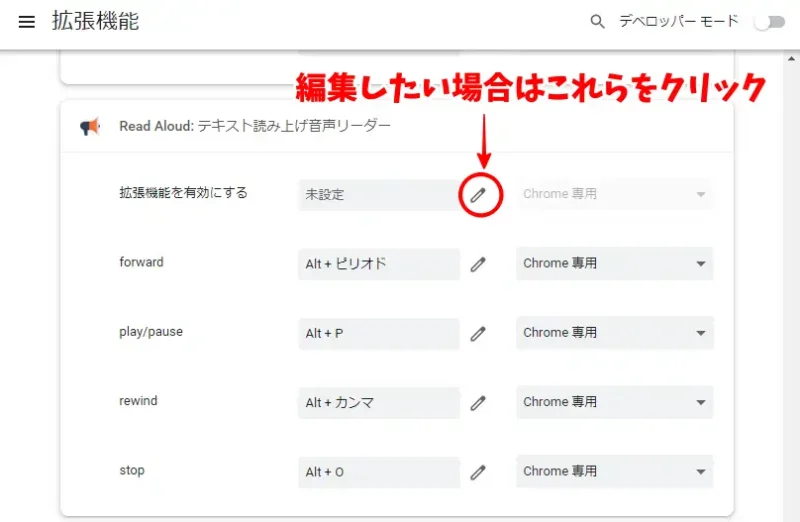
リセット
[リセット] を左クリックすると、全てのオプションが既定値に戻ります。
テスト
[テスト] を左クリックすると、サンプルテキストが読み上げられオプション変更内容が確認できます。
あとがき
気楽に書き始めたら何だか長文になってしまいました。最後まで読んで頂きありがとうございます。
実は、使い始めたのは最近なんですけど、やはり、耳から入ってくると、間違いに気づきやすくなり、大変重宝しています。でも、音声に現れない漢字の間違いだったり、図表の中の文字だったりは、今まで通りコツコツと読むしかないんですよね。
では、また。

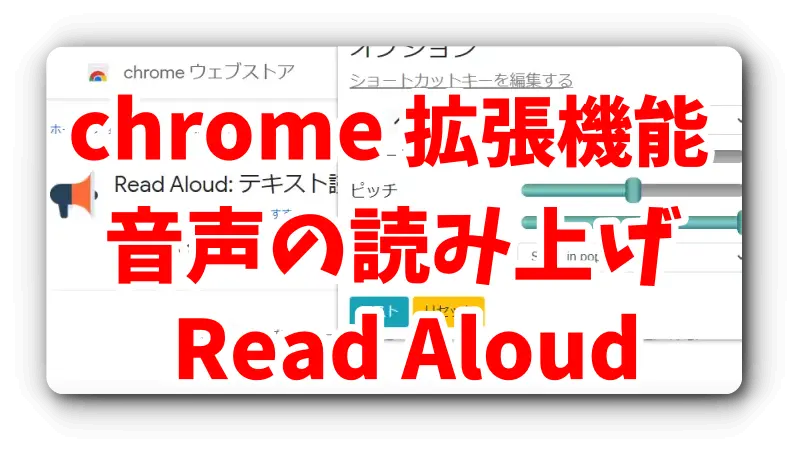

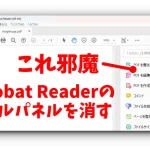
コメント