2022/02/01 にチャタリングを抑制するソフトウェア3種を比較する記事をあげましたが、その中で私が採用することにした Keyboard Chatter Blocker についてダウンロード、インストール、使い方、設定などを記してみたいと思います。インストールするOSはWindows11 pro です。
Keyboard Chatter Blocker の概要
Keyboard Chatter Blocker は、メカニカルキーボードのチャタリングを監視抑制するソフトウェアです。設定した時間以内に同じキーから二回以上の入力があった場合に二回目以降の入力をチャタリングと判断して入力をキャンセルします。検索でよく出てくる同様のソフトである “ccchattttter” や “Keyboard Chattering Fix” などにはない、キーの種類別に判定時間を変更できる機能があり、これがこのソフトを選択した最大の理由です。また、現在でも開発継続中なのもポイント高いです。その他、マウスのチャタリングも監視できます。
ダウンロード
プログラムの説明などはGitHubのサイトに書かれています。以下のリンクです。制作に至った経緯や使い方、ライセンスなどについて書かれていますので、一度目を通す事をお奨めします。
GitHub-mcmonkeyprojects/KeyboardChatterBlocker
最新版のダウンロードが以下のリンクです。
Keyboard Chatter Blocker release file
インストーラー無しのexeファイル (KeyboardChatterBlocker.exe) とインストーラー版 (WindowsInstaller.msi) の二種類があります。お好みの方をダウンロードしてください。
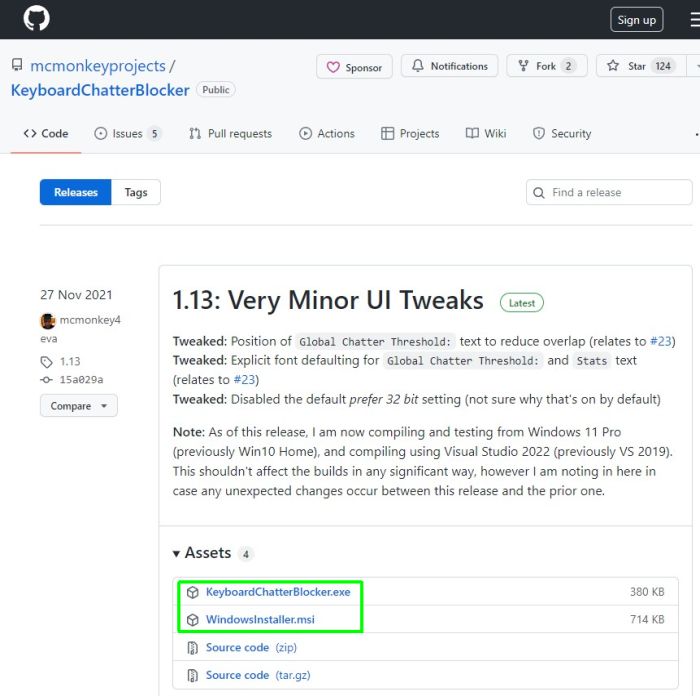
インストール
インストーラーを使わない場合と使う場合に分けてインストール方法を解説します。
インストーラーを使わない場合
ダウンロードしたKeyboardChatterBlocker.exeをお好みのフォルダに移動して起動するのみです。私はC:\Program FilesにKeyboardChatterBlockerというフォルダを作ってその中に入れています。ただ、これだけでは起動するのに不便なので、Windows起動時に自動で実行出来るようにしたり、Windowsのスタートメニューに表示されるようにしています。
なお、余り気にしなくていい話ですが、設定用のファイル(config.txt)がプログラムから諸設定を変更した時に作成されます。これの作成場所がプログラムをどこから起動したかによって変わってきます。
C:\Program Files内のフォルダから起動する場合は、C:\Users\%USERNAME%\AppData\Local\KeyboardChatterBlockerに作成され、それ以外のフォルダから起動した場合は、起動したフォルダと同じフォルダに作成されます。
自動起動の設定
インストーラーの無いソフトはショートカットをスタートアップフォルダに作成する方法で自動起動の設定をすることが多いのですが、このソフトは設定画面から自動起動が設定できます。起動した画面の [Start With Windows] にチェックを入れると自動起動が有効となります。
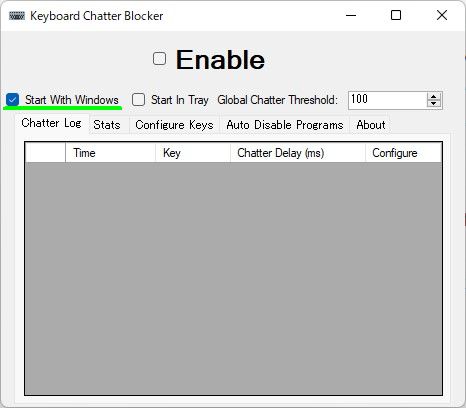
チェックを入れた際には、Windowsの設定次第では、次のような通知が画面右下に表示されます。
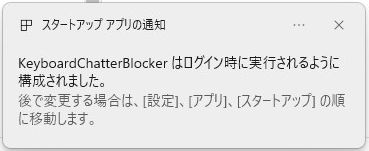
スタートメニューの [すべてのアプリ] への登録
自動起動を設定した場合、基本的に必要ないのですが、一応、スタートメニューの [すべてのアプリ] に表示されるように設定しておきます。
“ファイル名を指定して実行” もしくは、エクスプローラーのアドレスバーに、「shell:programs」を入力します。
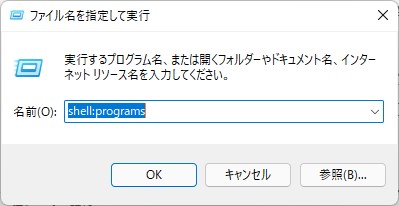
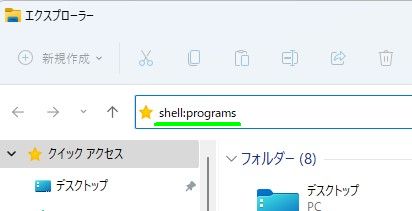
エクスプローラーに次のフォルダが表示されますので、”KeyboardChatterBlocker.exe” のショートカットを作成します。
C:\Users\%USERNAME%\AppData\Roaming\Microsoft\Windows\Start Menu\Programs
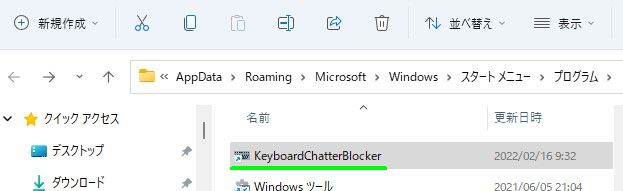
Micorosoft Diffender SmartScreenからの警告について
はじめてKeyboardChatterBlocker.exeを実行した際に次のようなダイアログが表示されます。[実行しない] 選択肢しかありませんが、詳細情報をクリックすると [実行] のボタンが出現します。
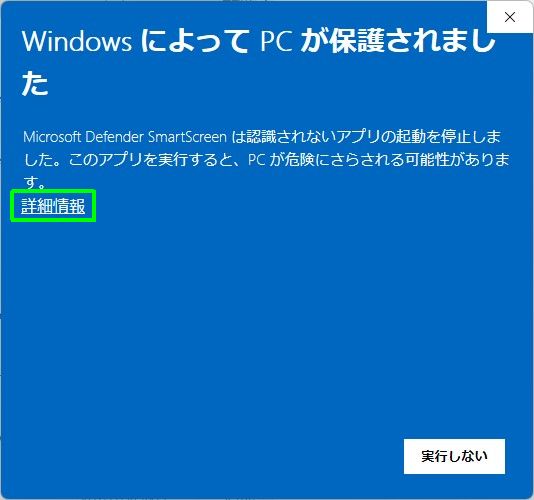
発行元が不明なことによる保護であることが分かります。実行をクリックすると、保護が解除され実行されます。二回目以降も保護が解除されたままですので、警告は出ません。
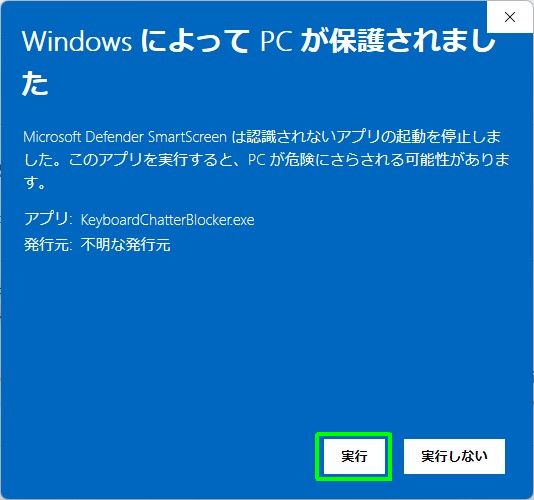
あるいは、前もってプロパティの画面の [許可する] にチェックを入れておくと警告のダイアログは表示されません。
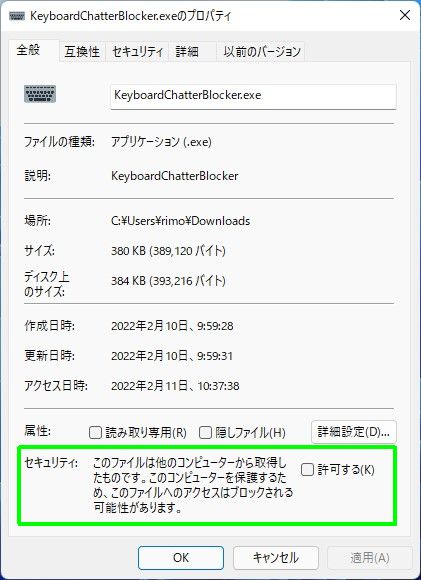
インストーラーを使う場合
ダウンロードしたWindowsInstaller.msiをダブルクリックしてインストーラーを起動します。こちらもexe版と同じように発行元不明のアラートが出ますが同じ対応で回避して、先に進みます。
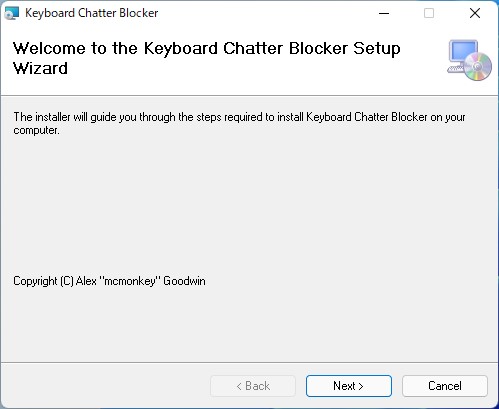
続いて、インストール先のフォルダを指定します。規定の場所で問題なければ、[Next > ] で次に進みます。
下段では利用者の選択が出来ます。複数のユーザーみんなが使えるようにするには、Eveyone を選択し、自分一人のみが使いたい場合は、Jsut me を選択します。どちらの場合もインストール先は同じですが、スタートメニューの [すべてのアプリ] に表示させるために作成されるショートカットの場所が異なってきます。
Everyoneの場合は、
C:\ProgramData\Microsoft\Windows\Start Menu\Programs
で、Just meの場合は、
C:\Users\%USERNAME%\AppData\Roaming\Microsoft\Windows\Start Menu\Programs
です。
設定用のファイル(config.txt)は、どちらを選択しても、
C:\Users\%USERNAME%\AppData\Local\KeyboardChatterBlocker
に作成されます。
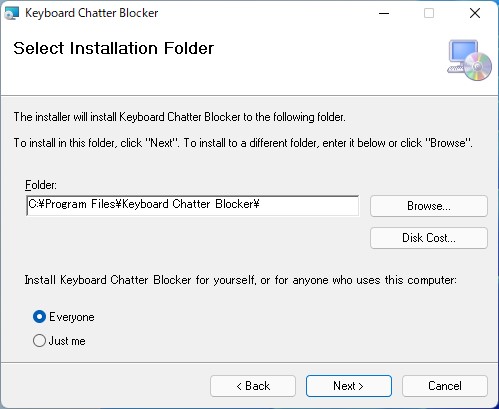
最後の確認です。Next > をクリックすると後に戻れません。
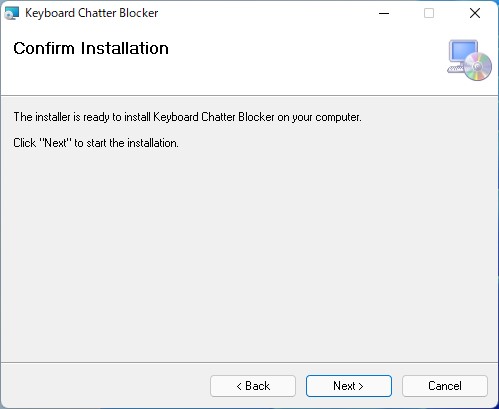
インストール完了です。Closeで閉じます。なお、デスクトップにショートカットが作成されますので、必要なければ削除で。
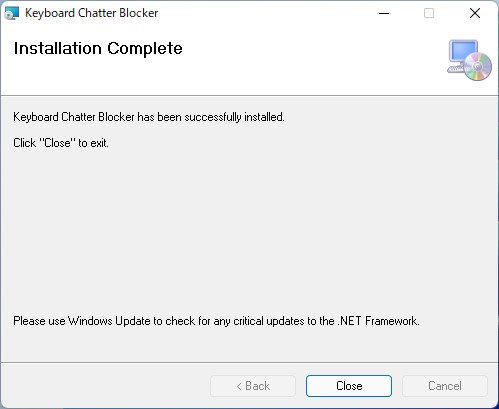
使い方と設定
基本設定
新規インストール直後は、キーの監視をしない設定です。画面の上部で基本的な設定を行います。
- Enable
チェックを入れるとキー監視を開始します。 - Start With Windows
チェックを入れると、Windows起動時に自動的に起動するようになります。 - Start In Tray
チェックを入れると、起動時に設定画面が開かず、常駐した状態で起動します。アイコンはタスクバー右側に表示されます。設定画面を表示したいときはアイコンをダブルクリックします。
また、このチェックはアプリの閉じるボタンを押したときの動作にも影響します。チェックを外すと閉じるボタンで完全に終了し、監視されなくなります。チェックを入れると、アプリは終了せずアイコンがタスクバー右側に表示された状態で常駐を続けます。常駐状態から完全に終了させたいときは、アイコンを右クリックで、”Force Exit” を選択します。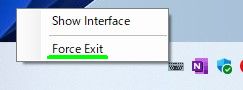
- Global Chatter Threshold
ここで設定した時間(ミリ秒単位)よりも短い時間に二度以上の同じキーのキー入力があった場合にチャタリングであると判断します。この値はすべてのキーが対象です。
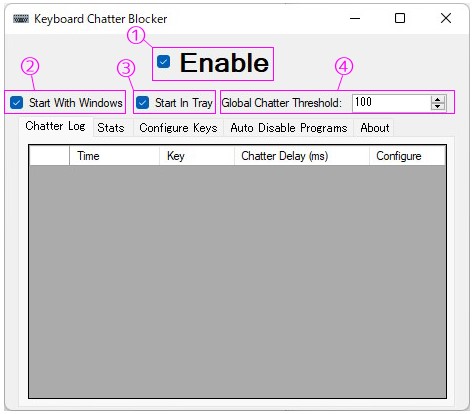
この基本設定の下部に五つのタブがあり、起動時はログを表示するタブが開かれています。その他の設定はタブを切り替えて行います。
以下はタブごとの解説です。
Chatter Log
チャタリングを起こした履歴がリアルタイムで表示されていきます。
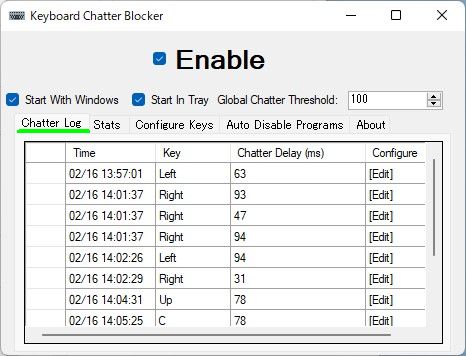
- Time:チャタリングが発生した日時
- Key:チャタリングが発生したキーの名称
- Chatter Delay (ms):チャタリングの判定時間
- Configure:[Edit] をダブルクリックすることで、該当キーに個別の判定時間を設定するタブに切り替わります。
Configure以外の項目名をクリックすると、その項目基準で並べ替えることが出来ます。昇順、降順の切替も項目名のクリックで出来ます。
なお、アプリを終了させると履歴はクリアされます。過去の履歴をファイルとして保存する機能は無いようです。
Stats
プログラム起動後に押されたキーごとに、押下回数、チャタリング発生回数および、割合の統計を見ることが出来ます。
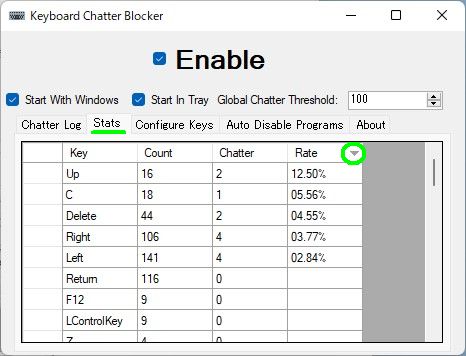
- Key:キーの名称
- Count:キーが押された回数
- Chatter:チャタリングが発生した回数
- Rate:チャタリングが発生した割合
項目名をクリックすると、その項目基準で並べ替えることが出来ます。昇順、降順の切替も項目名のクリックで出来ます。上記画面はチャタリング発生割合の高い順に表示させています。
なお、アプリを終了させると統計はクリアされます。過去の統計をファイルとして保存する機能は無いようです。
Configure Keys
任意のキーのチャタリング判定時間を個別に登録します。マウスボタンのチャタリングについてもここに登録できます。
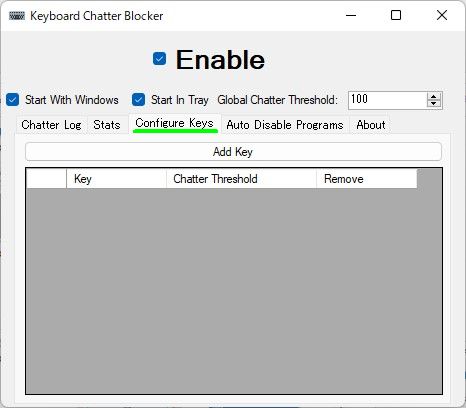
- Key:登録するキーの名称
- Chatter Threshold:個別に設定するしきい値
- Remove:[×] をダブルクリックで登録が抹消されます。
Remove以外の項目名をクリックすると、その項目基準で並べ替えることが出来ます。昇順、降順の切替は項目名のクリックで出来ます。
キーの登録方法
Add Keyをクリックします。
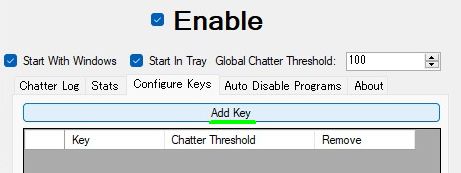
次のダイアログが開きますので、登録したいキーを押下します。マウスボタンを登録したい場合はCancel 以外の場所で登録したいボタンをクリックします。登録を中止する場合は、Cancel をクリックします。
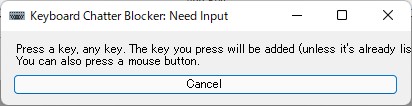
押下したキー(クリックしたボタン)がGlobal Chatter Threshold の値で一旦登録されます。下図では変換キーを押下しています。
Chatter Log のタブで、[Edit] をダブルクリックした場合もこの画面のように該当キーが登録されます。
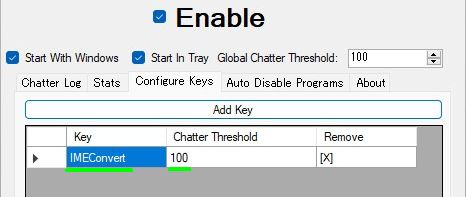
Chatter Thresholdの数値部分をダブルクリックすると次のようなダイアログが表示されますので、新しい値を設定します。
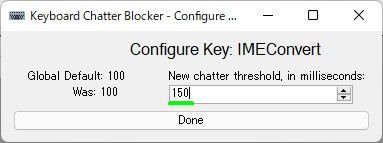
Done をクリックすると新しい値で監視できるようになります。
登録済みのキーを登録解除したいときは、Remove欄の [×] をダブルクリックします。
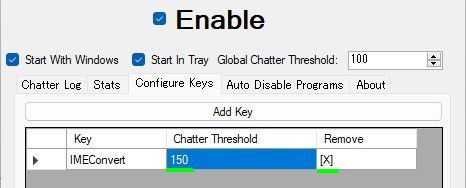
マウスの左ボタンを登録して余り大きい値を設定するとダブルクリックがチャタリング判定となって操作出来なくなりますので、注意が必要です。もし、そうなってしまったら基本設定のEnableのチェックを外すと操作可能になります。なお、Configure Keys にマウスボタンを登録していないときは、マウスに関する監視はされませんので、Global Chatter Threshold の影響でダブルクリックが不能になるといったことはありません。
Auto Disable Programs
ここに登録したプログラムが起動しているときは、キー監視が行われません。同時に起動しているすべてのプログラムでキー監視が無効になります。
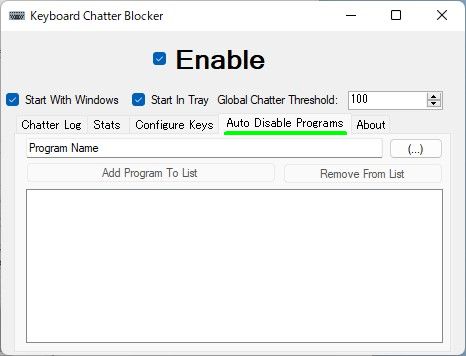
プログラムの登録方法
右端の(…)をクリックして、表示されるプログラムの一覧から選択します。Program Name のところに直接入力しても良いようです。拡張子はいりません。
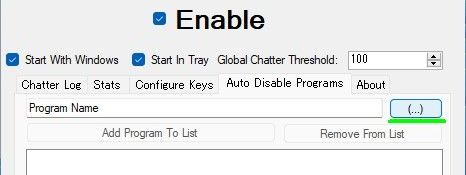
クリックした場合、このような一覧が表示されますので、該当するプログラムを選択します。
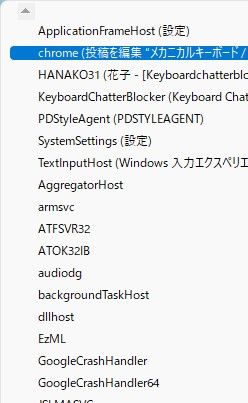
選択したプログラムが入力されますので、[Add Program To List] をクリックします。
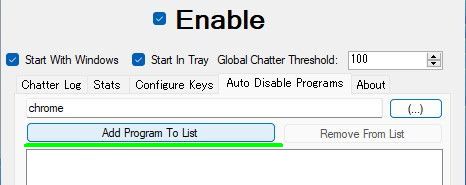
以上の操作で登録されます。登録されたプログラムを起動すると、監視していないことを赤い背景で表示します。どのタブを開いていても表示されたままです。
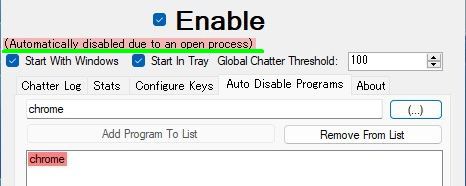
About
こちらは何かを設定するわけではなく、プログラムの情報とGitHubへのリンクが張ってあります。
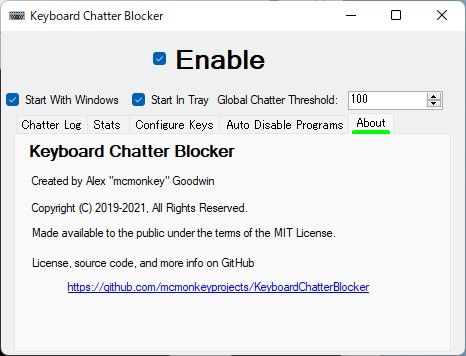
あとがき
Keyboard Chatter Blocker について見てきました。お気に入りのキーボードが少しばかり延命できそうです。根本的な解決にはなっていませんので、いずれソフトでのごまかしが通用しない日がやって来ることは分かっていますが、しばらくはこれで運用しようと思います。なお、今回の記事は、本日2022/02/16現在で最新バージョンの1.13での操作方法です。今後のアップデートによって操作方法などが変更されたり、新しい機能が付加されるかもしれないことをご承知おきください。




コメント