英文のテキスト化とはあまり関係ないような話ですが、3Dプリンターを使ってると何かと英文と向き合うときがあります。圧倒的に英語の情報が多いんです。仕方なく英語と向き合うのですが、パソコンで扱えるテキストデータの英語はGoogle翻訳などで大丈夫としても、困るのは画像になってる英語。最近まで知らなかったのですが、GoogleドライブとGoogleドキュメントの組み合わせや、Googleレンズなどを使うといとも簡単にパソコンで扱えるデータになってくれます。初めて試した時は感動ものでした。今日は私が普段行っている画像になった英語のテキスト化と翻訳について説明します。
翻訳までの流れ
今回の話の前提として、ソースはパソコンに表示された画像に含まれる英語で、最終形態は日本語のテキストデータです。切り取る画像はパソコン画面の任意の一部分とします。
Googleドライブなどを使いますので、Googleアカウントが必要です。この辺の話は省略させてください。
全体の流れは以下のような感じです。
- 画像の切り取り
パソコン画面の一部をWindows標準の ”切り取り & スケッチ ” で切り取り、ファイルに保存します。 - Googleドライブへアップロード
保存したファイルをGoogleドライブへアップロードします。 - Googleドキュメントで編集
アップロードしたファイルをGoogleドキュメントで開くことで、画像に含まれる文章がテキスト化されます。気になるところがあれば編集します。 - Googleドキュメントで翻訳
Googleドキュメントのツールを使って翻訳します。 - またはGoogle翻訳で翻訳
Google翻訳を使っての翻訳でもかまいません。
まえがきのところでも少し触れましたが、翻訳するきっかけが3Dプリンターですので、翻訳する画像等はすべて3Dプリンター絡みのものです。ご了承ください。
それと、ウィンドウの枠とか背景がデフォルトでなく色々変な色になっているのも、ご了承ください。
GoogleレンズについてはGoogleドライブの後で解説します。
では、流れに従って詳細を見ていきます。
画像の切り取り
使うソフトはWindow10に標準で搭載されている ”切り取り & スケッチ ” です。

通常の起動はスタートメニューからですが、手間がかかりますので、ショートカットで開きます。
Windowsキー + shiftキー + sキーです。これでも面倒な方(私です。)はprintscreenキー一つで開くことが出来ますので、以下の設定をしてください。
Window10のスタートメニュー > 設定 > 簡単操作 > キーボード で表示される画面の下の方に”プリントスクリーンのショートカット” という設定がありますので、”PrtScn ボタンを使用して画面領域切り取りを開く” をオンにします。
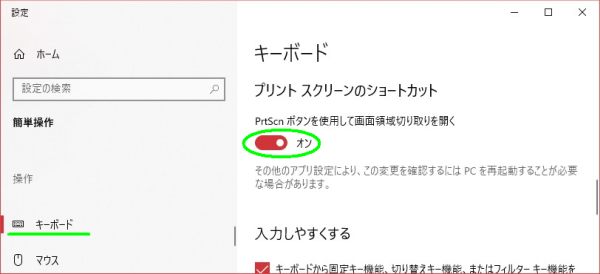
切り取りたい画像を表示させた状態で、print scn キーを押すと画面上部にsnippingのボタンが表示され画面が暗転します。
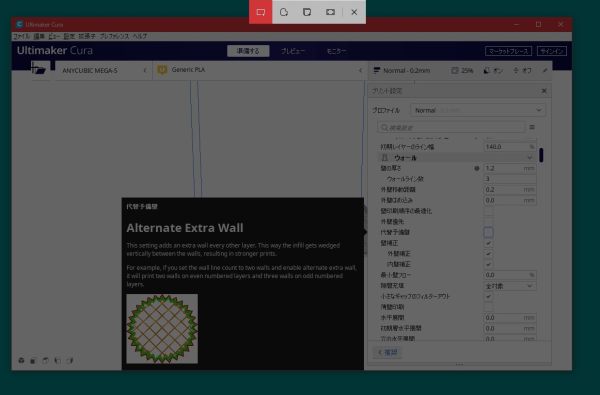
画面の一部を矩形で切り取るのは一番左のボタンですので、他が選択されている場合は左端をクリックしておいてください。
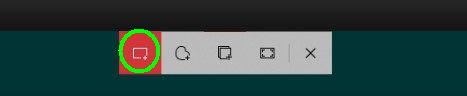
マウスの左ボタンのクリックとドラッグで切り取る範囲(白線内)を指定します。下の画像は切り取る部分が黒い背景なので分かりづらいですが、ドラッグすると切り取る範囲は明るく表示されます。
途中で切り取りを中止したい場合はESC キーで解除されます。
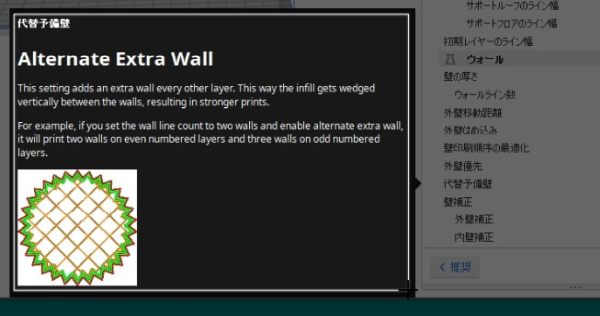
ドラッグが完了するとクリップボードにコピーされ、画面右下に通知がでますので、クリックします。
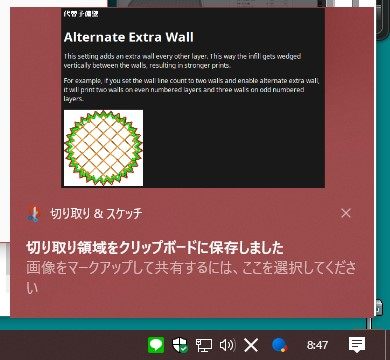
切り取り & スケッチの画面が表示されます。名前を付けて保存のボタンで適当なフォルダに保存します。ファイル形式は、jpg、png、gif の3つが選べますが、どれでもテキスト化可能です。
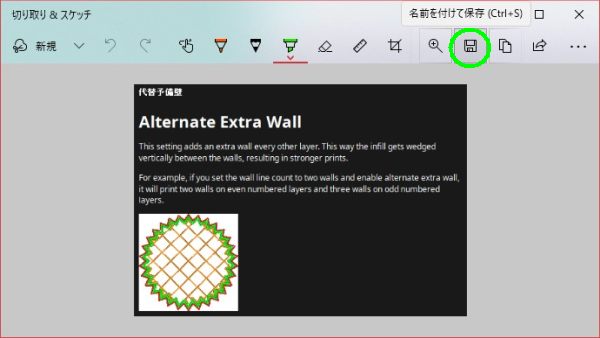
Googleドライブへアップロード
Googleドライブと保存したフォルダを開いて、該当のファイルをドロップしてアップロードします。
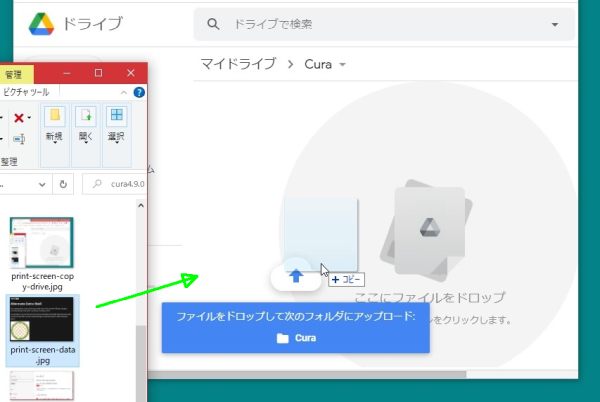
アップロードが完了するとそのファイルが表示されますが、まだ単なる画像のままです。
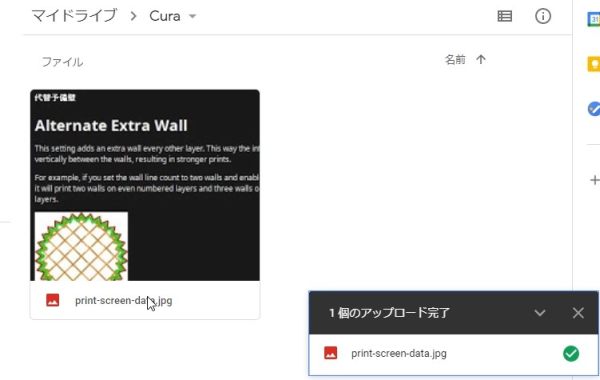
Googleドキュメントで編集
アップロードしたファイルを右クリックして、アプリで開く > Googleドキュメント と進みます。
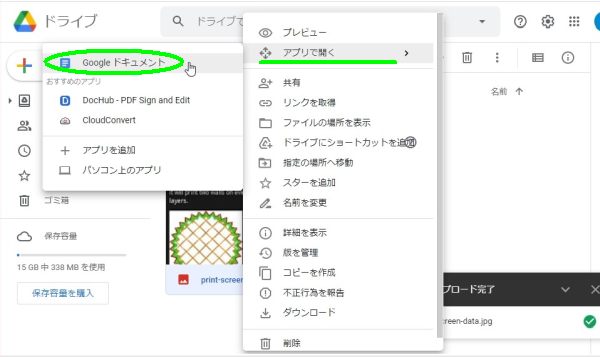
開かれたGoogleドキュメントの画面の上部に読み込んだ画像、下部にテキストに変換された英文が表示されます。画像は必要なければ削除して大丈夫です。左クリックで選択してDelete キーで削除できます。
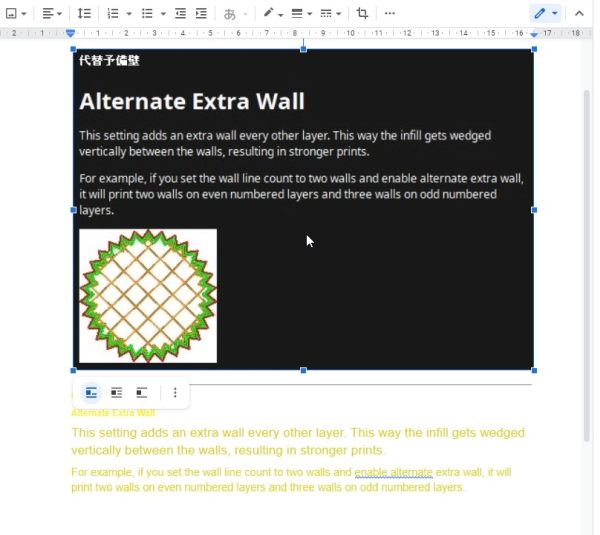
翻訳には特に関係ありませんが、文字の色、大きさなどを変えると見やすくなります。
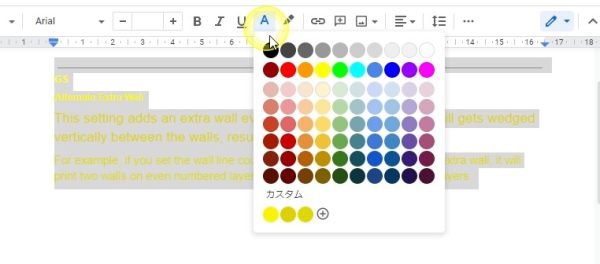
整形した英文です。Googleドキュメントで翻訳する場合は英文を選択したりコピーする必要はありません。Google翻訳を使う場合は必要な英文をコピーしてください。
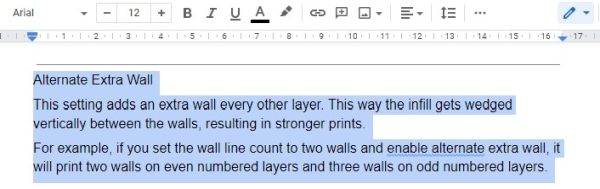
素朴な疑問として、Googleドライブを経由しなくても直接Googleドキュメントで編集できないのかなってのがあると思いますが、直接開くとただ単に画像が張り込まれるだけです。やはり、Googleドキュメント経由が必須のようです。
Googleドキュメントで翻訳
Googleドキュメントのツールバーから、ツール > ドキュメントの翻訳機能に進みます。

新しく作成される翻訳されたファイルの名前と何語に翻訳するかを設定して翻訳をクリックします。
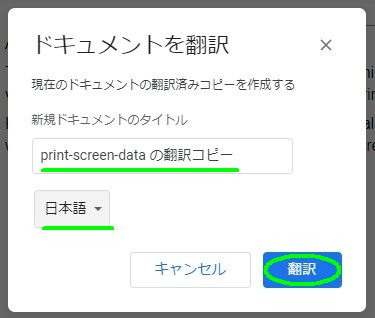
翻訳された新しいファイルが表示されます。同時に保存も完了しています。
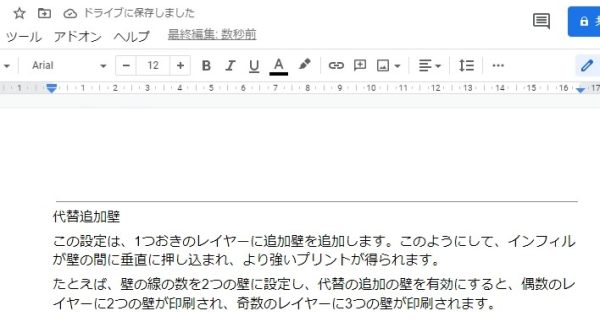
これで、目標達成です。
Google翻訳で翻訳
Googleドキュメントの翻訳ツールで訳したものと、Google翻訳で訳したものでは、微妙な差があります。私はどちらかというとGoogle翻訳のほうが好みですので、いつもGoogle翻訳を使っています。使い方は、Google翻訳を開き、編集した英語の文章を左側へコピペするだけです。
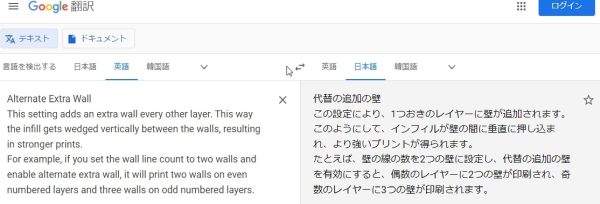
Googleレンズでの翻訳
ファイルとして保存する必要がなく、ただその場で和訳が読みたいだけでしたら、スマホアプリのGoogleレンズが早いかも知れません。私はAndroid派なのでiOSについてはよくわかりません。多分同じことができると思います。
まず、スマホでGoogleレンズを開きます。
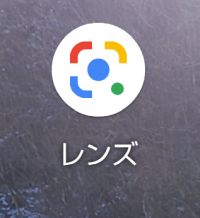
画面下方で ”翻訳” に切り替えてから対象となる画像をフレームに入れます。この時点で英語を認識すると日本語に置き換わります。
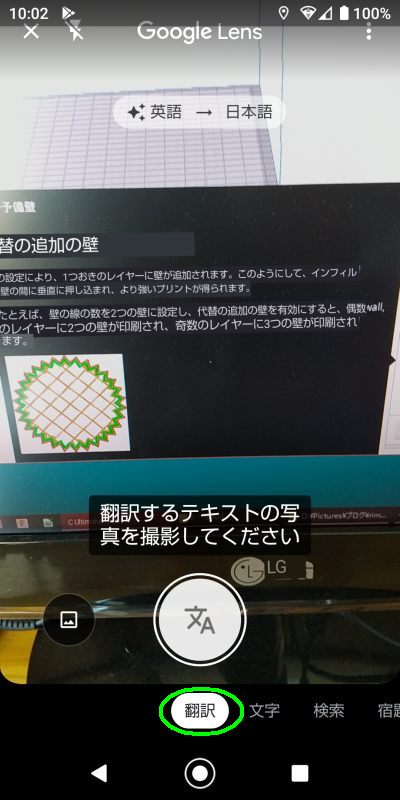
撮影してそのまま読んだり、コピーしてファイルにしたり、
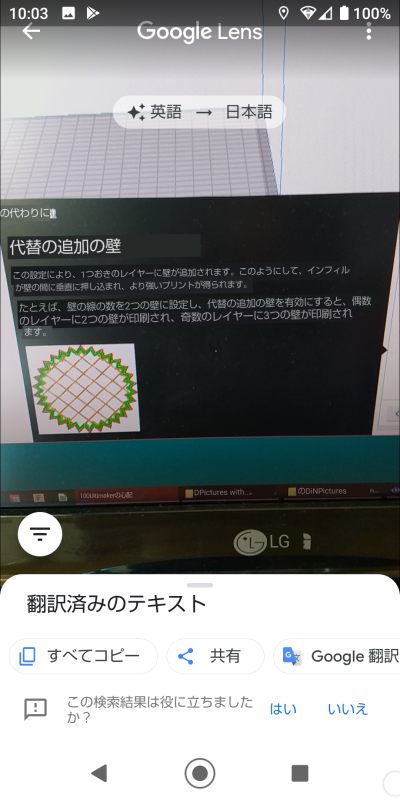
文字が小さくて読みづらければGoogle翻訳に送ってもいいです。

翻訳とは直接関係なく余談となりますが、画面下部で ”翻訳” ではなく ”文字” を選択して、画像に含まれる文字を撮影すれば、テキスト化してパソコンのクリップボードに送信できます。紙媒体の文章をパソコンで編集したいときに便利です。
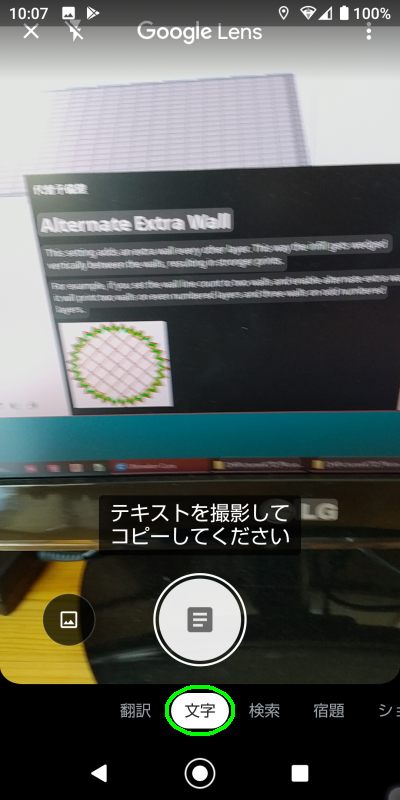
撮影後、パソコンにコピーをタップすると、
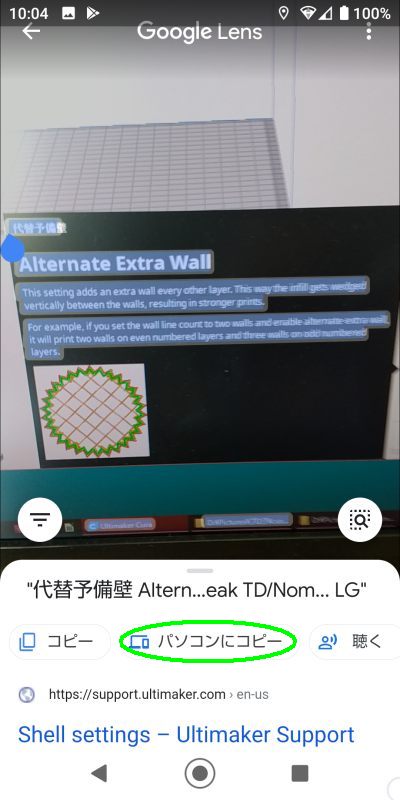
スマホと同じGoogleアカウントでGoogleChromeにログインしているパソコンが選択できますので、タップします。
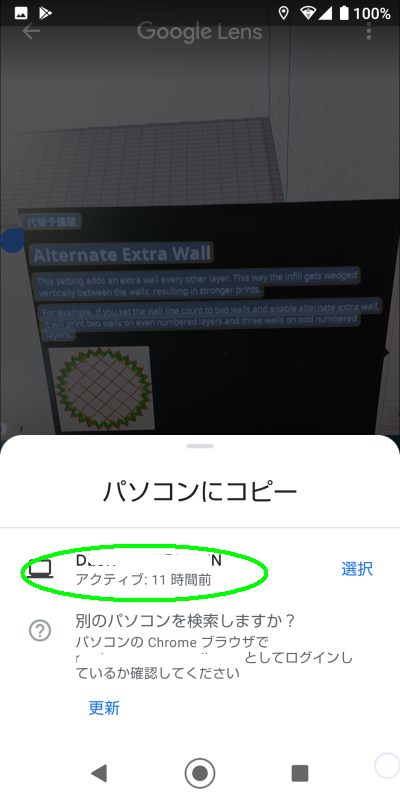
パソコンの画面に通知が届きます。
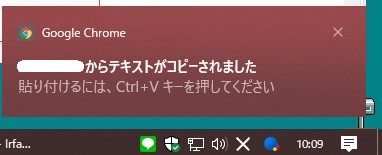
Google恐るべし。
2022/05/31 追記
PC版ChromeでもGoogle Lensが使えるようになっているみたいです。いつから使えるようになったのかとか分かりませんし、皆さん既にご存知かもしれませんが、とりあえず使い方の説明とかを記事にしました。よろしかったら覗いてください。
あとがき
画像のなかの英文を翻訳する方法について見てきました。スマホアプリのGoogle翻訳でもカメラを使ったリアルタイムの翻訳ができるみたいですけど、現段階ではGoogleレンズのほうが使い勝手が良いような気がしました。日々進化してるので、定期的に調べる必要がありそうですね。Googleにこだわらなくても色々あるんでしょうね。きっと。いずれにしても、これだけのことが無料で簡単にできるなんてすごい時代に生きてます。
では、今日はこのへんで。

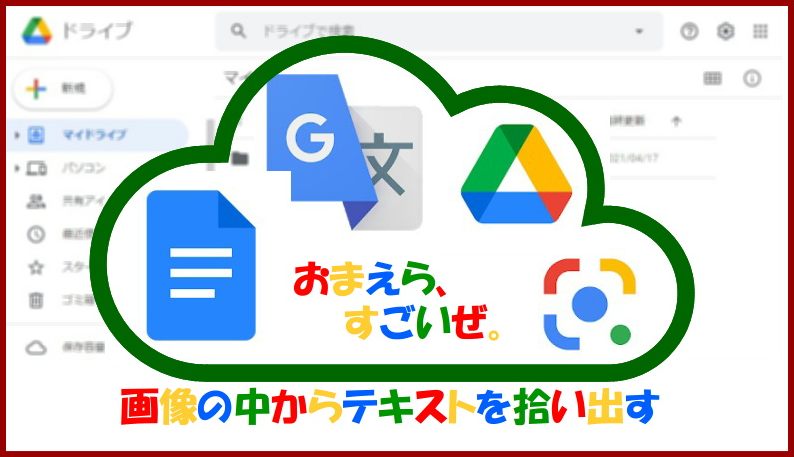

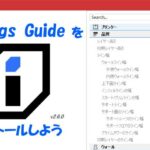

コメント