デスクトップ向け「Google Chrome」で「Google レンズ」が使えるようになっています。知ってました? いつからなんでしょ? 関連情報の検索、テキストの認識、翻訳など、まあまあ使えそうなので簡単に使い方を紹介します。
どんな機能?
「Google レンズ」は、元々はスマートフォン向けに登場していた機能で、調べたいものをカメラで写すと、それに関する情報を表示してくれる検索機能です。撮影した写真内に文字があると、その文字を認識しテキスト化したり、それが外国語だったら日本語に訳してくれたりもします。スマートフォンで使われている方は多いと思います。散歩中に見つけた花の名前を調べたり、街中で見かける外国語を翻訳したりと結構役立ってくれます。この機能がデスクトップ向け「Chrome」に実装されたというわけです。ただ、対象は撮影した写真じゃなくてブラウザに表示された画像になります。また、表示された画像ではなくブラウザ上の一部を切り取って、その部分を検索対象とすることもできますので、例えば、歌詞サイトの通常コピーできない情報をテキスト化できたりします。やって良いかどうかは知らないですけど。
Google Lensの開き方
使い方は簡単でブラウザ上の右クリックで「Google Lensで画像を検索」のコマンドを実行するのみです。表示された画像を対象にする場合と範囲を指定して切り取る場合で若干手順が変わります。なお、右クリックメニュー内の表示が「Google Lensで画像を検索」となる場合と「Google レンズで画像を検索」となる場合があるのですが、どういう意味や違いがあるのか、単なる統一ミスなのかは分かりません。結果は同じです。
表示された画像の場合
ブラウザ上に表示された画像の上で右クリックすると右クリックメニューが開きますので、その中から「Google レンズで画像を検索」を選択します。
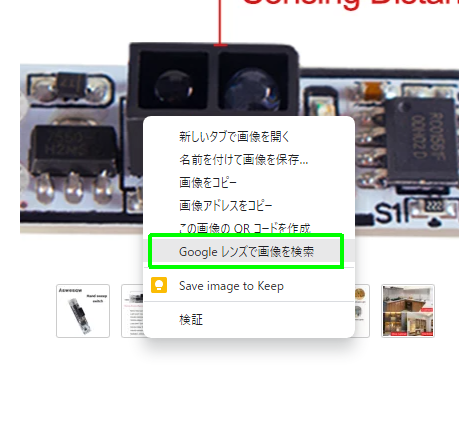
サイドパネルに情報が表示されます。上部に対象の画像、下部に検索結果が表示されます。
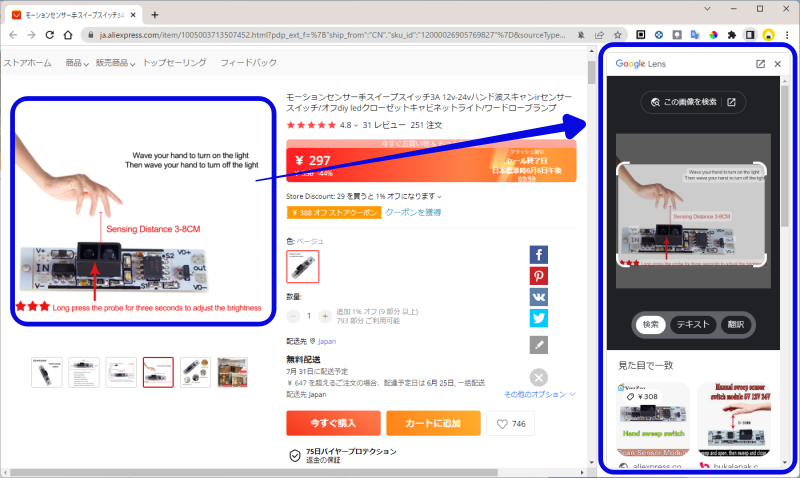
右クリックで何もメニューが開かない画像や、開いても「Google Lensで画像を検索」の項目が表示されない画像がありますが、この場合は次の領域を切り取る方法で取り込むことが出来ます。
切り取った領域の場合
画像でない部分を右クリックして右クリックメニューを開き、その中から「Google Lensで画像を検索」を選択します。するとブラウザの画面が暗転し選択モードになりますので、検索の対象にしたい部分をマウスのドラッグ操作により矩形で囲みます。
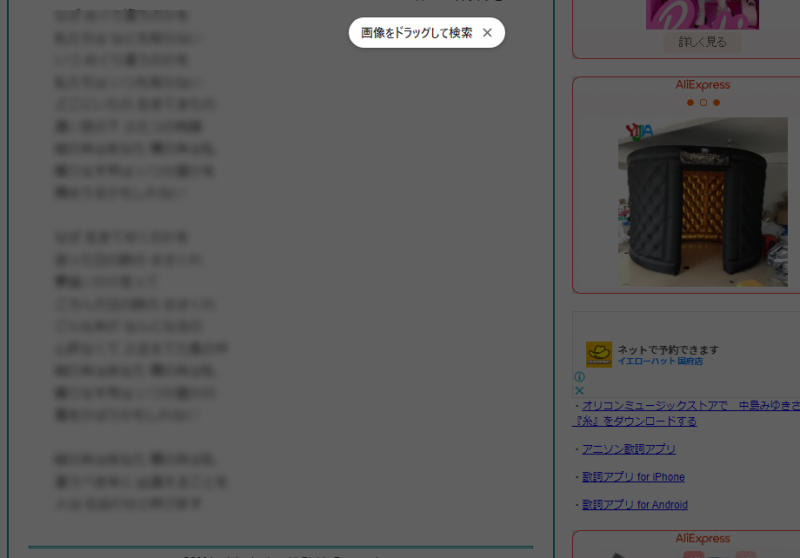
画像を右クリックした場合と同じように、サイドパネルに情報が表示されます。この後の操作はどちらも全く同じになります。
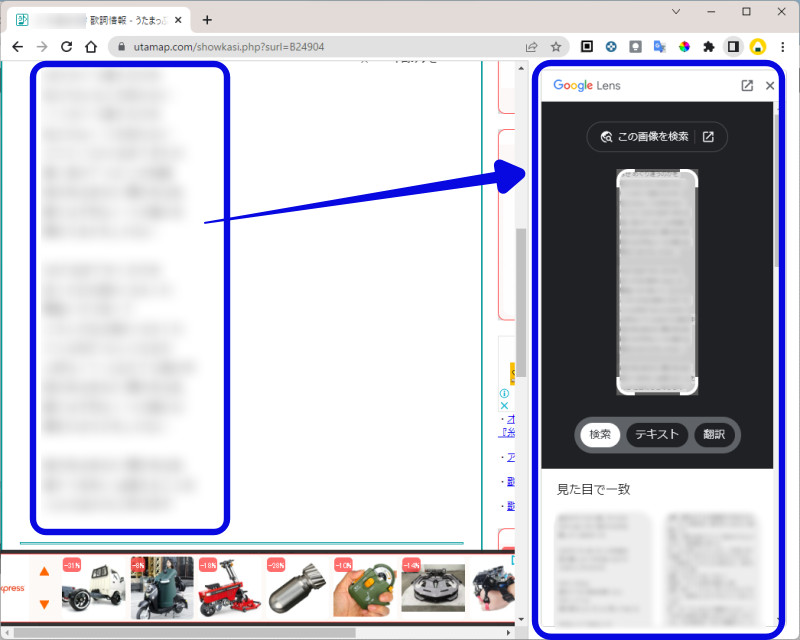
Google Lensの使い方
サイドパネルに開いたGoogle Lensの使い方を見ていきます。
まず、表示サイズですが、サイドパネルでは小さくて見づらいときはサイドパネル右上の「開く」のアイコンをクリックすると新しいタブでGoogle Lensが開き大きい画面で見ることが出来ます。
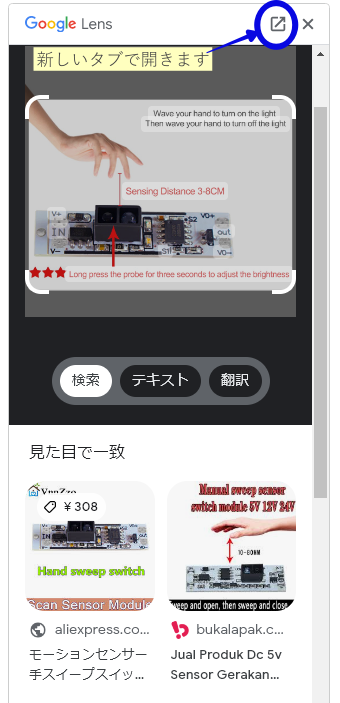
Google Lensには「検索」「テキスト」「翻訳」の三つのモードがあり、画像下のアイコンで切り替えます。最初は検索になっています。
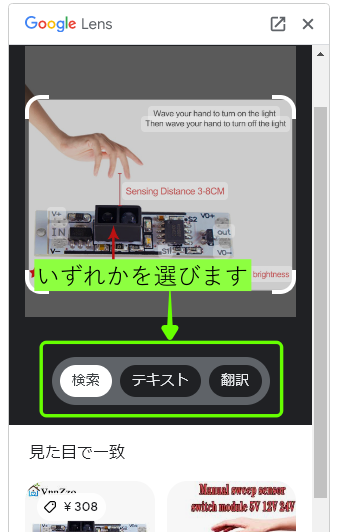
では、モード別に見ていきます。
検索
検索対象の画像と「見た目で一致」するサイトの検索結果がサイドパネル下部に表示されます。画像の内容次第では、「一致した画像が含まれるページ」が表示される場合もあります。気になるサイトがあればクリックすることで新しいタブでそのサイトを開くことが出来ます。
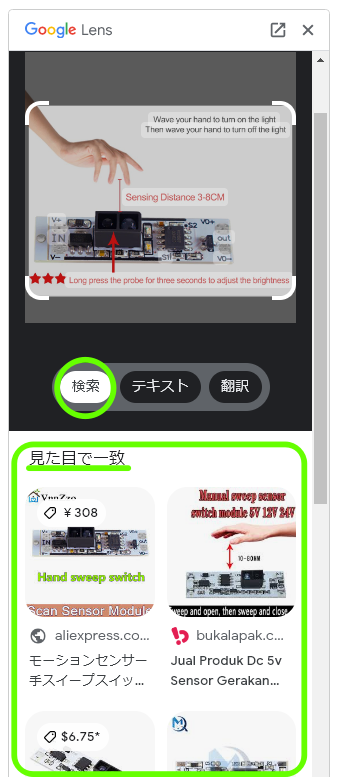
サイドパネル上部の画像には、更に対象を絞れるように四角い囲み枠が表示されます。(画像の内容によっては予め絞られている場合もあります)画像の中の一部分のみを対象としたい場合は、この枠をドラッグして範囲を指定します。
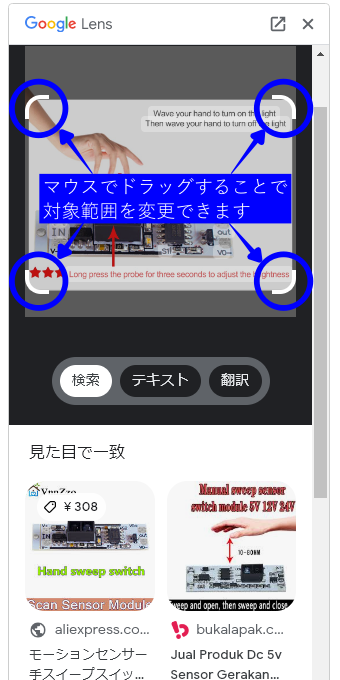
試しに手の部分に絞ってみると次のようになります。
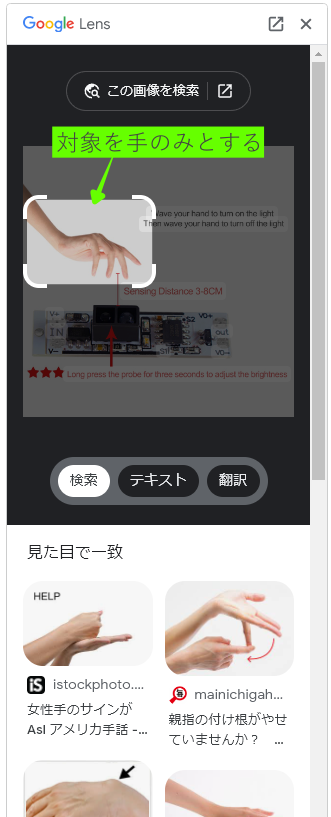
テキスト
テキストを選択した場合は検索の時のような囲み枠は表示されず、テキストとして認識された部分の背景色が淡いグレーとなります。
テキストデータとしてコピーしたい場合は、まず、該当部分をドラッグするか、[テキストをすべて選択] のボタンで選択します。
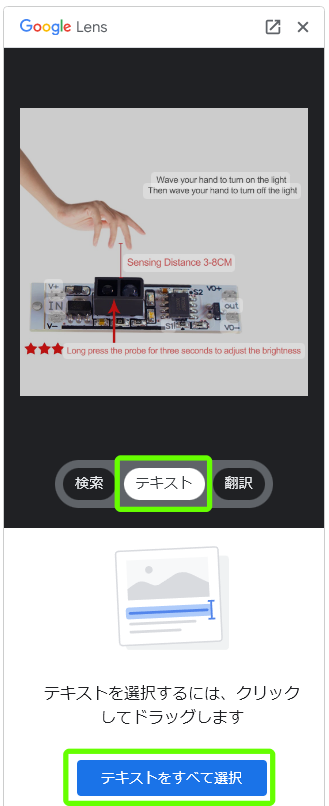
その後に画像上の[コピー]もしくは[テキストをコピー]でコピーを実行します。
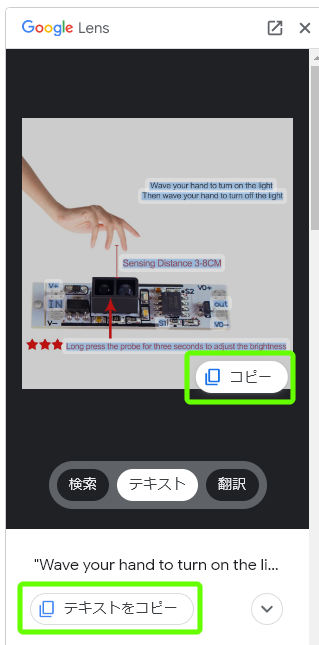
テキストをコピーの横のボタンをクリックするとテキストの読み上げなどもしてくれます。
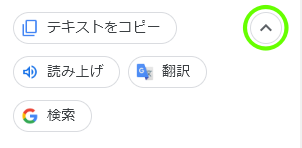
画像の下部には選択したテキストに関連したサイトの検索結果や関連キーワードなどが表示されます。
翻訳
翻訳モードではテキストとして認識された部分が自動的に翻訳され、画像上では文字が置き換わり、画面下部には翻訳されたテキストが表示されます。何語に翻訳するかはサイドパネル上部で切り替え可能です。
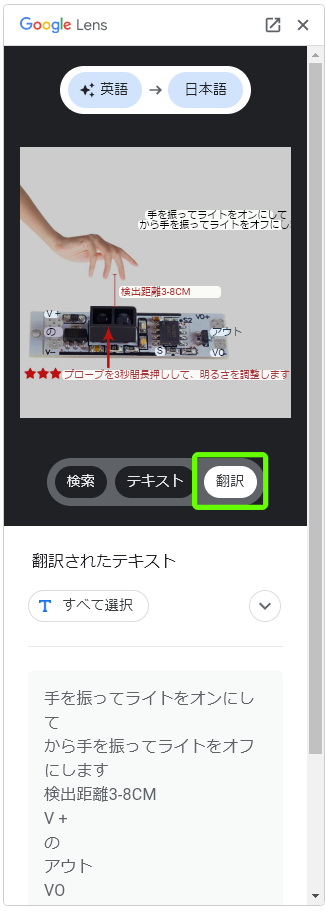
テキストの時と同様に、必要部分をドラッグして選択するか [すべて選択] を使って翻訳後のテキストをコピーできます。選択後は選択したテキストに関連したサイトの検索結果や関連キーワードなどが画面下部に表示されます。
あとがき
今回はPC版Chromeで利用できるGoogle Lensについて見てきました。私が使うとしたら海外の通販サイトで本文は翻訳で表示されるけれど画像の中の英文が知りたいときだけでしょうか。今までやってたテキスト化と翻訳だと画像をGoogle Driveに保存してからGoogle Documentで開くという一手間が必要でしたが、ブラウザに表示されている画像でしたら僅かな手間で翻訳できるようになりました。後はクリップボードに保存した画像の中の英文を直接翻訳できる方法があれば助かるんですけどね。
今日はここまでです。では、また。




コメント