バックアップ。いったい何をバックアップすれば良いのだ?書いた記事、貼り付けた写真、テーマ、などだろうか?データベースって言葉があるが、記事などとはまた別なのか、データベースをバックアップすれば記事も守られるのか?よくわからない。というわけで素人が少し調べてみました。行き着いたのはUpdraftPlusと言うプラグイン。とても簡単です。その使い方をまとめます。
選択基準
WordPressでバックアップする方法を検索してみるとFTPを使って必要なファイルをコピーする方法やプラグインを使った方法など色々出てきます。初心者の私は当然、後者を選択。そのプラグインにもお薦めがたくさんあるようで、いったいどれが良いんだかわからなくなります。とりあえず、候補を以下の四つに絞ってさらにお薦め記事を読んでみました。
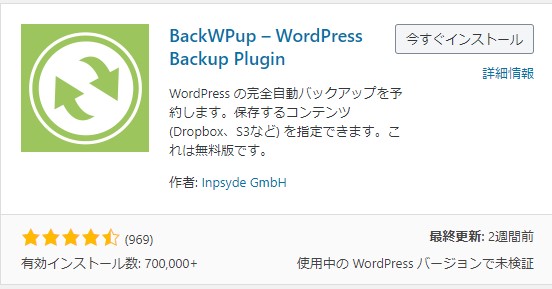
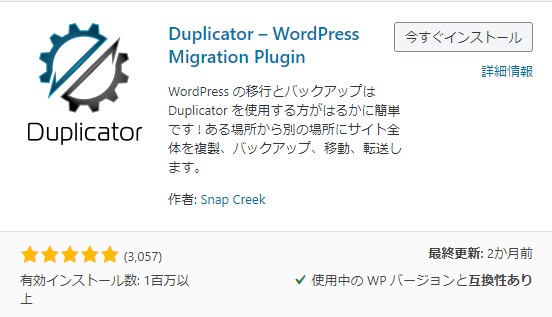
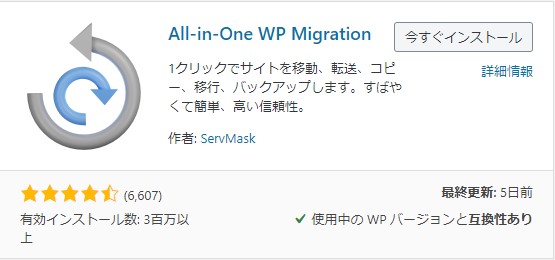
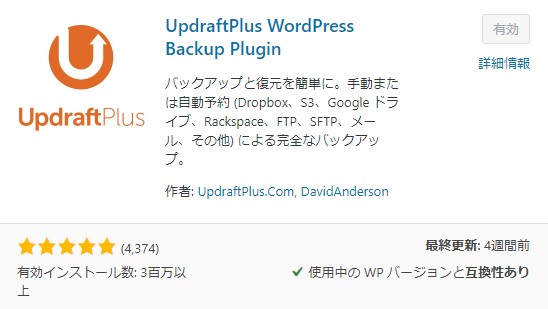
「とにかく簡単で信頼性のあるもの」これが私の今回の選択基準ですが、実際にそれぞれを使ってみて比較判断するわけではないですので、検索で出会ったお薦め記事しだいで結果は変わります。で、結果採用となったのはUpdraftPlus。実際使ってみた感じは、簡単。今のところ不満はないですので、バックアップのプラグインはこれで決定かな。では、使い方を。
インストール
UpdraftPlusはWordPressの公式プラグインとして登録されていますので、他のプラグインと同様の手順でインストールできます。
WordPress管理画面のメニュー[プラグイン]>[新規追加]から、UpdraftPlusで検索して「今すぐインストール」>「有効化」ですね。
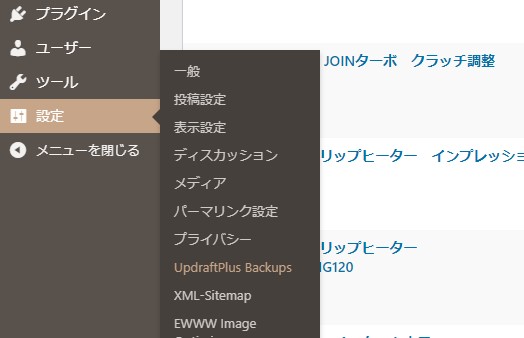
インストール出来ていれば管理画面の設定の欄にUpdraftPlus Backupsが追加されています。クリックして設定画面を見てみましょう。
初期設定
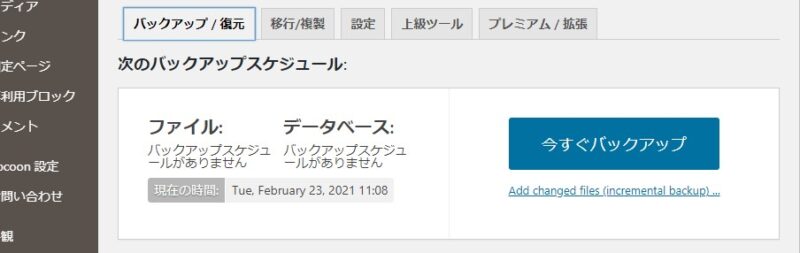
何も設定してなくても、「今すぐバックアップ」のボタンを押すとバックアップが出来ますが、疑問に思うのは、
- いったい何処にバックアップしてるんだ?
- 過去何回分のバックアップが残るの?
- どのタイミングでバックアップするの?
といったことでしょうか。これらを設定画面で設定していきます。
では、画面上部の「設定」タブを選んで設定項目を見てみましょう
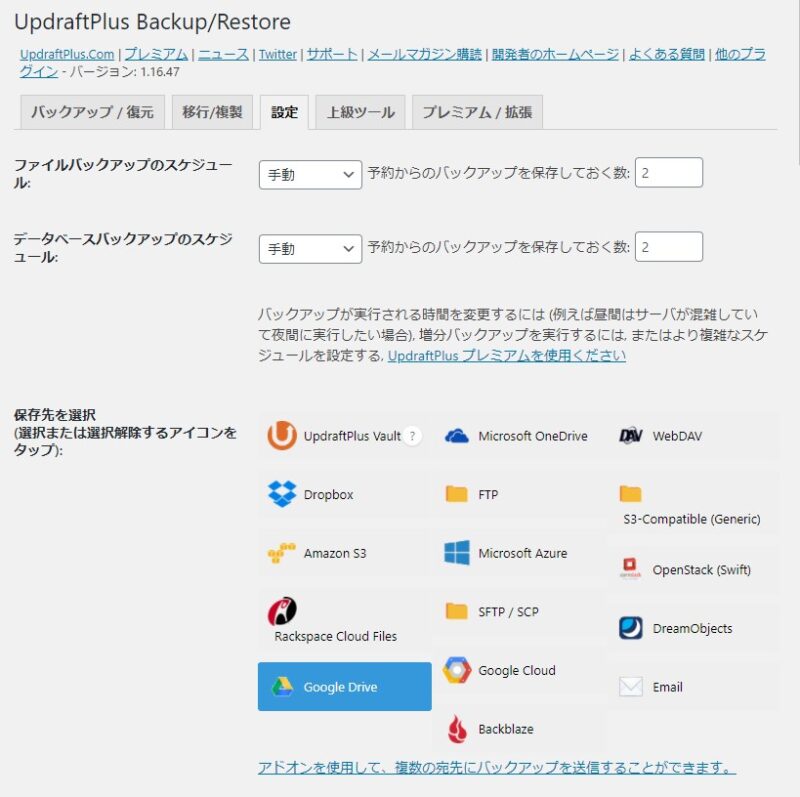
画面上部の方でどのタイミングでいくつのバックアップを残すのかを設定します。
ここで、スケジュールがファイルのバックアップとデータベースのバックアップの二つに分かれているのにお気づきでしょうか。この違いは、
- ファイルとは:プラグイン、テーマ、アップロードした画像など
- データベースとは:ブログ上のすべての投稿、コメント、リンク、カテゴリ情報など
なのだそうです。
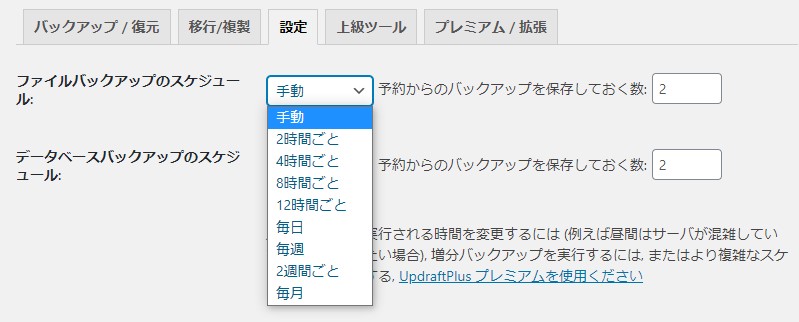
まず、どのタイミングでバックアップするのかを選びます。自動でバックアップが必要ない場合は手動を、必要ならば選択肢の中から頻度を選びます。続いて、残しておくバックアップの数を指定します。お薦めの設定については、タイミング、個数、いずれも人それぞれの環境、考え方がありますので、一概には言えませんが、強いて言えば「ここまですれば安心です」が設定の基準となるのでしょうか。
保存先は現在16個のクラウドサービスなどから選べるようです。使い慣れて信頼できるものを選んでおきましょう。紐付け方はサービスによって変わってくると思いますので、ここでは割愛します。
保存先を指定しない場合はWordPressをインストールしているサーバー上にバックアップされるようです。サーバーが倒れたら全てが・・・。
他にも設定する項目はありますが、最低限確認しておきたい設定は以上です。好奇心旺盛な方はゆっくりじっくり覗いてみてください。
バックアップ作成方法
[バックアップ/復元]のタブで「今すぐバックアップ」をクリックするとバックアップが始まります。
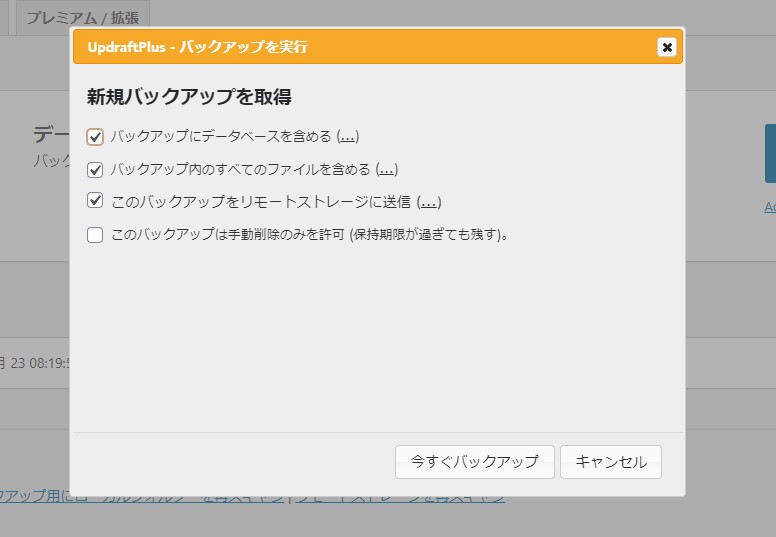
まず、何をバックアップするのかを選択します。
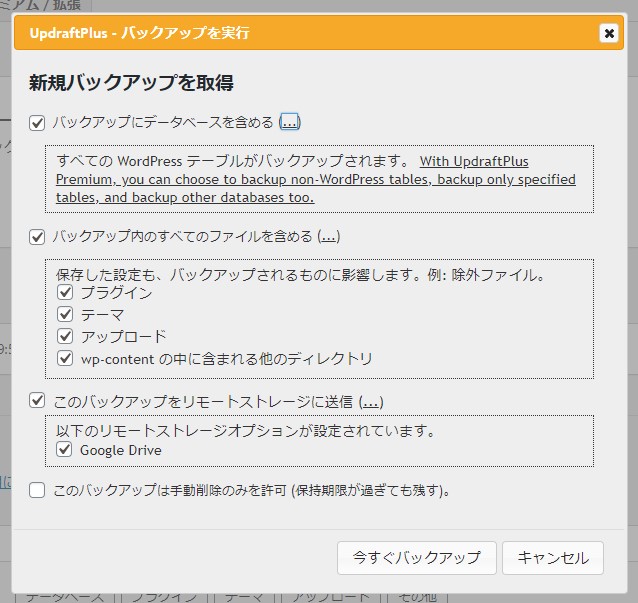
文章末尾の(…)をクリックすると、選択肢など詳細が表示されます。
後は「今すぐバックアップ」をクリックすると、バックアップが始まり、進捗状況が表示されます。
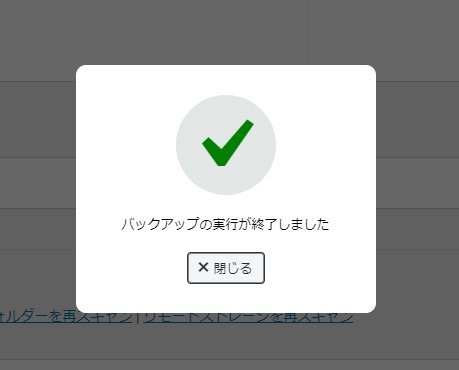
バックアップが完了すると終了の報告があり。
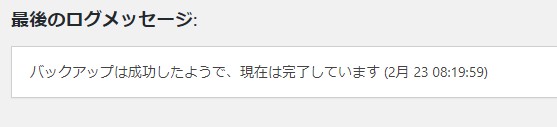
最後のログメッセージの欄で、「成功しました」と言い切らないところが、ちょっとお気に入りです。
バックアップ削除方法
通常、作成したバックアップを意識的に削除することはあまりないのでしょうが、削除方法を記しておきます。
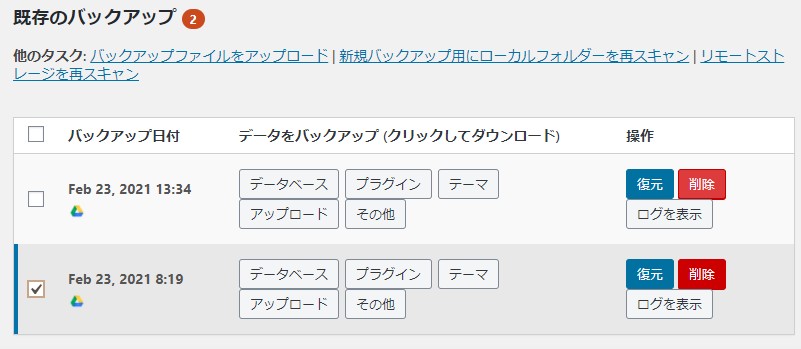
削除したいバックアップを選択して、「削除」をクリックします。
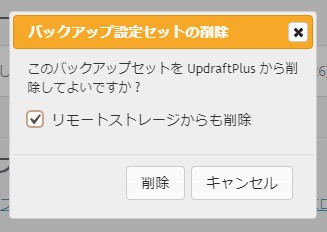
確認画面が表示されます。確認して「削除」。リモートストレージから削除のチェックを外すとリモートストレージのファイルには手を付けませんので、クラウド上に残ったままとなります。
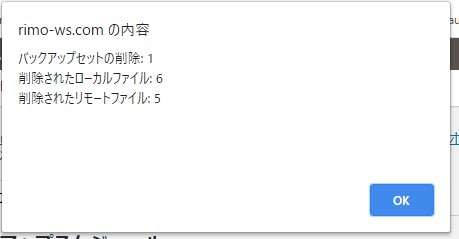
削除が完了すると削除したファイルの報告があります。
リストア方法
簡単にリストアできることもこのプラグインの売りのようです。
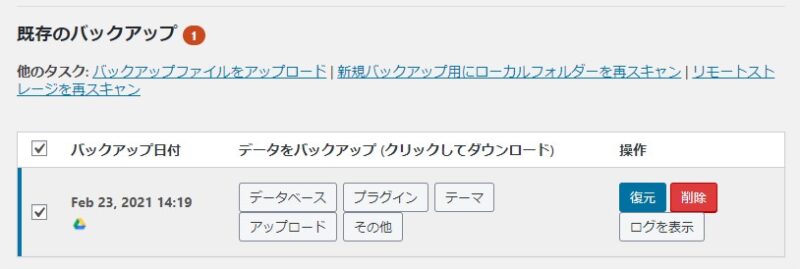
リストアしたいバックアップを選択して、「復元」をクリック。
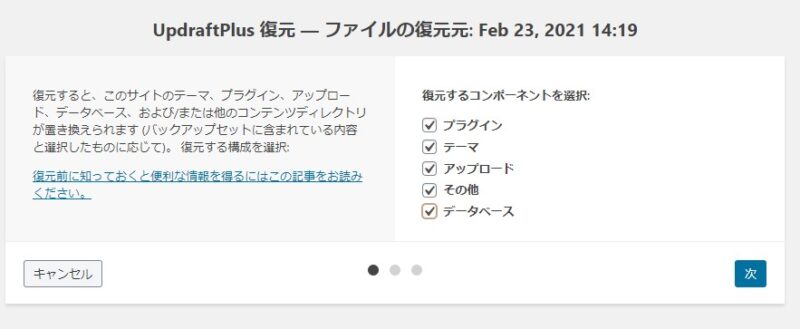
復元したいコンポーネントを選びます。
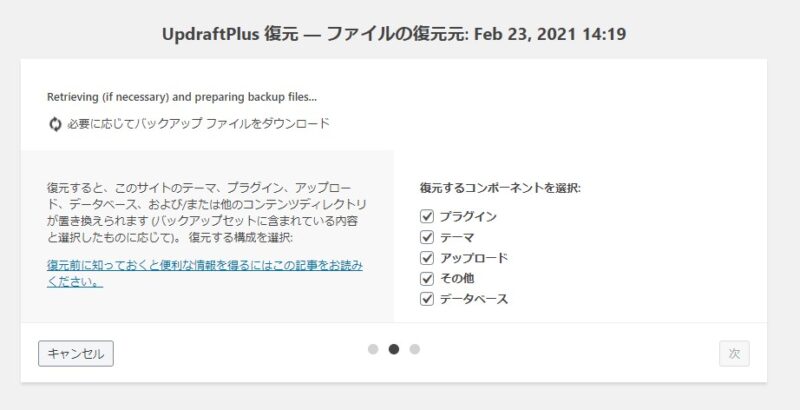
「次」をクリックするとこの画面でしばらく待たされました。
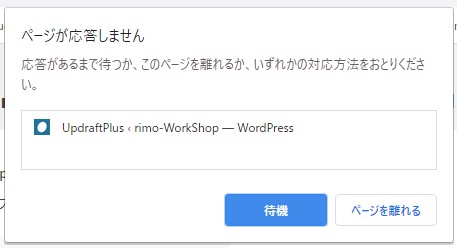
定期的にこの画面が出ますが、「待機」でしばらく待ちますと。
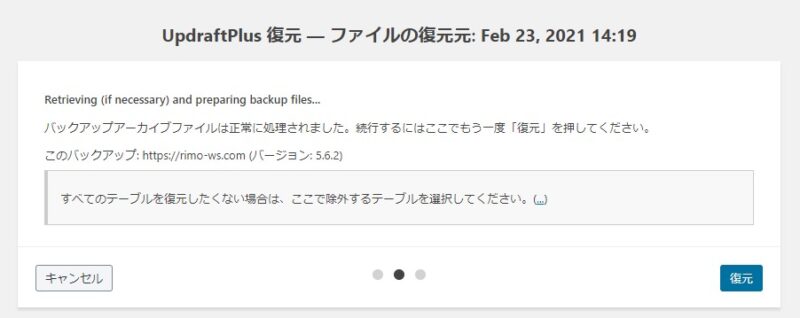
復元の準備が出来たようです。後は、「復元」をクリックすると復元される・・はずです。
すみません。実際に復元したことがありません。復元中に復元に失敗して現在のデータを失うリスクを負う勇気がありません。データを失い、復元せざるを得ないとき、すなわち、失うものが何も無いときに初めてこの先に進みたいと思います。
有効インストール数が300万を超えるプラグインですからきっと大丈夫なはずです。
以上、基本的な操作を説明してみました。
あとがき
復元しなければならない状況ってどんなんだろう?とふと考えてみる。書いてた文章が吹っ飛ぶ。でもこれはリビジョンでなんとかなる。いや違う、文書が飛ぶってことはリビジョンだって飛んでるだろう。そもそも、WordPress自体が立ち上がらない状況に陥ったとしたら、UpdraftPlusだって使えない。う~ん。わからない。どんな未来が来るのでしょう。備えあれば憂いなし。WordPressをインストールしたサーバー以外の場所にバックアップがある。この事実だけで大変心強いはず。UpdraftPlusで不安が1つでも減るとよろしいですね。




コメント