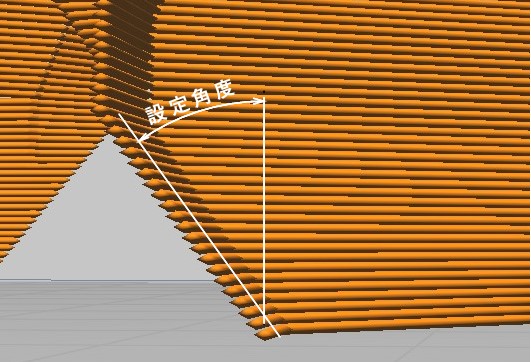- インフィル密度(Infill Density)
- インフィルパターン(Infill Pattern)
- インフィルライン接合(Connect Infill Lines)
- インフィルポリゴン接合(Connect Infill Polygons)
- インフィルラインの向き(Infill Line Directions)
- インフィルXオフセット(Infill X Offset)
- インフィルYオフセット(Infill Y Offset)
- インフィル開始のランダム化(Randomize Infill Start)
- インフィルライン乗算(Infill Line Multiplier)
- 外側インフィル壁の数(Extra Infill Wall Count)
- キュービックサブディビジョンシェル(CUbic Subdivision Shell)
- インフィル公差量(Infill Overlap Percentage)
- インフィル移動距離(Infill Wipe Distance)
- インフィル層の厚さ(Infill Layer Thickness)
- インフィル半減回数(Gradual Infill Steps)
- インフィル半減高さ(Gradual Infill Step Height)
- インフィル優先(Infill Before Walls)
- 最小インフィル領域(Minimum Infill Area)
- インフィルサポート(Infill Support)
- インフィルオーバーハング角度(Infill Overhang Angle)
- スキンエッジサポートの厚さ(Skin Edge Support Thickness)
- ライトニングインフィルサポート角度(Lightning Infill Support Angle)
インフィル密度(Infill Density)
この設定はウォール内部を構成するインフィルの密度を体積の割合で入力します。密度を高くすると強度が増し、トップスキンの品質が良くなりますが、その分時間が掛かります。
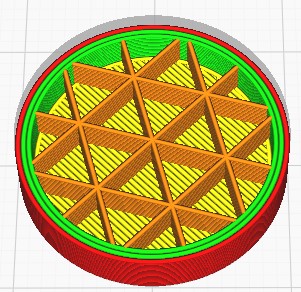
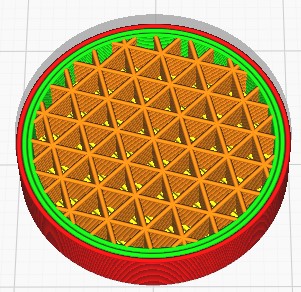
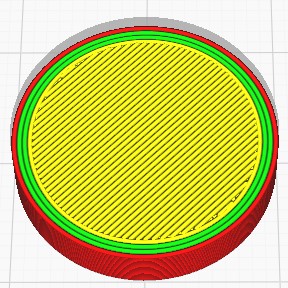
上図はデフォルトの25%(左)と50%(中)の比較です。100%で印刷すると [底面レイヤー] と [初期底面レイヤー] に ”999999” 、[上面レイヤー] に ”0” が入力され事実上スキンで埋め尽くされます。(右)
インフィルライン距離(Infill Line Distance)
インフィル密度を割合で設定する代わりに、隣接するインフィルのライン間の距離で設定します。インフィルのパターンを変更すると、割合は変わりませんがこの距離は自動で変化します。
例えば、下図は左右とも密度はデフォルトの25%ですが、ライン間の距離は左のグリッドが3.2mmで、右のラインが1.6mmになります。
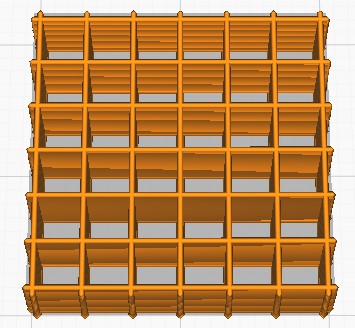
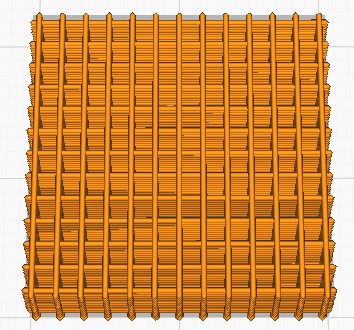
上方から見るととても同じ密度に感じませんが下図のように横から見ると高さ方向の密度に差があることがわかります。
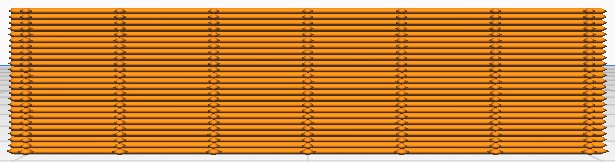
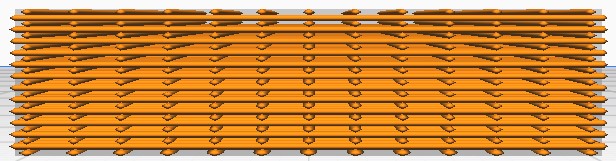
このような単純なインフィルパターンでも、ライン間隔で密度をイメージすることが難しく、パターンの形が層ごとに変わっていく複雑なパターンでは尚更ですので、割合で入力した方がわかりやすいと思います。
インフィルパターン(Infill Pattern)
ここではインフィルのパターンを14種類の中から選択します。印刷物の求める条件により適したパターンを選びます。
グリッド
互いに垂直な線の組み合わせで正方形を積み上げていきます。上下の層と線で接していますので、上下方向にとても強くなっています。水平方向の力に対しては、ラインの向きと同方向では強いですが、インフィルの対角線方向にはそれほど強くありません。
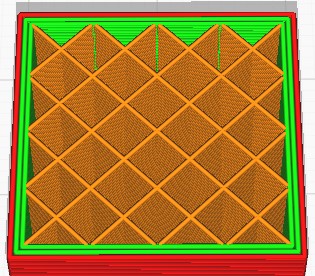

ライン
グリッドに似ていますが、一層のみで見てみると平行線のパターンであり、上下層とは互いに直交するラインの交わり部分のみで接合しているので、上下方向では弱くなります。水平方向もラインの向き以外は弱くなります。
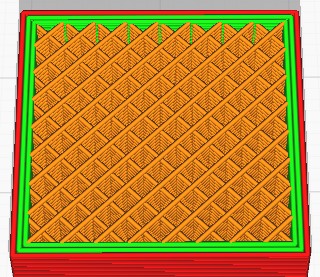

トライアングル
60度で交わる3本の線の組み合わせで正三角形を積み上げていきます。上下の層と線で接していますので、上下方向に強くなっています。水平方向はどの方向の力にも等しい強度を持ちます。
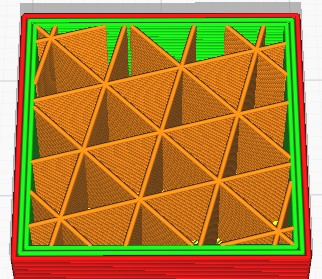

トライヘキサゴン
トライアングルと同じように60度で交わる3本の線の組み合わせですが、3本が同時に交わらず、三角形と六角形を積み上げていきます。強度はヘキサゴンとほぼ同じですが、横方向はこちらが強くなります。
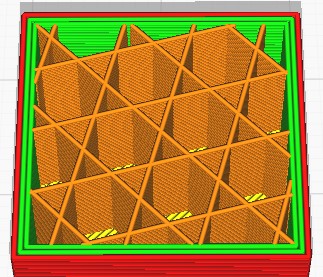

キュービック
立方体を積み上げていくパターンですので、あらゆる方向に均等に強くなります。形状は言葉で伝わりそうもないので、動画でイメージしてください。真上から見たものです。以下、4つの動画ともライン角度を0度にしています。
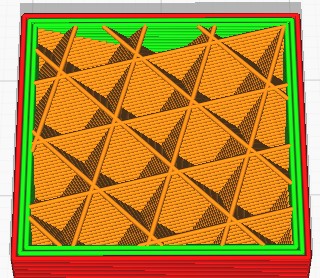
キュービックサブディビジョン
キュービックと同様の立体を積み上げるパターンですが、中心部に大きな空間を持ちます。

オクテット
立方体を積み上げていくパターンですので、あらゆる方向に均等に強くなります。

クォーターキュービック
立方体を積み上げていくパターンですので、あらゆる方向に均等に強くなります。

同心円
ウォールに平行な壁で構成します。互いの壁が交わらず隣接しないので、水平方向に弱く、柔軟な印刷となります。
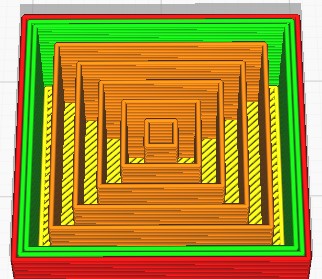

ジグザグ
ラインのパターンでインフィルライン接合を有効にしたときと同じパターンだと思われます。ライン同様に上下、水平とも強くありません。
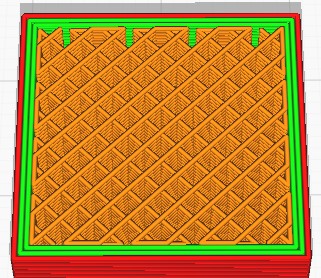

クロス
クロス状の形を積み上げていきます。水平方向に大変しなやかですので、柔らかいフィラメントで柔軟性を必要とする場合に適します。垂直方向はある程度強度があります。
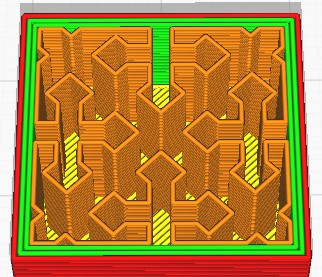

クロス3D
クロスに垂直方向の柔軟性も持たせたパターンです。柔軟性が必要な時に適します。強度は期待できません。
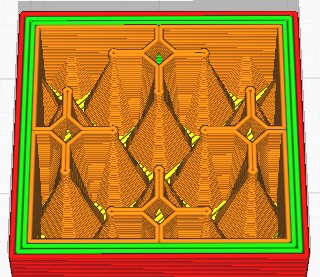

ジャイロイド
波状のパターンを方向を変えながら積み上げていきます。どの部位でも液体が透過する特徴があります。曲線の連続で構成されますので、Gコードが大変長くなります。


ライトニング
密度を変化させることで、トップスキンの品質を保ちつつ、効率よくインフィルを作成します。ライトニングを選択すると、[インフィルサポート] の項目が非表示となることからもわかるように、インフィルというよりはモデル内部のサポートとしての扱いだと思います。フィラメントの使用量や印刷時間を節約できますが、下層の強度が見込めないため、強度の必要のないモノの造形に向いています。

結局どれ?
種類が多すぎて結局どれを選べば良いのか悩んでしまいます。立方体を重ねるパターンは特にです。選択の参考になるかどうかわかりませんが、各パターンでの印刷時間、フィラメント使用量、Gコードの長さを比較してみました。縦横20mm、高さ10mmのモデルのインフィルのみを印刷したときの比較です。(パターン説明の右側の写真の状態を印刷した時間)
すべて
レイヤー高さ:0.2mm
インフィル密度:25%
です。
| パターン | 印刷時間 (秒) | フィラメント 使用量(m) | Gコード行数 |
|---|---|---|---|
| グリッド | 575 | 0.4260 | 8470 |
| ライン | 572 | 0.4213 | 8021 |
| トライアングル | 551 | 0.4210 | 5721 |
| トライヘキサゴン | 552 | 0.4226 | 5371 |
| キュービック | 553 | 0.4207 | 6036 |
| キュービックサブディビジョン | 541 | 0.3407 | 4975 |
| オクテット | 558 | 0.4203 | 6647 |
| クォーターキュービック | 554 | 0.4203 | 6212 |
| 同心円 | 536 | 0.3672 | 3671 |
| ジグザグ | 531 | 0.4655 | 2545 |
| クロス | 534 | 0.3882 | 7627 |
| 3Dクロス | 526 | 0.3489 | 10835 |
| ジャイロイド | 641 | 0.4254 | 27785 |
| ライトニング | 396 | 0.1244 | 6913 |
インフィルライン接合(Connect Infill Lines)
この設定を有効にすると、通常であれば、インフィルラインがインナーウォールもしくはスキンと交わり終点となっていた所で、終了することなく壁沿いに進み、お隣のインフィルラインに接続します。これによりライン1本で印刷される長さが飛躍的に増え、フィラメントの押出が途切れること無く安定します。また、ウォール沿いに半周分の輪郭が出来ますので、その分の強度と、ウォールとの密着性が上がることの影響とでモデルの強度が増します。
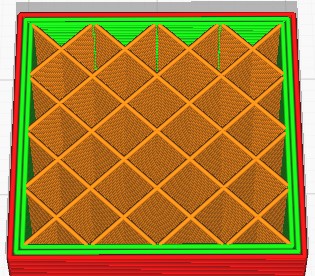
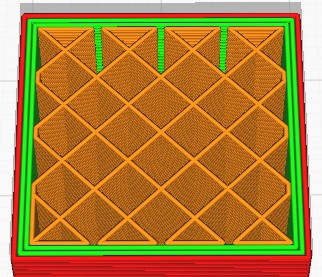
インフィルポリゴン接合(Connect Infill Polygons)
ポリゴンとは大雑把に言えば閉じた輪郭のことで、ここを有効にすると、ある条件を満たした場合に、インフィルラインを一筆書きで形成できます。ポリゴン接合するメリットは押出しを行わない移動を無くすことにより、フィラメントの押出し不安定に伴う問題を生じさせないことです。
この設定項目は選択したパターンにより表示される条件が変わりますが、その振る舞いが仕様なのかバグなのか悩むくらい統一されていません。他の設定項目を含めて最後の方で説明します。
基本的に次の要件を満たしている場合にポリゴン接合できるようです。
- インフィルライン乗算の設定で偶数を指定
- インフィルライン接合をチェックしている
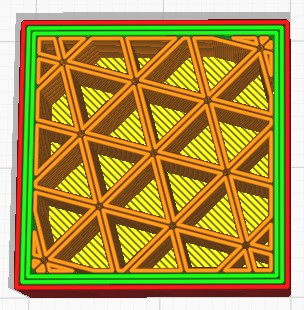
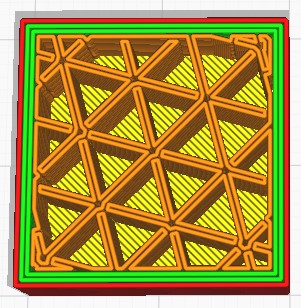
インフィルラインの向き(Infill Line Directions)
インフィルラインは通常、45度で配置されますが、形状や力の掛かる方向などで変更する必要があればここで設定します。複数の角度を指定する場合はコンマで区切って記述します。
インフィルXオフセット(Infill X Offset)
配置されたインフィルのパターンが好みの位置でない場合に、X方向のシフトを設定します。インフィルYオフセットと組み合わせることで好みの位置にパターンを配置できます。
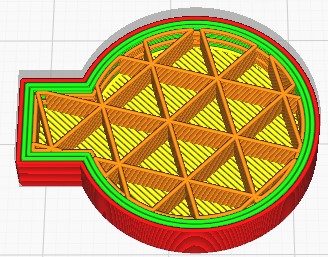

インフィルYオフセット(Infill Y Offset)
配置されたインフィルのパターンが好みの位置でない場合に、Y方向のシフトを設定します。インフィルXオフセットと組み合わせることで好みの位置にパターンを配置できます。
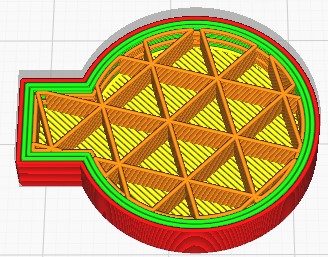
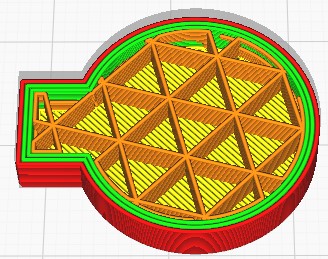
インフィル開始のランダム化(Randomize Infill Start)
この設定を有効にすると、各レイヤーでのインフィル印刷の開始位置がランダムになります。印刷の開始地点では、ノズルの加速と同時に、止まっていたフィラメントの押出が再開されますが、ノズル内圧などの影響で瞬時に応答できないため、押出不足になる傾向があります。これが全てのレイヤーの同じ場所で起こると、その部分の強度が弱くなってしまいますので、開始点をランダムにして、これを防ぎます。

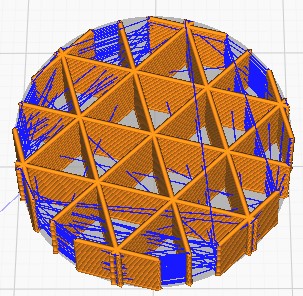
インフィルライン乗算(Infill Line Multiplier)
デフォルトの設定は1で、1本のラインで選択したパターンのインフィルを印刷しますが、この値を変更すると、増えた分のラインが隣接したところに追加されます。密度の設定で密度を上げた場合には、等間隔にラインが増えていきますが、この設定では隣接したインフィル同士が寄りかかることができるので、力の掛かり具合によっては強度があがる場合があります。
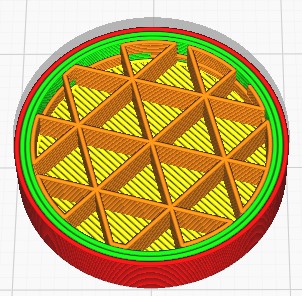
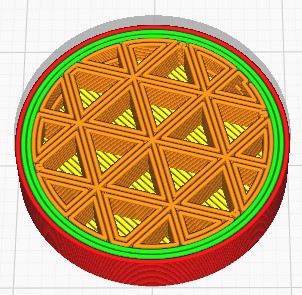
インフィルパターン別設定項目
インフィルの設定項目の一部はインフィルパターンの種類により表示/非表示が切り替わります。その様子を一覧表にまとめてみました。
| ライン接合 | ポリゴン接合 | ラインの向き | XYオフセット | ランダム化 | ライン乗算 | |
| グリッド | ○ | △1 | ○ | ○ | ○ | ○ |
| ライン | ○ | △1 | ○ | ○ | ○ | ○ |
| トライアングル | ○ | △1 | ○ | ○ | ○ | ○ |
| トライヘキサゴン | ○ | △1 | ○ | × | ○ | ○ |
| キュービック | ○ | △1 | ○ | ○ | ○ | ○ |
| キュービック サブディビジョン | × | △2 | ○ | × | ○ | ○ |
| オクテット | ○ | △1 | ○ | ○ | ○ | ○ |
| クォーターキュービック | ○ | △1 | ○ | ○ | ○ | ○ |
| 同心円 | × | △3 | × | × | × | ○ |
| ジグザグ | × | △4 | ○ | ○ | ○ | × |
| クロス | ○ | △5 | ○ | × | ○ | ○ |
| 3Dクロス | ○ | △5 | ○ | × | ○ | ○ |
| ジャイロイド | ○ | △1 | ○ | × | ○ | ○ |
| ライトニング | × | △2 | × | × | × | ○ |
△1:インフィルライン乗算が偶数で表示される。ポリゴン接合はインフィルライン接合のチェックが必要。
△2:インフィルライン乗算が偶数で表示される。 インフィルライン接合が表示されないので、他のパターンでインフィルライン接合にチェックを入れておくとポリゴン接合ができる。
△3:インフィルライン乗算が奇数でもで表示されるが、偶数でないとポリゴン接合されない。インフィルライン接合が表示されないので、他のパターンでインフィルライン接合にチェックを入れておくとポリゴン接合ができる。
△4:インフィルライン乗算が表示されないので、他のパターンでインフィルライン乗算を偶数にしておく。元々インフィル端部が接合されているので、インフィルライン接合にチェックが無くても良い。
△5:インフィルライン乗算が奇数でもで表示されるが、偶数でないとポリゴン接合されない。(奇数でも元々ポリゴン?)ポリゴン接合はインフィルライン接合のチェックが必要。
外側インフィル壁の数(Extra Infill Wall Count)
この設定により、インフィルとインナーウォールの接合部分にインフィルを囲うように壁が追加されます。
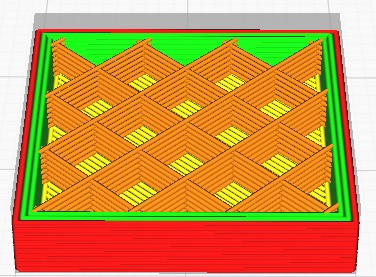
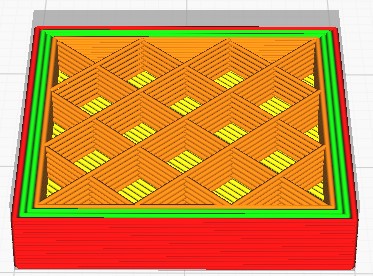
インナーウォールやスキンウォールを増やすのと似ていますが、それらには無い役割があります。例えば、
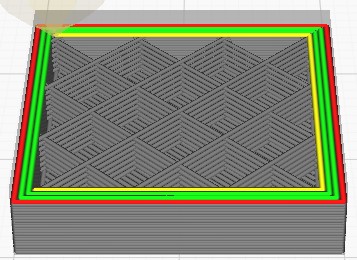
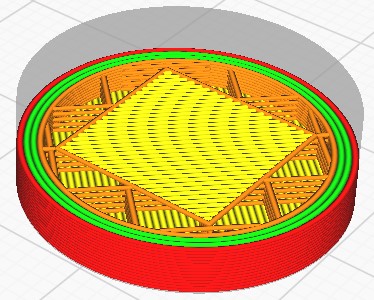
インフィルの上にトップスキンが載る最初のレイヤーでは、左図のようにトップスキンのライン下に何も無い場所が存在し、そのラインが垂れないためにはインナーウォールとの接着に頼るしか有りません。この時、もしインフィルウォールがあれば、その上に載ることができます。また、凹みのある形状の底部分において、右図のようにスキンラインが空中で終了することを防いでくれます。(これについては、スキンウォールでもできます)
重量、フィラメント使用量および印刷時間が増えますので、インフィルウォールの有無についてよく検討する必要があります。
この値を2以上にするとポリゴン接合の設定ができるようになり、インフィルウォールをポリゴン化出来ます。
キュービックサブディビジョンシェル(CUbic Subdivision Shell)
インフィルパターンでキュービックサブディビジョンを選択している場合に、インフィルの密度を変える境界線を内部に移動させます。
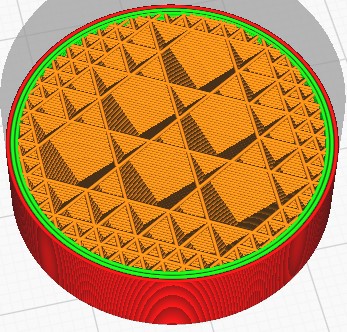
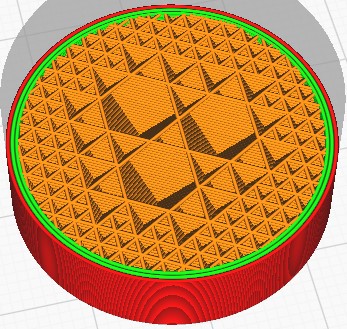
数値を増やすと結果的に密度の高い部分が増え強度が増しますが、フィラメント使用量や印刷時間が増えてしまいます。モデルの大きさとここの値次第ではキュービックと同じパターンになってしまいます。また、負の数を入れ密度を下げることもできます。
インフィル公差量(Infill Overlap Percentage)
インフィル端部とインナーウォールが接触する部分の重なり具合を設定します。重ねる量を増やすとインナーウォールとの接着力が増し、強いパーツとなります。重ねすぎるとインフィルのパターンが表面に響いたり、外寸に影響が出てしまいます。
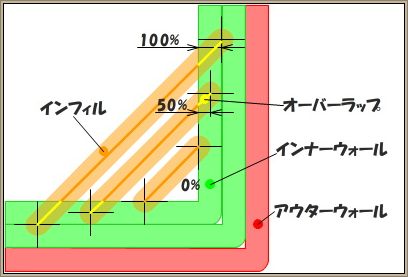
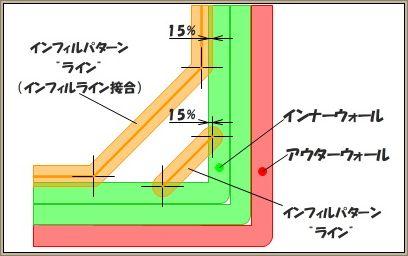
この設定は、ライン幅に対する割合で、重なり具合を指定します。ノズルの中心がインナーウォールの端で止まり、全く重ならないのが0%です。ただ、この場合でも、図で見るように押し出されたフィラメントはインナーウォールに重なります。50%を超えるとインナーウォールの反対側にでてしまいます。
ノズルの中心基準で考えるこの位置関係はインフィル端部がインナーウォールで終了する場合に限ります。インフィルパターンのジグザグのようにインナーウォールで終了せず壁に沿って次のラインへ繋がる場合は、インフィルのラインとインナーウォールのラインが実際に重なる割合を指定します。通常はインナーウォールで終了するパターン(ラインなど)でも、インフィル接合の設定で端部を接合した場合はジグザグの時と同じ位置関係となります。
(今、お話しした全ての場合において、対象となるラインの幅が同一であることが前提での値です。それぞれのライン幅が異なると、重なり具合が微妙に変化します。これらについては調べ切れていません。)
重なるウォールの対象はインナーウォールのみではなく、傾斜した斜面などではスキン(左図)と重なりますし、インフィルウォールを設定している場合はインフィルウォール自身(右図)が対象となります。
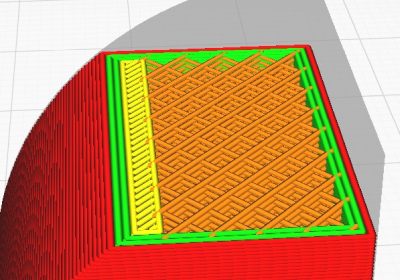
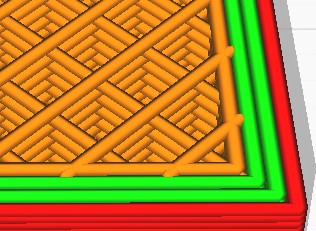
インフィル公差(Infill Overlap)
ここでは、インフィルの重なり具合を割合ではなく、量で指定します。インフィル公差量と各ライン幅の設定値により自動的に変更されます。ここの設定値を変更するとインフィル公差量はグレーアウトします。
インフィル移動距離(Infill Wipe Distance)
インフィル終端部でのオーバーラップ動作後に、同じ方向に僅かに進むワイプ量を指定します。ライン幅などにより自動的に変更されます。
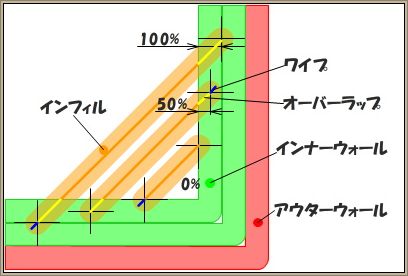
オーバーラップと似たような動作ですが、ワイプ時にはフィラメントの押し出しは行っていません。残圧により押し出されるインフィルによって、インナーウォールとの接着が増します。この動作は終了の端部にのみ発生します。
インフィル層の厚さ(Infill Layer Thickness)
インフィルの高さを他のレイヤーより高くして印刷時間の短縮を目指します。通常のレイヤー高さの倍数である必要がありますが、間違って入力してもエラーは出ません。適当にまるめられます。
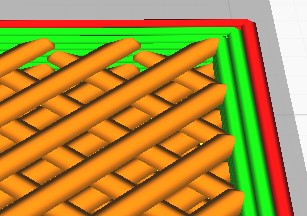
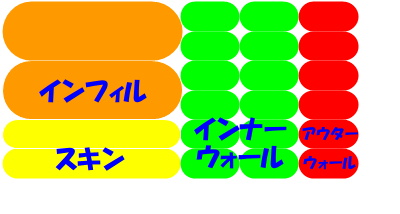
図では通常のレイヤー高さの2倍の値で印刷しています。二層に一回インフィルを印刷します。プレビューの画面では横に広く見えますが、実際には下に空間があり、そちらに流れるのでそんなに幅広くなりません。
インフィル半減回数(Gradual Infill Steps)
下層へ行くほどインフィル密度を下げることにより、トップスキンを支える上層は高密度を保ち綺麗な平面を実現しつつ、印刷時間とフィラメントの消費を抑えることを目標とする設定です。ここでは、段階的に変える密度のステップ数を設定します。
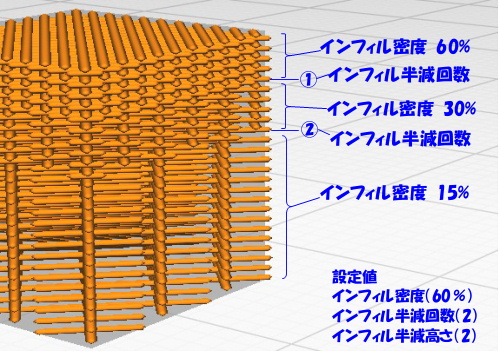
上図はインフィル半減回数を2に、インフィル密度を60%に設定した例です。密度の変更が2回発生するので、3種類の密度で印刷されます。インフィル密度で設定した値が最上部の密度で、変更されるごとに半分の密度になります。したがって、上層より60%、30%、15%で印刷されます。
ちなみに、プリント設定の推奨モードのインフィル半減にチェックを入れると、インフィル密度90%、インフィル半減回数5、インフィル半減高さ1.5mmに設定されますので、最上層は90%の高密度でも、最下層では約2.8%の低密度になります。
インフィル半減高さ(Gradual Infill Step Height)
この項目はインフィル半減回数に1以上の値を設定すると表示されます。密度を変えるタイミングをインフィルの厚さで指定します。
下図はインフィル半減回数を2、インフィル半減高さを2mm、レイヤー高さを0.2mmに設定しています。2mm(10層)ごとに密度が変わっているのがわかります。最下段の変更より下層がインフィル半減高さより厚い場合はすべて最終の密度で印刷されます。
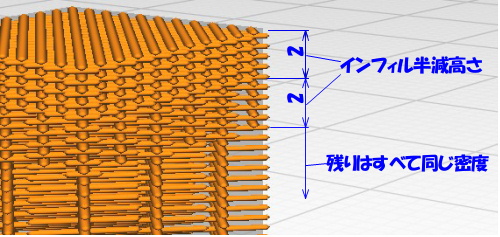
インフィル半減回数とインフィル密度の設定次第では、下層の密度がかなり低下しますので、インフィルラインの下方へのたわみが発生します。インフィル自身でそれを修復できる十分な厚さを指定する必要があります。
インフィル優先(Infill Before Walls)
ウォールを先に印刷するか、インフィルを先に印刷するかを選択します。
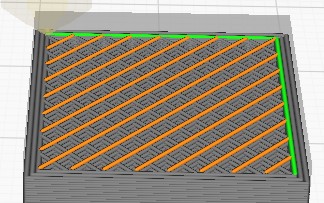
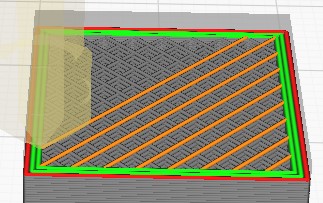
デフォルトではインフィルを先に印刷します。この場合、ウォール印刷時にインフィルでしっかりとウォールを保持しますが、インフィルにより外側へ押されるため、インフィル形状が表に響いたり、寸法の精度が悪くなります。反対に、インフィルが後の印刷では、インフィル印刷時にはウォールは固化していますので、インフィル形状が外に響くのを防ぎます。
最小インフィル領域(Minimum Infill Area)
ここで設定した面積より狭いエリアでは、インフィルの代わりにスキンで印刷をします。0を設定すると、この機能がOFFになります。デフォルトは0です。
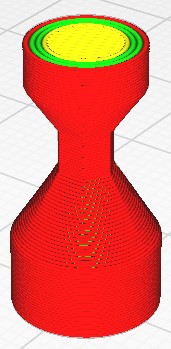
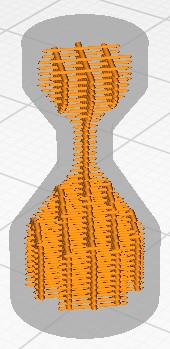
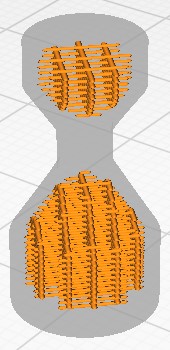
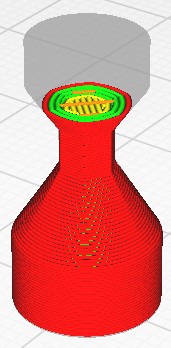
たとえば、細い部分の強度を確保したいときに、その部分の面積より大きい値を入力すると、通常インフィルであるところがスキンで埋め尽くされます。
インフィルサポート(Infill Support)
ここをチェックするとインフィルをサポートとして扱います。中空モデルの内部で、サポートがトップスキンを保持するのと同じように、インフィルがトップスキンを保持するためだけに生成されます。垂直に近い壁の内側にはインフィルが存在しなくなるので、強度は低くなりますが、軽量化、フィラメントの削減、印刷時間の短縮に効果があります。
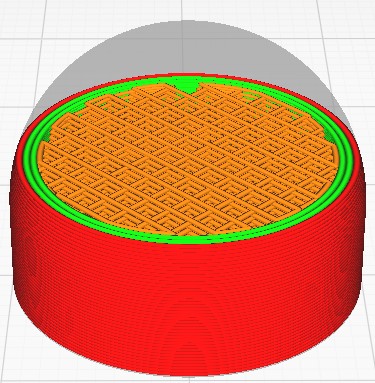
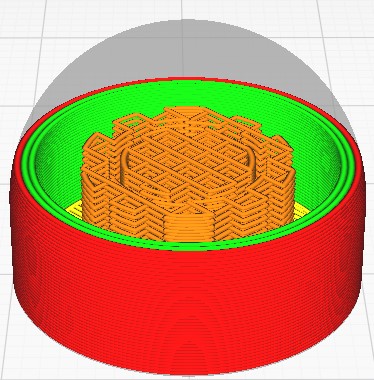
インフィルオーバーハング角度(Infill Overhang Angle)
インフィルサポートをチェックすると表示されます。サポートが必要な面のオーバーハング角度を指定します。この角度より大きいオーバーハングをサポートします。
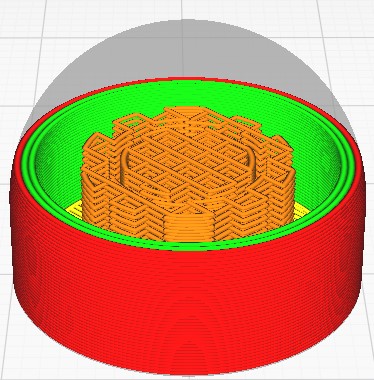
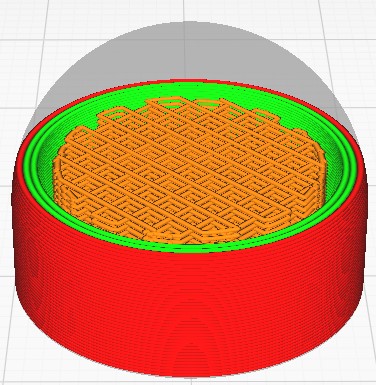
スキンエッジサポートの厚さ(Skin Edge Support Thickness)
凹型のモデルではインフィルの上に凹部のトップスキンが印刷されます。下図のような場合、プレビューでは印刷できていそうですが、現実にはスキンの端部が垂れてうまく印刷できません。
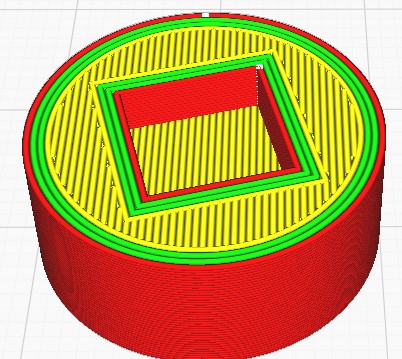

ここで厚さを指定するとその分のインフィルが追加され、スキンの印刷が可能となります。図は説明のためインフィル密度を極端に下げています。通常の密度であれば「トップ/ボトム」の [外側表面の数](もしくは [外側インフィル壁の数] でもいいです)で1以上を設定しておけば印刷可能な場合が多いと思います。
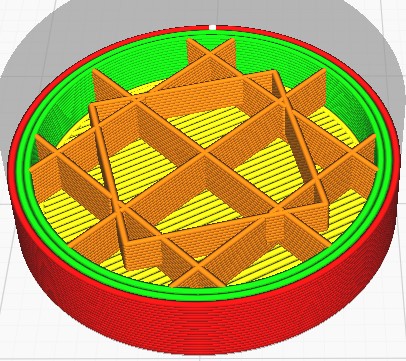
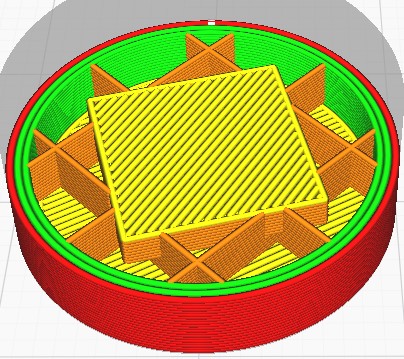
スキンエッジサポートレイヤー(Skin Edge Support Layers)
スキンエッジサポートの厚さをレイヤー数で設定できます。[スキンエッジサポートの厚さ]に応じてレイヤー数が自動で設定されますが、ここでレイヤー数で指定しても構いません。その場合 [スキンエッジサポートの厚さ] はグレーアウトします。
ライトニングインフィルサポート角度(Lightning Infill Support Angle)
ライトニングインフィルの生成に影響する3つの角度を一括で変更したい場合にここで設定します。値が大きくなるほど、印刷時間やフィラメント消費量は少なくなりますが、リスクが多くなると思われます。
ライトニングインフィルオーバーハング角度(Lightning Infill Overhang Angle)
[サポートオーバーハング角度] や [インフィルオーバーハング角度] と同様なパラメータで、設定角度以上のオーバーハング部分をサポートするのだと思うのですが、設定角度以下の部分もサポートされていたりで少し曖昧さを感じます。
たとえば、次のようなかまぼこ型の内部を覗いてみます。
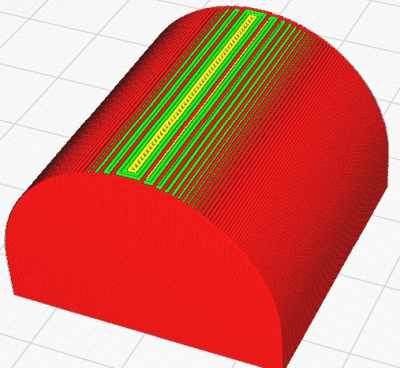
生成されるインフィルには、次のような差があります。デフォルトの40度と60度の比較です。基本的に角度が大きいほうがサポートの領域が狭くなっていますので、おそらく考え方はあっていると思います。
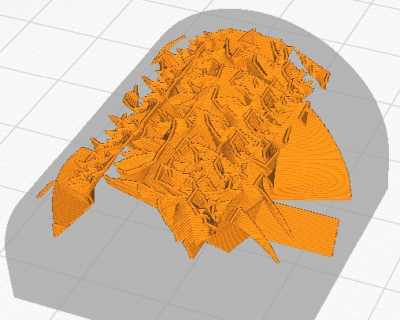

ライトニングインフィル 刈り込み角度(Lightning Infill Prune Angle)
インフィルが斜め上に向かって積層される時に、設定された角度を超えないように少しずつズレながら積み重なりますが、その角度にはライン端部方向とライン辺方向の二方向の角度が存在します。ここでは、ライン端部(ラインの長さ方向)の積層角度を指定します。
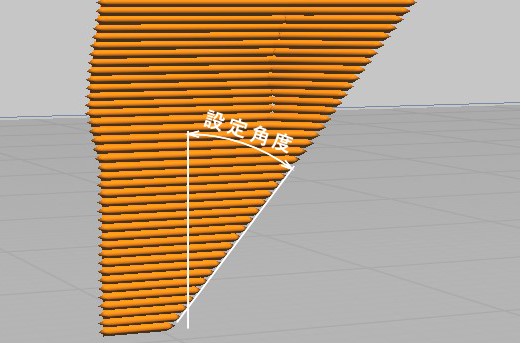
ライトニングインフィル 矯正角度(Lightning Infill Straightening Angle)
インフィルが斜め上に向かって積層される時に、設定された角度を超えないように少しずつズレながら積み重なりますが、その角度にはライン端部方向とライン辺方向の二方向の角度が存在します。ここでは、ラインの辺方向(ラインの幅方向)の積層角度を指定します。