必要を感じている人は少ないかも知れませんが、インストール後に変更したいろいろな設定内容を初期状態にリセットする方法をご紹介します。Curaは頻繁にバージョンアップしますし、複数のバージョンを同居させることも出来ますので、その設定ファイルがどれなのかを把握しておくことはトラブル発生時に役に立つと思います。
今回の記事の対象はWindowsパソコンとします。MacとLinuxでは使ったことが無く、ファイルの場所などがいまいち分かってないので、記事の信頼性に自信が持てません。省略させてください。
また、バージョンが4.11.0 時点での記事となります。本文中に出てくるフォルダ名等はこのバージョン特有のものになりますので、新しいバージョンがリリースされた際は、読み替える必要がありますことをご承知おきください。
どんな時にリセットする?
どこをどう変更したのか覚えていないんだけど、うまく印刷できなくなってしまった、なんてことに遭遇したことはありませんか?変更を加えたのが、プリント設定のみでしたら、印刷プロファイルを読み込む操作で、変更した箇所が一覧で表示されますし、変更を維持するか、破棄するかを選択できるので、リセットすることも可能です。
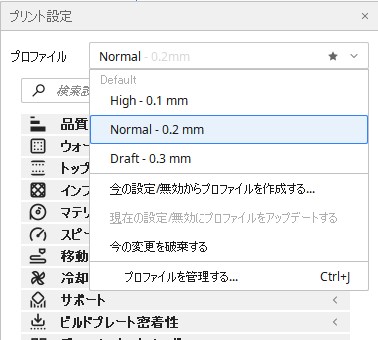
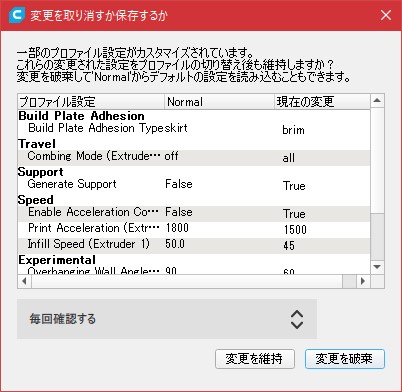
ただ、元に戻そうにも、どの設定だったかサッパリ、なんて時はお手上げです。そんな時に今回のリセット方法は役に立つと思います。
リセット前の注意点
今回の方法でリセットすると、プロファイルやプリンターの設定などがすべてクリアされます。試行錯誤の上、やっと辿り着いたお気に入りのプリント設定などがあれば再現できるように何らかのバックアップをしておいたほうが良いと思います。また、忘れがちですが、Start-GcodeやEnd-Gcodeもデフォルトに戻ってしまいますので、書き換えている人は注意が必要です。
リセットの方法ーその1
操作は簡単です。Cura が終了している状態で設定ファイルを消去すれば完了です。設定ファイルの場所は、バージョンが4.11であれば、
C:\Users\ユーザー名\AppData\Roaming\cura\4.11
です。フォルダ 4.11 の中身が設定ファイルですので、全てのフォルダとファイルを消去します。4.11 フォルダを残して中身だけ消去してもいいですし、親フォルダに移って、4.11 フォルダごと消去しても大丈夫です。フォルダやファイルは次にCuraを立ち上げた時に自動で作成されます。
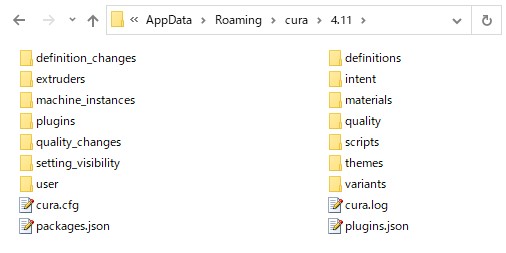
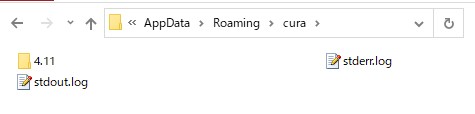
対象フォルダの表示は、エクスプローラーで、たどってもいいですが、Curaの「ヘルプ」メニューの [コンフィグレーションのフォルダーを表示する] をクリックすると、上記フォルダが一発で表示されますので便利です。
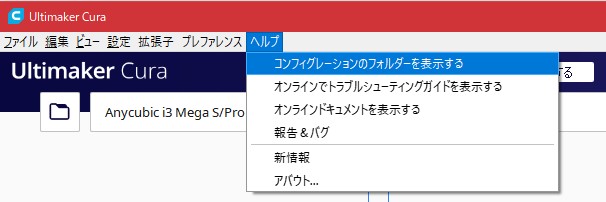
ただ、この表示方法の場合、フォルダを表示して、ファイルを消去する前に Cura を終了させておくことを忘れないでください。Cura は終了時にも設定ファイルを生成しますので、消去したつもりの設定ファイルが残ることになります。
後は、Curaを起動すると、真っ更の状態で立ち上がってきて、次のような設定ダイアログが表示されますので、画面に従ってインストール直後のようにプリンターの選択などを行います。
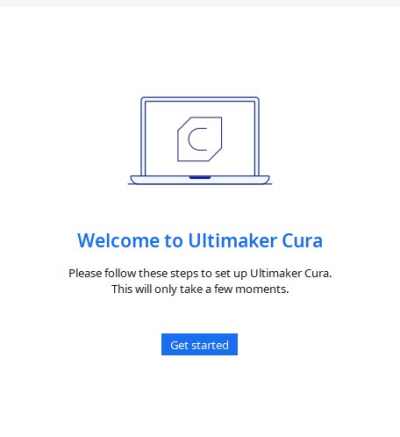
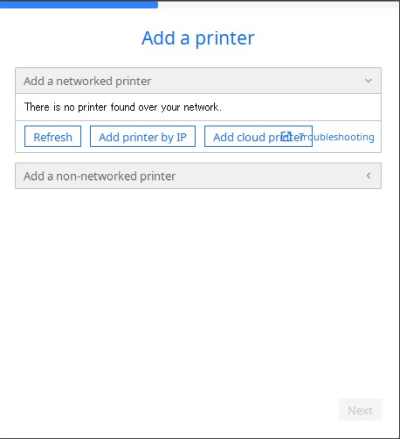
これで、おそらく問題が解決していると思います。もしこれでだめなら次の「リセット方法ーその2」を行います。
リセットの方法ーその2
「リセットの方法ーその1」 で問題が解決しなかった場合、こちらの操作を行います。
Curaを終了させた状態で、次の2箇所のフォルダにアクセスし、それぞれの Cura 以下のフォルダ、ファイルをすべて消去します。Curaフォルダごと消去しても構いません。
- C:\Users\ユーザー名\AppData\Roaming\cura
- C:\Users\ユーザー名\AppData\Local\cura
AppDataフォルダが見えない方へ
AppDataフォルダは隠しファイルになっています。Windowsの標準の設定では見ることが出来ませんので、C:\からフォルダの階層の奥に入っていくと、途中からたどれなくなってしまいます。この場合、 エクスプローラーのリボンの表示タブにある「隠しファイル」にチェックを入れることで表示されるようになります。
設定を変えたくない方は、方法その1の時のように、「ヘルプ」メニューの [コンフィグレーションのフォルダーを表示する] から AppData より奥のフォルダに移動しておいて、そこからフォルダをさかのぼることで表示することが出来ます。
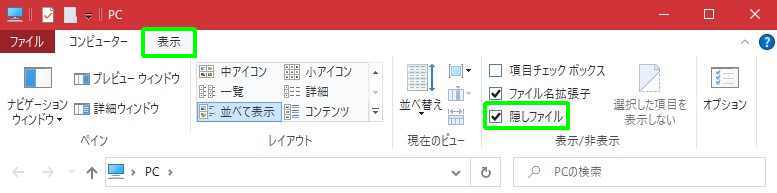
または、次のパスをエクスプローラーのパス表示欄にコピペして、Enter を押すか、右矢印をクリックすると、隠しファイルが見えない設定でも目的のフォルダが表示されます。
- C:\Users\%USERPROFILE%\AppData\Roaming\cura
- C:\Users\%USERPROFILE%\AppData\Local\cura
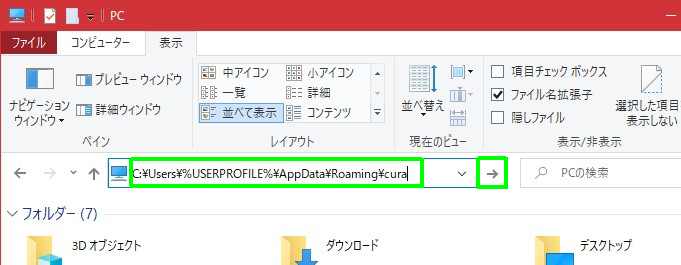
他のバージョンがインストールされている場合
今までの説明は、単一のバージョンがインストールしている場合での話となります。複数のバージョンがインストールしてあると、Cura フォルダ以下に、インストールしてあるバージョンと同じ名前のフォルダが作成されます。4.10.0 と 4.11.0 がインストールしてあるとすると、次のように2つのフォルダが存在することになります。
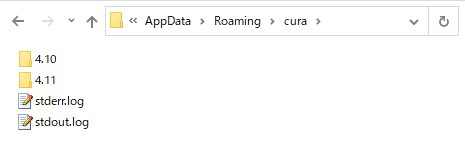
それぞれのフォルダにそれぞれのバージョンの設定が書き込まれていき、互いに干渉することはないのですが、今回のようなリセット時や新しいバージョンのインストール時には古いバージョンのフォルダが存在すると、少し振る舞いが異なってきます。
例えば、4.11.0 で不具合が起きて、方法その1の手順で 4.11 フォルダを削除してリセットした場合には、4.10 フォルダの内容を読み込んで 4.11フォルダを作成します。これは、他の古いバージョンのフォルダが存在する時は、その内容を読み込んで新しいフォルダに反映する仕様となっているためです。プリンター情報も 4.10 フォルダから読み込みますので、4.11.0 を再起動した際にはプリンターのセットアップのダイアログは表示されず、バージョンアップ内容の案内のダイアログから表示されます。
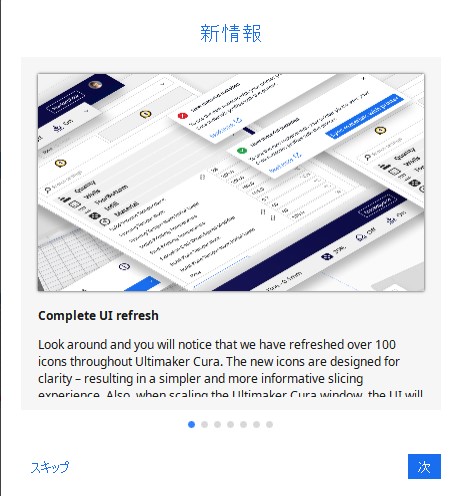
古いバージョンのフォルダから読み込まれる情報は、プリンターの設定に限らず、プリファレンスで変更した内容や、プラグインのインストール状況、プリント設定の内容なども含まれますので、日本語表示に変更していたのなら、初回起動時からいきなり日本語表示で立ち上がり、インストールしていたプラグインやプリント設定の変更も再現されます。
したがって、もし、4.10 フォルダの内容に問題があれば、その問題も引き継ぎますので、4.11.0 での問題が解決しても、新たな、というか古い問題が再現されます。古いバージョンの内容を読み込まないようにするためには、4.11 フォルダを削除する際に、4.10 フォルダも削除する必要があります。
ちょっと興味本位で、4.11.0 がインストールしてあるパソコンに 4.10.0 をインストールしてみました。結果、Cura フォルダに 4.11 フォルダがあるにも関わらず、その内容を読み込むこと無く、4.11.0 の情報は何一つ引き継がれませんでした。インストールするバージョンより古いバージョンが引き継ぎの対象のようです。
あとがき
理由のわからないトラブル時における、再インストールという最終手段の一歩手前のリカバリー方法をご紹介しました。Cura はインストール時間が短いので、再インストールという選択も有りと言えば有りなのですけど、まずはこの方法を試してみる価値はあると思います。また、設定ファイルとその振る舞いを知っていると、次、新しいバージョンがリリースされた際にも、設定を引き継ぎたいのか、一から設定したいのかによって、取るべき手順の選択肢が増えることになります。古いバージョンの設定を失いたくないけど、新しいバージョンへの引き継ぎはしたくない、なんてわがままも、古いフォルダをどこかに移動させておいて、インストール後にもとに戻せば実現できたりします。
では、今日はここまでです。

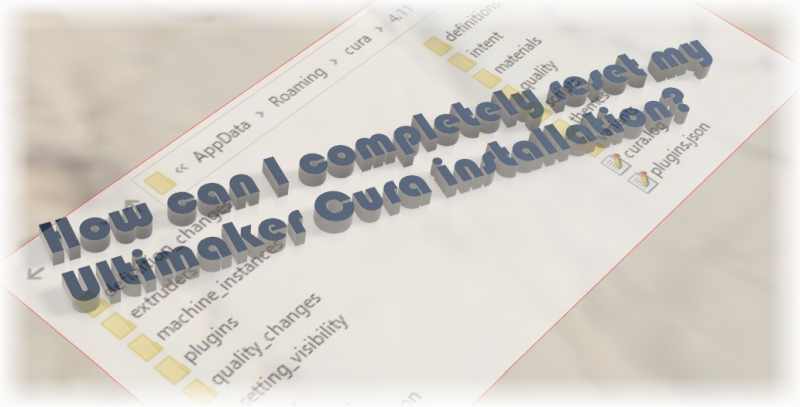


コメント