プリント設定に表示される項目を全て表示させると使い方のわからない物まで色々と表示されますが、その中でもちょっと気になっていた [適応レイヤーの使用] という機能を先日記事にした防湿フィラメントケースの足の印刷で使って見ました。印刷品質の向上と印刷時間の削減を叶えてくれる、なかなか使えそうな感じの設定です。
2021/07/08:追記
2021/07/08に投稿した ”Ultimaker Cura 4.9.1 プリント設定の解説 実験編” の中で適応レイヤーに関する記事を掲載しています。デメリットなどについても触れていますので、合わせてお読みください。
適応レイヤーって何だ。
適応レイヤーを使用すると、可変ピッチによる積層でなめらかだけど印刷時間も節約できる、とっても素敵な印刷が実現します。
では、具体的に見ていきましょう。通常、プリントするときには一定のレイヤー高さで積層されますので、例えばこんな半球状の物をプリントした場合、下の方は綺麗ですけど、頂上付近は粗くなってしまいます。ちなみにこれは0.2mmのレイヤー高さでスライスしたプレビュー結果です。
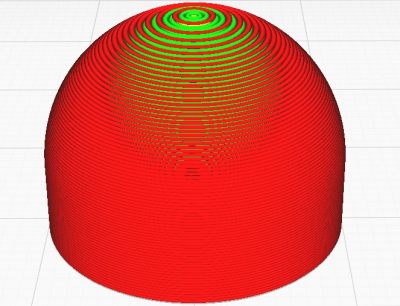
実際のフィラメントの積層具合を図にしてみるとこんな感じです。頂上付近の外壁の断面を描いています。
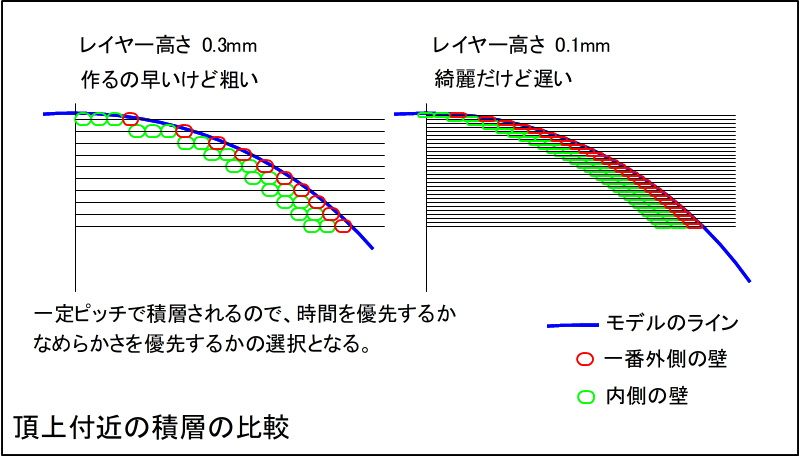
それに対して適応レイヤーを使って印刷すると、設定した値に従ってレイヤー高さを可変してくれます。
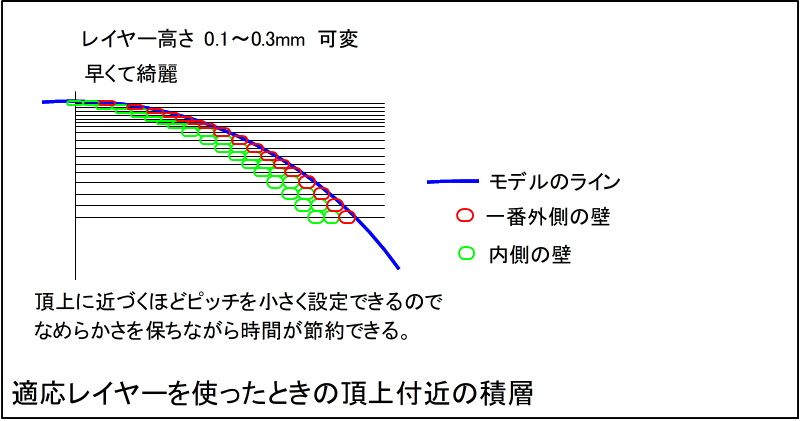
この図では0.1、0.2、0.3の三段階にしか変化させてませんけど、実際にはもっと細かくレイヤー高さを変化させることができます。
適応レイヤーを設定しよう
設定項目の表示
インストールしたままの状態だと設定の項目が現れませんので、まず、その設定項目を表に出します。
下図はプリント設定をカスタムで表示させた状態です。「品質」、「外郭」などの大項目にマウスカーソルをのせると、歯車みたいなマークがでますのでクリックします。
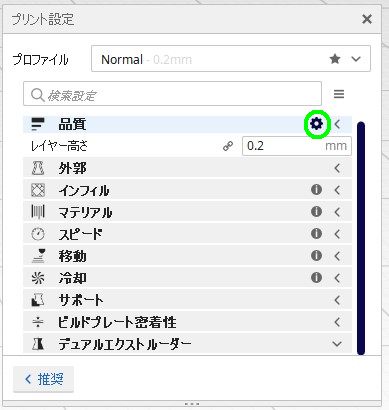
プレファレンスのダイアログが表示されます。お気づきかと思いますが、「プレファレンス」>「Curaを構成する…」から開いて[設定]を選択したときの画面と同じです。
この画面で表示させたい項目をチェックするのですが、未知の設定項目に気付くことが出来るので、全て表示させることをお薦めします。
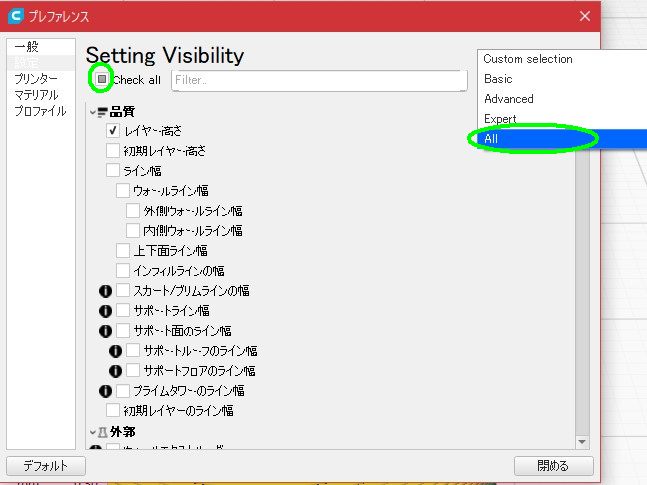
全てを表示させるには左上の「Check all」をチェックするか、右上から「All」を選択するかのどちらかになります。
プリント設定をみてみると「実験」という大項目が表示されてますので、その中の [適応レイヤーの使用] にチェックを入れます。
そうすると、レイヤー高さを可変させるパラメータが3つほど表示されます。
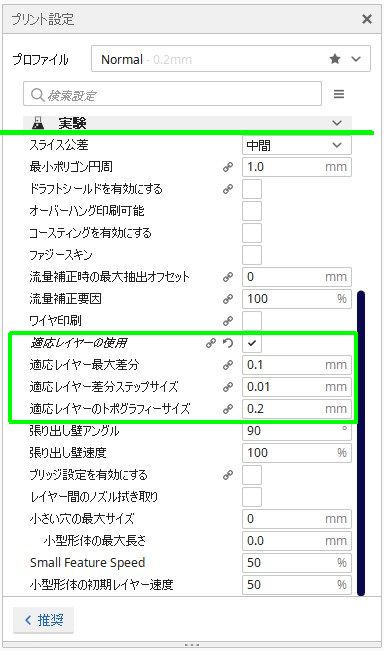
とりあえず、初期値のままスライスしてみました。
[適応レイヤーの使用] に関する設定値は図6の通りで、その他に影響のある設定値は、[レイヤー高さ] と、[初期レイヤー高さ] でそれぞれ0.2mmが初期値です。
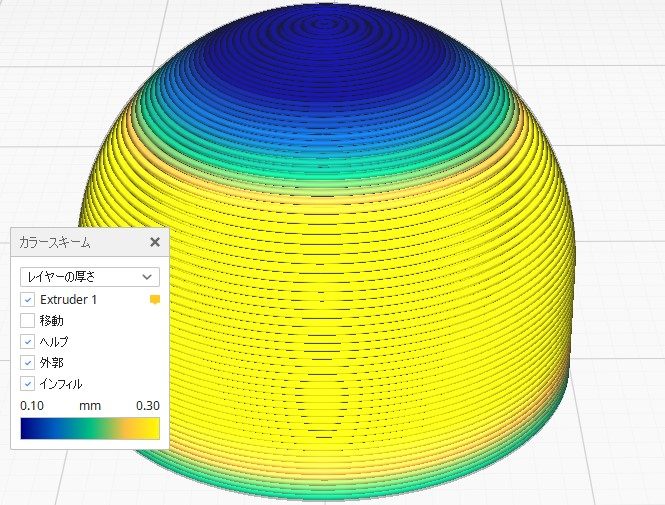
見慣れぬ色のプレビューだと思いますが、レイヤーの高さの変化を色で表す状態にしています。
この図では0.1mmから0.3mmの間で可変していてその様子が色で判断できます。
表示方法は画面左上のカラースキームをクリックすると小さなダイアログが開きますのでレイヤーの厚さを選択してください。
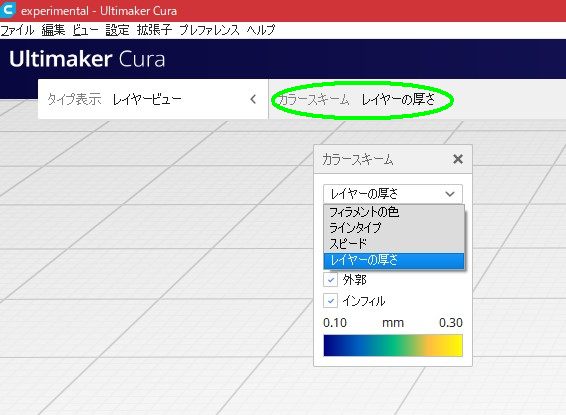
可変条件の設定
適応レイヤーに関するパラメータを見ていきます。
適応レイヤー最大差分
「品質」の [レイヤー高さ] の設定値を中央値として変化させる範囲を指定します。
デフォルトの状態では、[レイヤー高さ] が0.2mmで [適応レイヤー最大差分] が0.1mmですので、0.2mmが中央値となり薄い方へ0.1mm、厚い方へ0.1mm可変します。よって、0.1mmから0.3mmまで可変することになります。
図7 がこの条件でのプレビューですが、初期レイヤーから数層が0.3mmではありません。これは[初期レイヤー高さ] の0.2mmに影響されていますので、[初期レイヤー高さ] を0.3mmにすることで解決します。
私が使っているAnycubic Mega-s は仕様上0.05mmから0.3mmがレイヤー高さの範囲ですので、その範囲に合わすとすれば、[レイヤー高さ] が0.18mm、[初期レイヤー高さ] が0.3mm、[適応レイヤー最大差分] が0.13mmという指令値となります。厚い方に誤差が0.01mmでますけど気にしないでください。
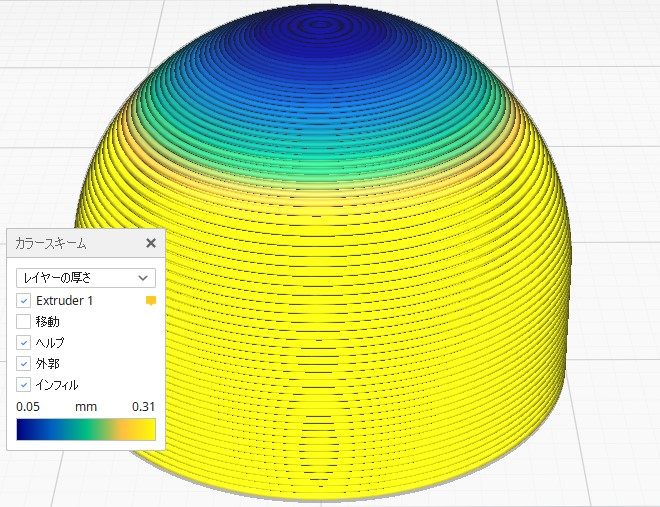
適応レイヤー差分ステップサイズ
上下層のレイヤーの高さに変化がある場合の最小ステップ数です。例えば、図3 のようにレイヤー高さが0.1mmから0.3mmで、0.1mmずつの三段階に可変させたければ、設定値は次のようになります。
- レイヤー高さ:0.2mm
- 初期レイヤー高さ:0.3mm
- 適応レイヤー最大差分:0.1mm
- 適応レイヤー差分のステップサイズ:0.1mm
- 適応レイヤーのトポグラフィーサイズ:0.2mm
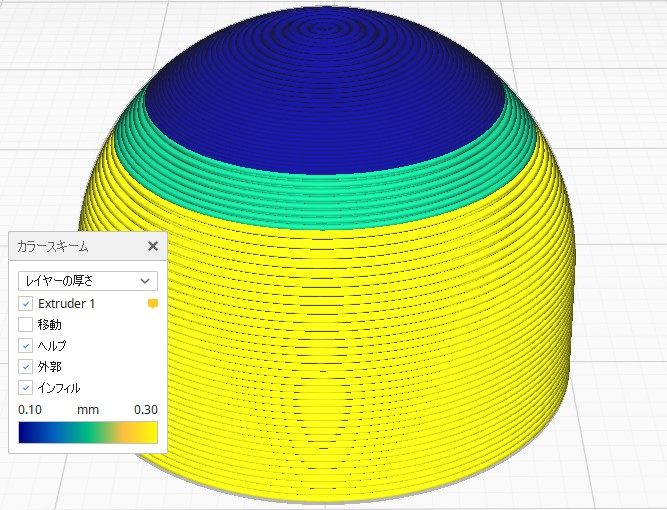
適応レイヤーのトポグラフィーサイズ
上下二層間の水平方向の差がこの設定値を超えた場合にレイヤー高さが変化します。
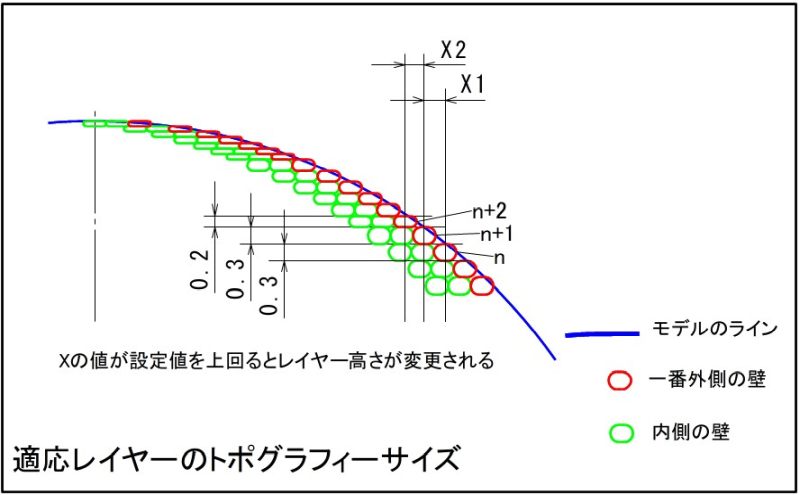
X1の値がトポグラフィーサイズより小さい場合は、レイヤー高さに変更は無く、n+1層目のレイヤー高さは0.3mmのままですが、次のn+2層目のレイヤー高さがもし0.3mmだった場合にX2の値がトポグラフィーサイズを超えてしまうようだとレイヤー高さが変更されます。
図10 とトポグラフィーサイズのみが違う条件でスライスするとこうなります。
- レイヤー高さ:0.2mm
- 初期レイヤー高さ:0.3mm
- 適応レイヤー最大差分:0.1mm
- 適応レイヤー差分のステップサイズ:0.1mm
- 適応レイヤーのトポグラフィーサイズ:0.5mm
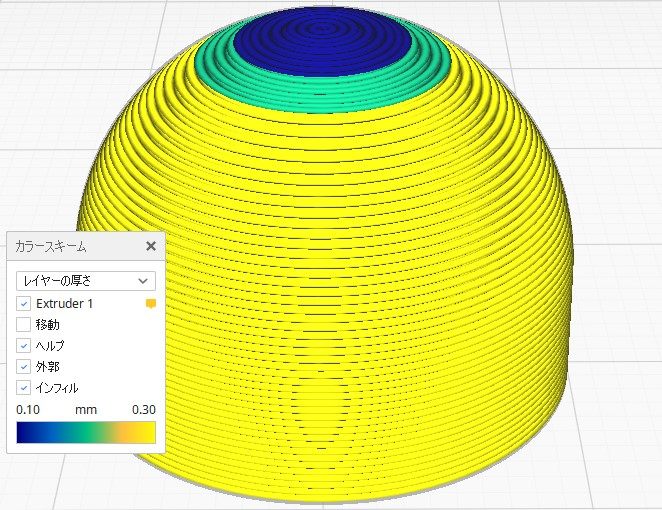
印刷品質、時間の比較
各種条件でのプレビューと印刷時間を掲載しておきます。モデルのサイズは直径20mm。高さ15mmです。
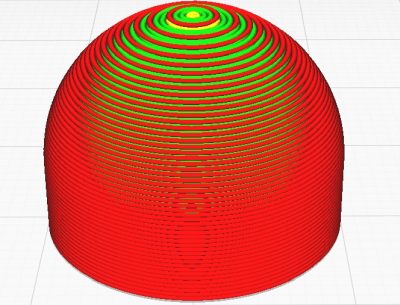
印刷時間:7分59秒
- レイヤー高さ:0.3mm
- 初期レイヤー高さ:0.3mm
- 適応レイヤー無し
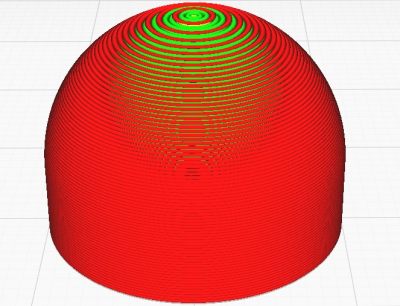
印刷時間:12分3秒
- レイヤー高さ:0.2mm
- 初期レイヤー高さ:0.2mm
- 適応レイヤー無し
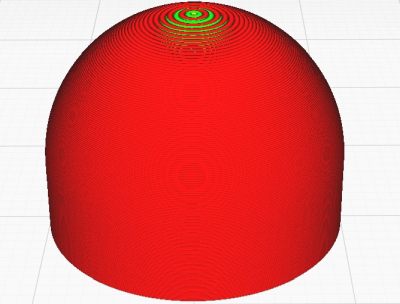
印刷時間:24分19秒
- レイヤー高さ:0.1mm
- 初期レイヤー高さ:0.1mm
- 適応レイヤー無し
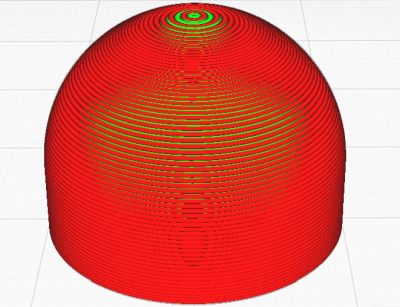
印刷時間:9分52秒
- レイヤー高さ:0.2mm
- 初期レイヤー高さ:0.2mm
- 適応レイヤー最大差分:0.1mm
- 適応レイヤー差分のステップサイズ:0.01mm
- 適応レイヤーのトポグラフィーサイズ:0.2mm
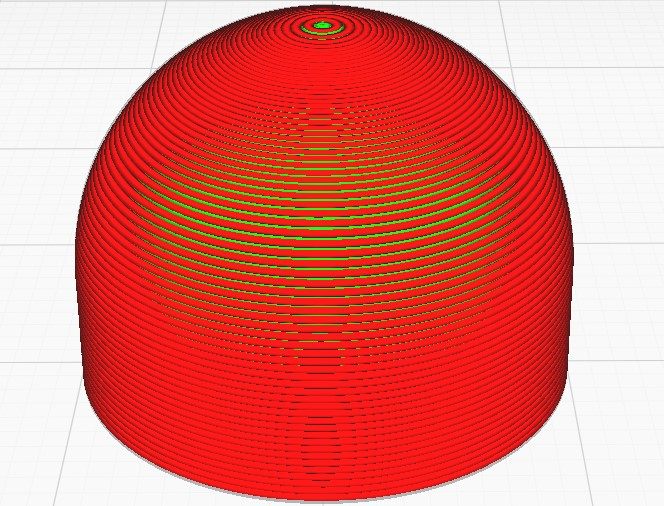
印刷時間:10分12秒
- レイヤー高さ:0.18mm
- 初期レイヤー高さ:0.3mm
- 適応レイヤー最大差分:0.13mm
- 適応レイヤー差分のステップサイズ:0.01mm
- 適応レイヤーのトポグラフィーサイズ:0.2mm

左が図17、右が図14の実際のモデルです。写真ではちょっとわかりにくいですね。左の頂上部分はピッチは狭いはずですが、うまく再現できていません。0.4mmのノズルでピッチ0.05mmは邪道なんですかね。
あとがき
「実験」の項目についてメーカーサイトに次のような記載があります。
「このカテゴリの設定は実験的なものであり、使用する前に慎重に検討する必要があります。印刷に失敗する可能性があります。」
確かに中には怪しそうなものもありますが、この適応レイヤーについては形状によってですけど、使えそうです。
サポートブロッカーを利用しても似たようなことはできるようですが、こちらの方が簡単でスマートですね。
では、今日はここまでです。




コメント
全ての記事が素晴らしく、楽しく拝見してます。ありがとうございます。
たか 様
コメントありがとうございます。
ここ数ヶ月記事投稿サボってましたが、こんなお褒めのコメントを頂くと、またやる気が出てきます。ありがとうございました。
今後ともよろしくお願いいたします。